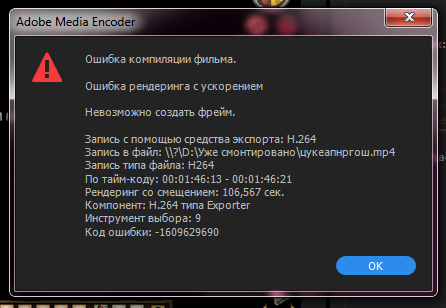как решить ошибку 1609629695 при рендеринге видео в Adobe Media Encoder?
Yana Korovashkina4
Странная взаимная ситуация, потому что при обоюдной симпатии и написанном приличном приветствии лично у меня очень плохой отклик девушек. Это можно было бы списать на моё неумение общаться, если бы не приличная статистическая выборка (ну хотя бы “привет” то можно написать, раз уж совпало?). Возникает ощущение что есть какое-то пользовательское отношение к совпадениям в тиндере, вроде того что совпадение не больше чем просто лайк фоточки и совершенно не даёт предпосылок для знакомства. Думаю это вопрос для поведенческого анализа сотрудниками тиндера. Кажется их модель знакомства не работает.
P.S. Идея тиндеру – если есть совпадение – отключать возможность дальнейшего пролистывания анкет, пока пользователи не напишут друг другу по одному сообщению, хотя бы с “приветом”.
п п159
Всего 20 ответов.
Вопрос по Adobe After Effects и Media Encoder.
 Не получается вывести из AE в ME.Я только начинаю изучать видеомонтаж и столкнулся с такой проблемой. Скачал After Effects CC 2016 и Media Encoder CC 2017 для рендеринга видео, при попытке вывести через composotion-> add to AMEQ выходит сообщение о том, что он не установлен. Вот собственно вопрос: данная проблема связана с тем, что у меня разные версии? что можете посоветовать?Guest1
Не получается вывести из AE в ME.Я только начинаю изучать видеомонтаж и столкнулся с такой проблемой. Скачал After Effects CC 2016 и Media Encoder CC 2017 для рендеринга видео, при попытке вывести через composotion-> add to AMEQ выходит сообщение о том, что он не установлен. Вот собственно вопрос: данная проблема связана с тем, что у меня разные версии? что можете посоветовать?Guest1AAE и ME должны быть одной версии
Гость2
Всего 1 ответ.
Adobe media encoder – зачем нужна эта программа? Где скачать?
В процессе изучения продукции Adobe я столкнулся с программой Adobe Media Encoder CC 2017.
Что я могу сделать с её помощью?
Какие могут быть ошибки при установке, запуске и в процессе использования?
Ксарфакс1
Если простым языком, то Adobe Media Encoder – это репакер, конвертер для медиаконтента. Допустим, есть замечательный файл в таком формате, который не может прочесть не менее замечательный DVD-плеер, он с этим форматом незнаком и знать его не желает.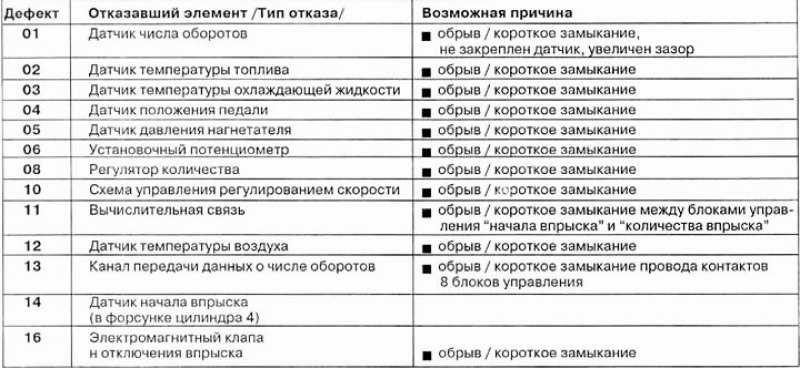 Тут нам и пригодится эта программа, с ее помощью можно отрендерить видео как душа пожелает.
Тут нам и пригодится эта программа, с ее помощью можно отрендерить видео как душа пожелает.
Я лично пользуюсь Sony Vegas Pro, но Сони Вегас – профессиональный софт, там черт ногу сломит, особенно поначалу, в этом плане Adobe Media Encoder значительно попроще в обращении. Вообще еще один плюс Медиа Энкодера в том, что он интегрирован с другими программами от Adobe, т.е. у них есть свой внутренний формат .ame – который понимают все медиаредакторы этого семейства, и After Effects, и Audition, и Premiere Pro, и еще несколько. Даже еще круче – одна софтина способна выполнять задачи из другой, вот настолько они близки между собой.
Программа вполне подходит в том числе и для любителей делать фан-клипы на любимые фильмы/сериалы.
Для них прилагаю инструкцию – сшивание клипов с помощью Adobe Media Encoder
Profilaktika3
Всего 2 ответа.
как решить ошибку 1609629695 при рендеринге видео в Adobe Media Encoder?
Уже второй день пытаюсь срендерить видео, но постоянно выдает следующее:
Ошибка экспорта
Ошибка компиляции фильма.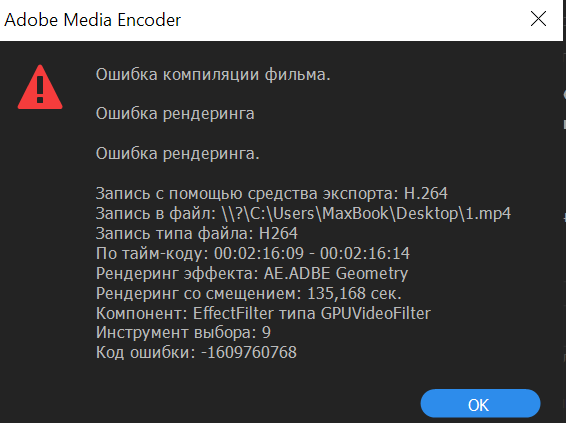
Ошибка рендеринга с ускорением
Невозможно создать фрейм.
Запись с помощью средства экспорта: H.264
Запись в файл: \\?\C:\Users\xelns\Desktop\ротфрай_AME\Композиция 1_3.mp4
Запись типа файла: h364
По тайм-коду: 00;02;53;03 – 00;02;53;04
Рендеринг со смещением: 86,470 сек.
Компонент: H.264 типа Exporter
Инструмент выбора: 9
Код ошибки: -1609629695Соня Хелиш1
Создайте новый проект, импортируйте проблемный проект в новый. Создайте новую композицию с настройками как у проблемной. Откройте проблемную композицию. Скопируйте из неё всё. Вставьте во вновь созданную композицию. Проблемную удалите.Mr.Vib2
Всего 3 ответа.
Вам также может понравиться
Исправление проблем, из-за которых при рендеринге или экспорте появляются ошибки
Руководство пользователя ОтменаПоиск
Последнее обновление Feb 25, 2022 03:52:28 AM GMT
- Руководство пользователя Adobe Premiere Pro
- Выпуски бета-версии
- Обзор программы бета-тестирования
- Домашняя страница бета-версии Premiere Pro
- Бета-функции
- Редактирование на основе текста
- Редактирование на основе текста | Вопросы и ответы
- Диспетчер цветов
- Режим восстановления
- Начало работы
- Начало работы с Adobe Premiere Pro
- Новые возможности Premiere Pro
- Рекомендации по обновлению Premiere Pro
- Сочетания клавиш в Premiere Pro
- Специальные возможности в Premiere Pro
- Руководство по рабочим процессам с длинным форматами и эпизодами
- Вопросы и ответы
- Заметки о выпуске | Premiere Pro
- Начало работы с Adobe Premiere Pro
- Требования к оборудованию и операционной системе
- Рекомендации по аппаратному обеспечению
- Системные требования
- Требования к ГП и драйверу ГП
- Рендеринг с ускорением графического процессора и аппаратное кодирование/декодирование
- Рекомендации по аппаратному обеспечению
- Создание проектов
- Создать проект
- Открытие проектов
- Перемещение и удаление проектов
- Работа с несколькими открытыми проектами
- Работа с ссылками проекта
- Обратная совместимость проектов Premiere Pro
- Как открыть и редактировать проекты Premiere Rush в Premiere Pro
- Передовой опыт: создание собственных шаблонов проектов
- Рабочие среды и рабочие процессы
- Рабочие среды
- Вопросы и ответы | Импорт и экспорт в Premiere Pro
- Работа с панелями
- Управление касанием и жестами в Windows
- Использование Premiere Pro в конфигурации с двумя мониторами
- Рабочие среды
- Захват и импорт
- Захват
- Захват и оцифровка видеоматериала
- Захват видео в форматах HD, DV или HDV
- Пакетный захват и повторный захват
- Настройка системы для захвата медиаданных в форматах HD, DV или HDV
- Захват и оцифровка видеоматериала
- Импорт
- Передача файлов
- Импорт неподвижных изображений
- Импорт цифрового аудио
- Импорт из Avid или Final Cut
- Импорт AAF-файлов проекта из Avid Media Composer
- Импорт XML-файлов проекта из Final Cut Pro 7 и Final Cut Pro X
- Импорт AAF-файлов проекта из Avid Media Composer
- Форматы файла
- Поддерживаемые форматы файлов
- Поддержка формата Blackmagic RAW
- Оцифровка аналогового видео
- Работа с тайм-кодом
- Захват
- Редактирование
- Редактирование видео
- Эпизоды
- Создание и изменение последовательностей
- Изменение настроек эпизода
- Добавление клипов в последовательности
- Изменение порядка клипов в последовательностях
- Поиск, выбор и группировка клипов в последовательностях
- Редактирование эпизодов, загруженных в исходный монитор
- Упрощение последовательностей
- Рендеринг и предпросмотр последовательностей
- Работа с маркерами
- Исправление источника и определение целевых дорожек
- Определение редактирования сцен
- Видео
- Создание и воспроизведение клипов
- Обрезка клипов
- Синхронизация аудио и видео с помощью функции «Объединение клипов»
- Рендеринг и замена медиа
- Отмена, история и события
- Заморозка и удерживание кадров
- Работа с соотношением сторон
- Создание и воспроизведение клипов
- Аудио
- Обзор аудио в Premiere Pro
- Микшер аудиодорожек
- Настройка уровней громкости
- Редактирование, восстановление и улучшение звука с помощью панели Essential Sound
- Автоматическое понижение громкости аудио
- Ремикс аудио
- Управление громкостью и панорамированием клипа с помощью микширования аудиоклипа
- Балансировка и панорамирование аудио
- Усовершенствованное аудио — фонограммы, понижающее микширование и маршрутизация
- Аудиоэффекты и переходы
- Работа с аудиопереходами
- Применение аудиоэффектов
- Измерение уровня звука с помощью эффекта «Акустический локатор»
- Запись аудиомиксов
- Редактирование аудио на таймлайне
- Сопоставление аудиоканалов в Premiere Pro
- Использование аудиодорожки Adobe Stock в Premiere Pro
- Обзор аудио в Premiere Pro
- Дополнительные функции редактирования
- Редактирование многокамерной передачи
- Настройка и использование головного дисплея для видео с эффектом погружения в Premiere Pro
- Редактирование VR-материалов
- Редактирование многокамерной передачи
- Передовой опыт
- Передовой опыт: ускорение микширования аудио
- Передовой опыт: эффективное редактирование
- Рабочие процессы редактирования для полнометражных фильмов
- Видеоэффекты и переходы
- Обзор видеоэффектов и переходов
- Эффекты
- Типы эффектов в Premiere Pro
- Применение и удаление эффектов
- Шаблоны настроек эффектов
- Автоматическое переформатирование видео для различных каналов социальных сетей
- Эффекты цветокоррекции
- Изменить продолжительность и скорость клипов
- Корректирующие слои
- Стабилизация видеоряда
- Переходы
- Применение переходов в Premiere Pro
- Изменение и настройка переходов
- Морфо-вырезка
- Заголовки, графика и подписи
- Обзор панели «Основные графические элементы»
- Заголовки
- Создание заголовка
- Графика
- Создание фигуры
- Рисование с помощью инструмента «Перо»
- Выравнивание и распределение объектов
- Изменение внешнего вида текста и фигур
- Применение градиентов
- Добавление возможностей гибкого дизайна к графическим элементам
- Установка и использование шаблонов анимационного дизайна
- Замена изображений или видео в шаблонах анимационного дизайна
- Используйте шаблоны анимационного дизайна на основе данных
- Подписи
- Перевод речи в текст
- Загрузка языковых пакетов для транскрипции
- Работа с подписями
- Проверка орфографии, поиск и замена
- Экспорт текста
- Перевод речи в текст в Premiere Pro | Вопросы и ответы
- Рекомендации: ускорение обработки графики
- Удаление прежней версии конструктора заголовков в Premiere Pro | Вопросы и ответы
- Обновление устаревших заголовков до графики источника
- Анимация и ключевые кадры
- Добавление, навигация и установка ключевых кадров
- Эффекты анимации
- Используйте эффект движения для редактирования и анимации клипов
- Оптимизация автоматизации ключевого кадра
- Перемещение и копирование ключевых кадров
- Просмотр и настройка эффектов и ключевых кадров
- Добавление, навигация и установка ключевых кадров
- Создание композиции
- Создание композиции, альфа-каналы и управление непрозрачностью клипа
- Маскирование и отслеживание
- Режимы наложения
- Создание композиции, альфа-каналы и управление непрозрачностью клипа
- Цветовая коррекция и градация
- Обзор: рабочие процессы цветокоррекции в Premiere Pro
- Автоматитческая цветовая коррекция
- Творческие эксперименты с цветами при помощи стилей Lumetri
- Регулировка цветов с помощью RGB и кривых цветового тона / насыщенности
- Коррекция и совмещение цветов разных кадров
- Использование вторичных элементов управления HSL на панели «Цвет Lumetri»
- Создание виньеток
- Представления Look и таблицы LUT
- Области Lumetri
- Управление цветом дисплея
- Тональная компрессия временной шкалы
- HDR для трансляций
- Включить поддержку DirectX HDR
- Экспорт медиа
- Экспорт видео
- Экспорт Управления наборами
- Рабочий процесс и обзор экспорта
- Быстрый экспорт
- Экспорт для мобильных устройств и публикации в Интернете
- Экспорт неподвижного изображения
- Экспорт проектов для других приложений
- Экспортирование OMF-файлов для Pro Tools
- Экспорт в формат Panasonic P2
- Настройки экспорта
- Ссылка на настройки экспорта
- Основные настройки видео
- Параметры кодирования
- Рекомендации: ускорение экспорта
- Совместная работа: Frame.
 io, продукты и проекты группы
io, продукты и проекты группы- Совместная работа в Premiere Pro
- Frame.io
- Установка и активация Frame.io
- Использование Frame.io с Premiere Pro и After Effects
- Интеграция Adobe Workfront и Frame.io
- Вопросы и ответы
- Продукты
- Использование продуктов
- Работа с клипами в проектах продукта
- Передовой опыт: работа с продуктами
- Проекты группы
- Начало работы с командными проектами
- Создать проект группы
- Добавление мультимедиа и управление ими в командных проектах
- Приглашение соавторов и управление ими в проекте группы
- Общий доступ к изменениям и управление ими вместе с соавторами
- Просмотр автоматических сохранений и версий проектов группы
- Архивация, восстановление или удаление проектов группы
- Начало работы с командными проектами
- Работа с другими приложениями Adobe
- After Effects и Photoshop
- Dynamic Link
- Audition
- Prelude
- Организация ресурсов и управление ими
- Работа с панелью «Проект»
- Организуйте ресурсы на панели «Проект»
- Воспроизведение ресурсов
- Поиск ресурсов
- Библиотеки Creative Cloud
- Синхронизация настроек в Premiere Pro
- Объединение, преобразование и архивирование проектов
- Управление метаданными
- Рекомендации
- Передовой опыт: уроки телевещания
- Передовой опыт: работа с нативными форматами
- Передовой опыт: уроки телевещания
- Работа с панелью «Проект»
- Повышение производительности и устранение неполадок
- Настройка параметров
- Сброс и восстановление настроек
- Работа с прокси
- Обзор прокси
- Процесс использования поглощения и прокси
- Обзор прокси
- Проверьте, совместима ли ваша система с Premiere Pro
- Premiere Pro для процессоров Apple
- Удаление мерцания
- Чересстрочная развертка и порядок полей
- Интеллектуальный рендеринг
- Поддержка панели управления
- Передовой опыт: работа с нативными форматами
- База знаний
- Выявленные неполадки
- Исправленные ошибки
- Устранение проблем с сбоем Premiere Pro
- Не удается перенести настройки после обновления Premiere Pro
- Зеленое и розовое видео в Premiere Pro или Premiere Rush
- Как управлять медиа-кэшем в Premiere Pro
- Исправление ошибок при рендеринге или экспорте
- Устранение проблем c воспроизведением и производительностью в Premiere Pro
- Настройка параметров
- Расширения и подключаемые модули
- Установка подключаемых модулей и расширений в Premiere Pro
- Новейшие версии подключаемых модулей от сторонних разработчиков
- Мониторинг ресурсов и автономные медиафайлы
- Мониторинг ресурсов
- Использование исходного монитора и программного монитора
- Использование контрольного монитора
- Офлайн медиа
- Работа с офлайн клипами
- Создание клипов для автономного редактирования
- Повторное связывание автономных медиаданных
- Работа с офлайн клипами
- Мониторинг ресурсов
Проблемы с рендерингом или экспортом проекта Premiere Pro? Приложение зависает, тормозит или перестает отвечать во время рендеринга или экспорта? Мы готовы помочь!
В данном документе приведены методы устранения следующих неполадок:
- Ошибка импорта
- Ошибка рендеринга с использованием ГП
- Ошибка недостатка памяти
- Ошибка экспорта
- Ошибка ввода-вывода
- Ошибка рендеринга с ускорением
7 простых действий для исправления распространенных ошибок
|
|---|
Если проблема не устранена, выполните следующие действия.
Попробуйте экспортировать этот проект в другом формате файла. Список поддерживаемых форматов файлов см.
 в разделе Форматы, экспортированные непосредственно из Premiere Pro.
в разделе Форматы, экспортированные непосредственно из Premiere Pro.Экспортируете в H.264 или HEVC? Перейдите в Установки > Медиаданные и снимите флажок Включить аппаратное ускорение декодирования (требует перезагрузки).
При экспорте не в H.264 или если проблема не была устранена:
- Выберите Файл > Настройки проекта > Общие. Откроется окно «Настройки проекта».
- В разделе Рендеринг и воспроизведение видео выберите Только программное обеспечение Mercury Playback Engine.
Примечание.
Включение параметра Только программное обеспечение Mercury Playback Engine может снизить скорость рендеринга.
При использовании пользовательского шаблона настроек экспорта рекомендуется перейти к использованию встроенного шаблона.
Переключение на встроенный шаблон настроек экспорта
Выберите Добавить в очередь, чтобы открыть Media Encoder и экспортировать проект с помощью Adobe Media Encoder. Дополнительным преимуществом использования Media Encoder является возможность работать над другими проектами в Premiere Pro.
При использовании стороннего подключаемого модуля или перехода необходимо временно удалить его из проекта и повторить попытку экспорта.
Проблемы при рендеринге или экспорте определенного проекта?
При наличии подозрений, что проблема связана с определенным проектом, попытайтесь экспортировать другой проект и посмотрите, возможно ли это.
Если с экспортом других проектов не возникает проблем, ошибка рендеринга существующего проекта может быть вызвана наличием сторонних подключаемых модулей, переходов или LUT.
Чтобы устранить эту проблему, импортируйте необходимый проект в новый проект и повторите попытку экспорта.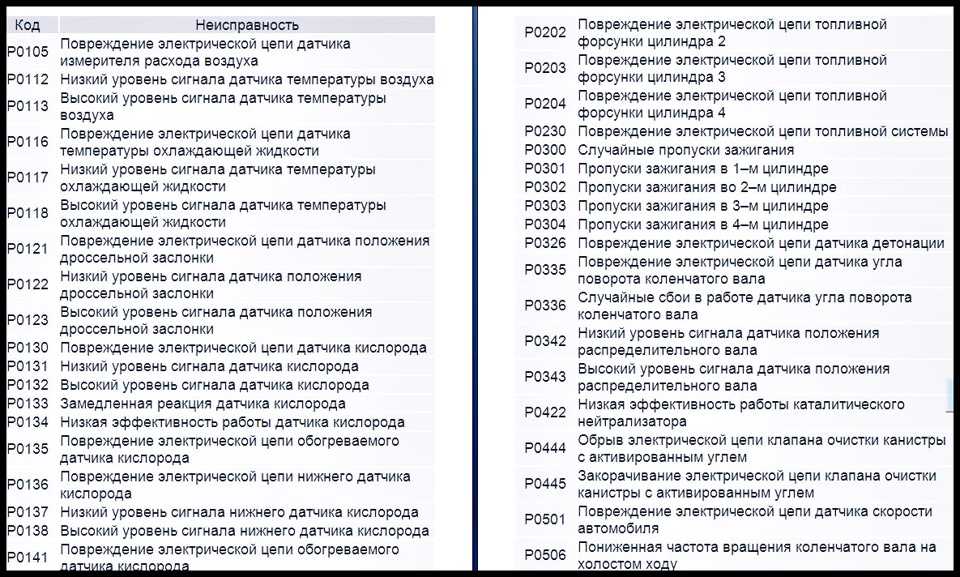
Очень низкая скорость экспорта?
Чтобы увеличить скорость рендеринга необходимо убедиться, что устройство соответствует рекомендуемым системным требованиям. Дополнительные сведения см. в разделе Системные требования Premiere Pro. Кроме того, убедитесь, что используется последняя версия драйверов. Мы рекомендуем использовать драйвер NVIDIA Studio.
Примечание.
- Если поддержка новейших игр, патчей и DLC в день выпуска — приоритет, используйте драйверы Game Ready.
- Если же приоритетом является стабильность и качество творческих рабочих процессов, таких как редактирование видео, анимация, фотография, графический дизайн и потоковая передача, используйте драйвера Studio.
Для получения дополнительной информации см. документацию NVIDIA.
Premiere Pro продолжает зависать или перестает отвечать во время экспорта?
В качестве крайней меры, если решить эту проблему не удается, попробуйте вернуться к предыдущей версии приложения.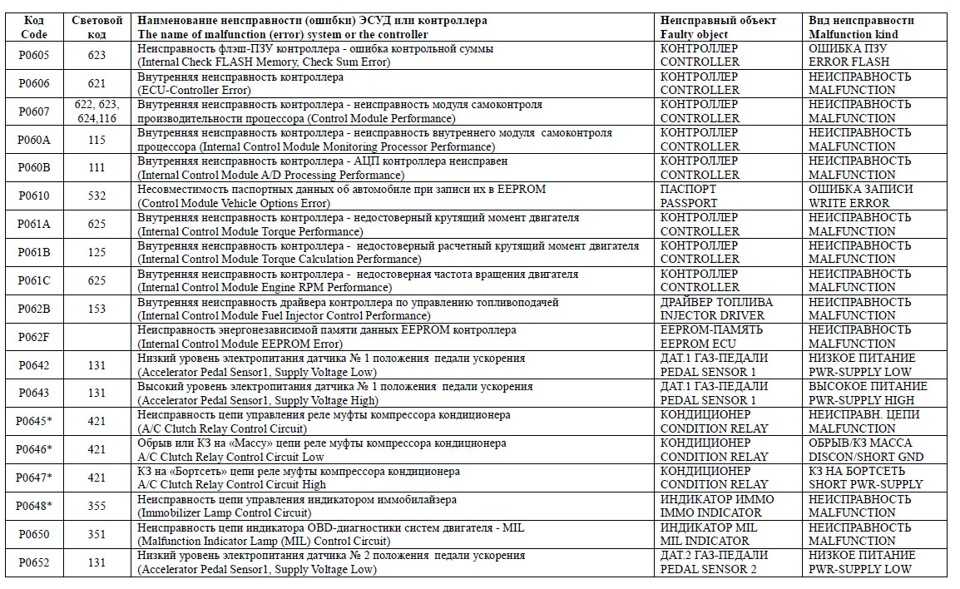
Для получения более подробной информации см. Установка предыдущих версий приложений Creative Cloud.
Есть вопрос?
Присоединитесь к нашему к нашему сообществу поддержки, где можно найти ответы на некоторые популярные вопросы или поделиться своими идеями. Мы хотели бы услышать ваше мнение!
Справки по другим продуктам
- Рабочий процесс и обзор процедуры экспорта
- Оптимизация визуализации для доступной памяти
- Устранение неисправностей, связанных с системными ошибками или зависаниями (Windows)
- Устранение неисправностей, связанных с системными ошибками или зависаниями (Mac OS)
Вход в учетную запись
Войти
Управление учетной записью
Вход в учетную запись
Войти
Управление учетной записью
Fix Adobe Media Encoder Код ошибки: -1609629695 и аналогичная проблема
В этой статье, разработанной MiniTool Software, в основном обсуждаются определение, причины, а также решения для кода ошибки Media Encoder -1609629695.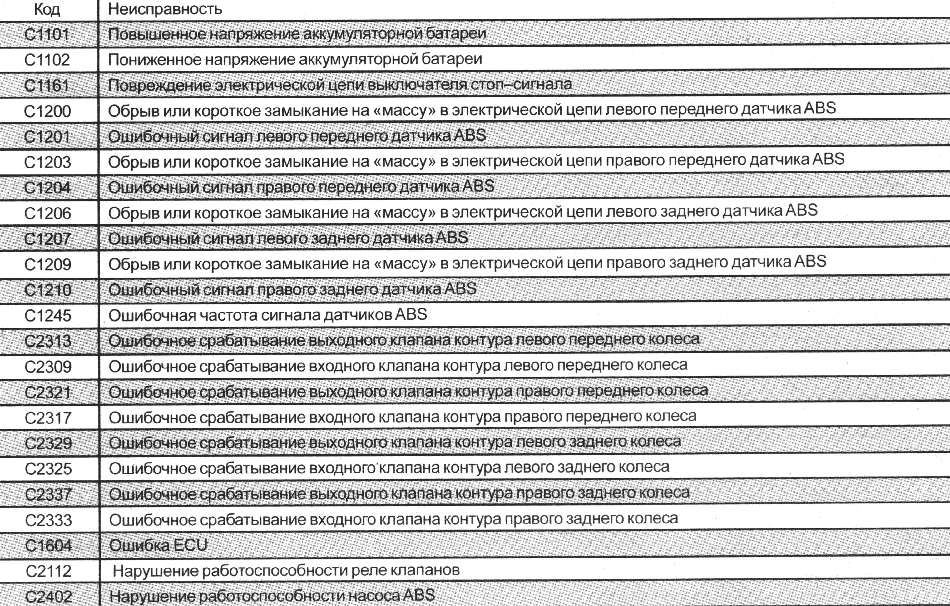 Он также включает решения других подобных или связанных проблем, связанных с другими приложениями Adobe, такими как Premiere Pro.
Он также включает решения других подобных или связанных проблем, связанных с другими приложениями Adobe, такими как Premiere Pro.
Adobe Media Encoder (AME) — это приложение для обработки видео/аудио, которое позволяет пользователям преобразовывать медиафайлы из одного формата в файлы других типов. Обычно он используется вместе с другими приложениями Adobe, такими как After Effects, Premiere Pro, Audition, Prelude и Character Animator. Media Encoder экономит много времени этим программам для кодирования мультимедиа и позволяет пользователям продолжать работу над проектами, пока кодируются версии мультимедиа.
Однако при использовании Adobe Media Encoder могут возникнуть некоторые проблемы. Вот несколько примеров:
- Ошибка подсистемы AMT Media Encoder.
- Adobe Media Encoder обнаружил непредвиденную ошибку и не может продолжить работу.
- Ошибка получения кадра Media Encoder.
- Ошибка Adobe Media Encoder CS4 1603.
- Код ошибки Adobe —
Иногда Adobe Media Encoder может не работать с кодом ошибки 1609629695.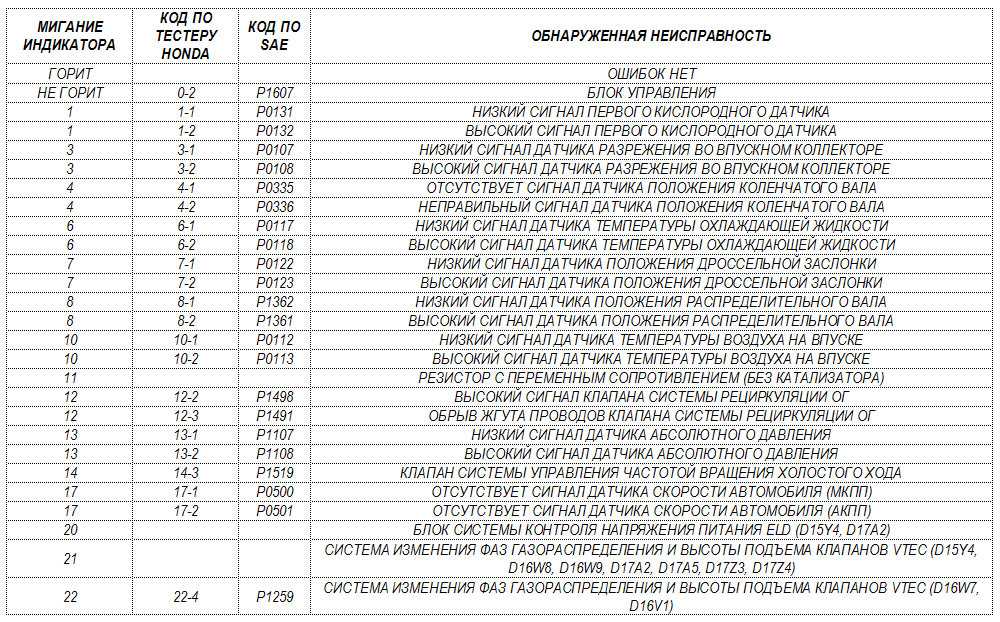 Как же решить эту проблему? Просто следуйте приведенным ниже решениям!
Как же решить эту проблему? Просто следуйте приведенным ниже решениям!
Fix Adobe Media Encoder Код ошибки: -1609629695
Иногда вы можете получить эту или аналогичную ошибку:
Ошибка компиляции фильма.
Ошибка ускоренного рендеринга
Невозможно создать кадр.
Запись с помощью проводника: MPEG
Запись в файл: xxx
Запись типа файла: MPEG
Вокруг временного кода: 00:05:49:58 – 00:06:01:32
Рендеринг со смещением: xxx.xxx секунд
Компонент: MPEG типа Exporter
Селектор: 9
Ошибка код: — 1609629695
Ниже приведены возможные решения.
#1 Перезапустите Adobe Apps или ПК и повторите попытку
Прежде всего, самый прямой и простой способ — повторить это снова, независимо от того, какую операцию вы обрабатываете. Иногда вы можете закрыть и снова открыть приложения Adobe и попробовать еще раз.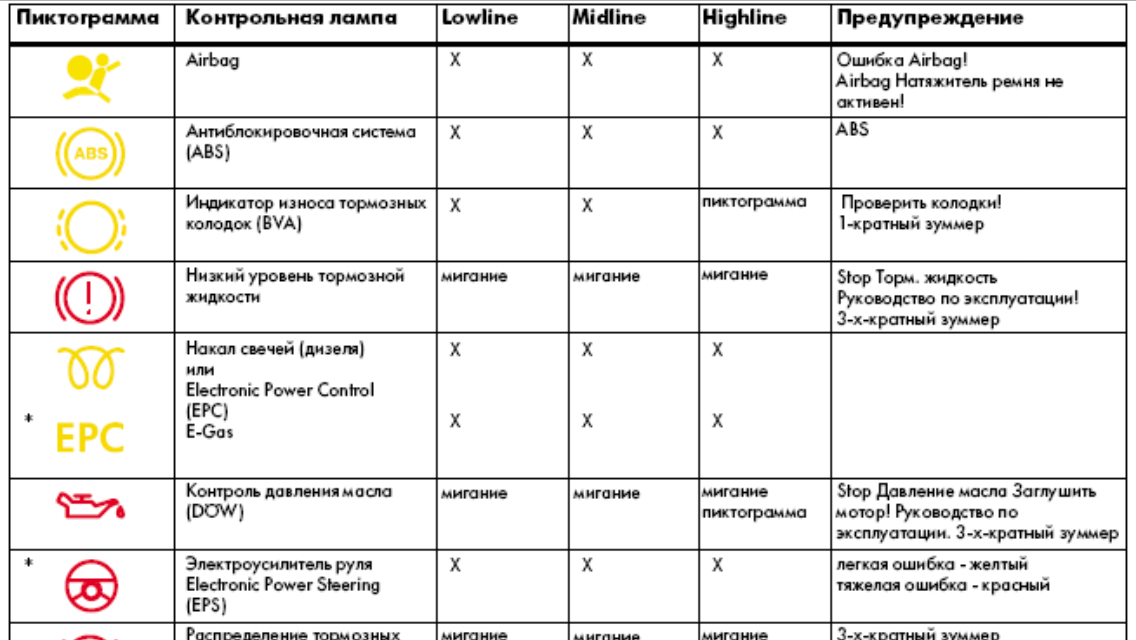 Или вам может потребоваться перезагрузить компьютер, повторно запустить инструменты Adobe и повторить попытку.
Или вам может потребоваться перезагрузить компьютер, повторно запустить инструменты Adobe и повторить попытку.
#2 Обновление/переустановка программного обеспечения Adobe
Если перезагрузка и повторная попытка не помогают, вам может потребоваться обновить программы Adobe до их последних версий, поскольку ошибка может быть вызвана ошибками в старых выпусках. Или вы можете полностью переустановить приложения, чтобы исключить причину неправильной установки или отсутствия/повреждения установочных файлов.
Тем не менее, в некоторых ситуациях вам может потребоваться понизить версию приложения, поскольку ошибка может быть вызвана ошибкой в новой версии.
Другие возможные решения
Ниже приведены некоторые приемы, которые также могут помочь устранить неизвестную ошибку Adobe Media Encoder при компиляции фильма.
- Удалить вложенные последовательности.
- Эффекты вырезания.
- Импорт последовательностей в новые проекты.

- Измените название своих последовательностей, чтобы избежать использования специальных символов.
- Не изменяйте имя папки адреса назначения экспорта во время процесса. Если вы это сделаете, вы можете «Сохранить как» в другом месте.
- Очистить кеш приложения Adobe или системный кеш.
Исправление «Компонент: H.264 типа селектора экспортера: 9 Код ошибки: -1609629695»
Еще одна проблема, с которой вы можете столкнуться при использовании Adobe Media Encoder, — «Ошибка кодирования компонента: H.264 типа селектора экспортера: 9 Код ошибки : 3”. Ниже приведен пример журнала ошибок.
Ошибка экспорта
Ошибка компиляции фильма.
Ошибка экспорта
Ошибка завершения визуализации.
Запись с экспортером: H.264
Запись в файл: \\?\D:\Premier Pro Exports\20201012-wed-gib-wedding-MA.mp4
Запись типа файла: h364
Около временного кода: 00: 12:40:14 — 00:12:40:15
Компонент: H.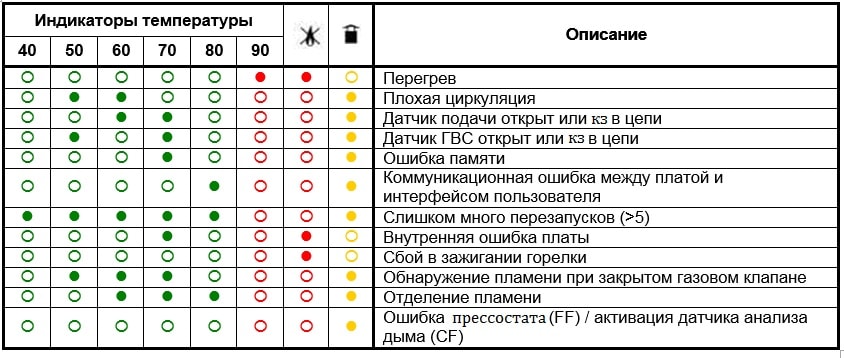 264 типа Exporter
264 типа Exporter
Селектор: 9
Код ошибки: 3
Решением проблемы такого рода является изменение аппаратной кодировки на программную. Руководство приведено ниже.
- Перейдите к Настройки экспорта целевого видео.
- Перейдите на вкладку Video в нижней правой части окна «Параметры экспорта».
- Прокрутите вниз до Encoding Settings Для параметра Performance измените Hardware Encoding на Software Encoding .
- Нажмите кнопку Экспорт ниже, чтобы сохранить изменения и начать кодирование целевого медиафайла.
Fix Adobe Media Encoder Error Code 3
При использовании Adobe Media Encoder с приложением Adobe Premiere Pro вы можете столкнуться с кодом ошибки 3 Media Encoder или аналогичными проблемами. Чаще всего это происходит, когда вы пытаетесь отрендерить видео в формате H.264, а настройки Premiere Pro не настроены.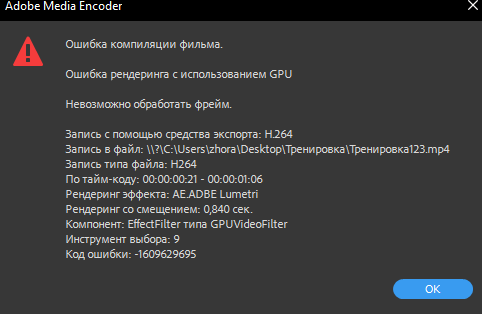
- Видеокарта не соответствует необходимым характеристикам, таким как низкий уровень видеопамяти.
- Система несовместима с Premiere Pro, например несовместимые драйверы графического процессора.
Подобные проблемы можно устранить с помощью одного из приведенных ниже исправлений.
#1 Изменить на только программное кодирование
Чтобы изменить режим кодирования с аппаратного на программный, будет выполняться обход графического процессора. Таким образом, процедура рендеринга и экспорта видео происходит без видеокарты. Тем не менее, программное кодирование сделает процесс редактирования более длительным. В любом случае шаги по переходу от аппаратного кодирования к программному кодированию были указаны в приведенном выше содержании: Видео > Настройки кодирования > Производительность > выберите Программное кодирование > ОК > перезапустите Premiere Pro .
#2 Переустановите обновление драйвера графического процессора
Как правило, просто обновите все драйверы Windows, включая драйвер видеокарты, до версии, совместимой с Premiere Pro, в диспетчере устройств.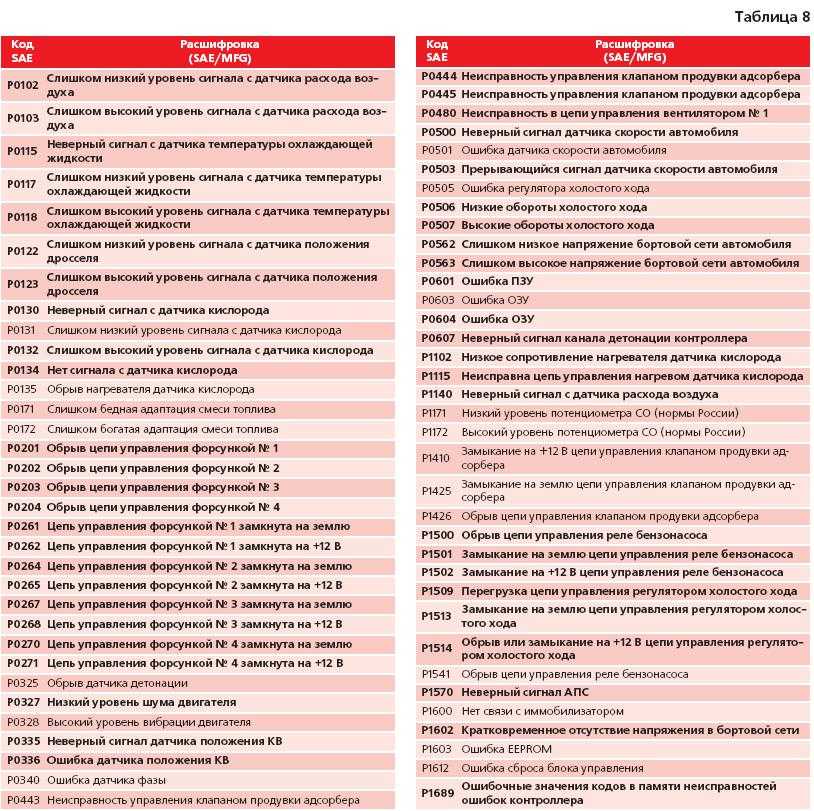
#3 Увеличьте мощность графического процессора
Кроме того, вы можете попытаться исправить код ошибки Media Encoder 3, установив управление питанием видеокарты на максимальное число. Вы можете положиться на панель управления NVIDIA или программное обеспечение AMD Radeon. Ниже приведен пример панели управления Nvidia, чтобы показать вам, как настроить управление питанием графического процессора.
- Щелкните правой кнопкой мыши пустую область на рабочем столе и выберите Показать дополнительные параметры .
- Затем выберите Панель управления NVIDIA в контекстном меню.
- Выберите Управление настройками 3D .
- Найдите Режим управления питанием в настройках и установите максимальную производительность в раскрывающемся меню.
#4 Обновление приложения Adobe Premiere Pro
Если вы используете старую версию Premiere Pro, особенно очень старую, вам следует обновить ее до последней версии, чтобы попытаться обработать код ошибки 3.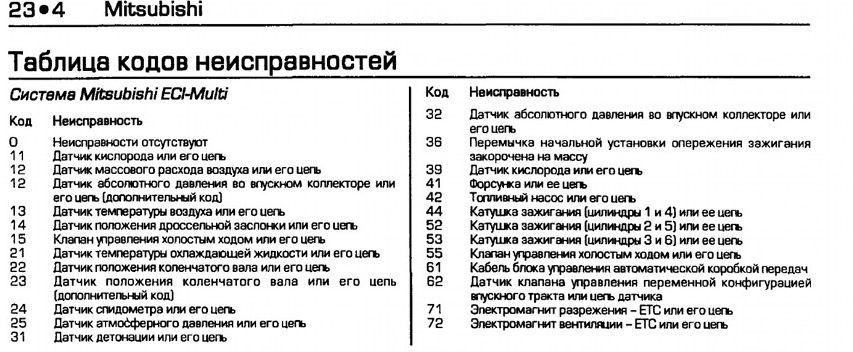 Вы можете просто проверить наличие обновлений внутри программы, и она автоматически обнаружит, загрузит и установит обновления на ваш компьютер. Может потребоваться перезагрузка.
Вы можете просто проверить наличие обновлений внутри программы, и она автоматически обнаружит, загрузит и установит обновления на ваш компьютер. Может потребоваться перезагрузка.
#5 Закройте службу Adobe Creative Cloud
Если вы используете Adobe Creative Cloud в фоновом режиме, это может вызвать проблему с кодом ошибки 3 Adobe Media Encoder. Итак, вам просто нужно отключить все службы Creative Cloud, чтобы устранить ошибку. Просто сделайте это в диспетчере задач!
Исправить код ошибки Premiere Pro -1609629695
Не удается экспортировать или визуализировать проект Premiere Pro? Ваше приложение зависает, зависает или перестает отвечать на запросы при экспорте или рендеринге проекта? Если это так, вы можете попытаться исправить это с помощью этих методов.
1. Проверьте текущие и популярные проблемы, которые могут привести к ошибке Adobe Premiere с кодом 1609629695.
2. Обновите Premiere Pro до последней версии.
3. Принудительно закройте и перезапустите Premiere или перезагрузите операционную систему.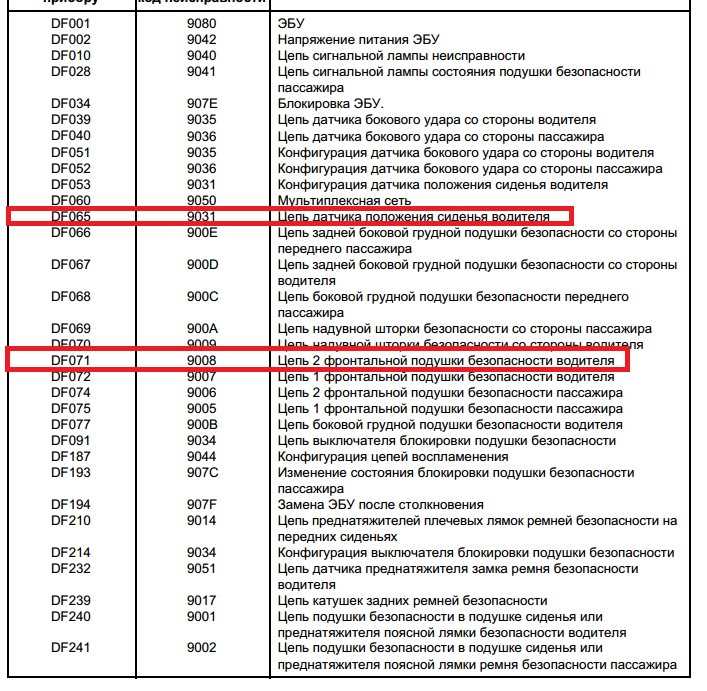
4. Найдите в отчете о совместимости системы причины. Если есть проблема с драйвером, просто обновите или переустановите соответствующие драйверы с помощью инструмента обновления драйверов. Или, наоборот, вам может потребоваться откат драйверов, если вы недавно их обновляли.
5. Удалите все знаки препинания на носителе, в файле проекта или в имени выходного файла.
6. Убедитесь, что на вашем компьютере достаточно свободного места.
7. Попробуйте выполнить экспорт в другое место на вашем ПК.
8. Экспортируйте проект в файл другого формата.
9. Отключите декодирование с аппаратным ускорением, если вы экспортируете в H.264 или HEVC.
10. Если вы не экспортируете в H.264, перейдите к Файл > Настройки проекта > Общие и выберите Mercury Playback Engine Only Software в Video Rendering and Playback Однако включение параметра Mercury Playback Engine Only Software Only может снизить скорость рендеринга.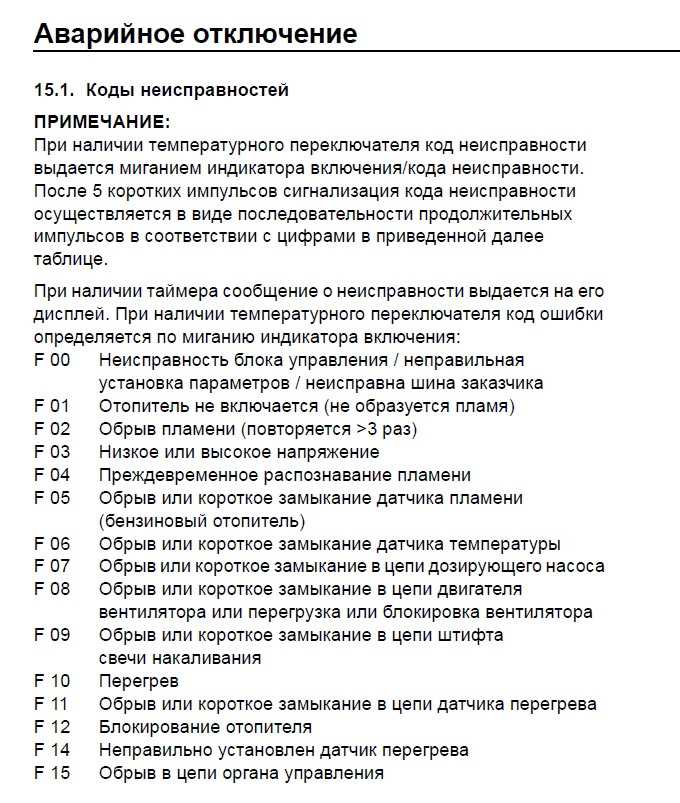
11. Если вы используете пользовательский набор параметров экспорта, просто восстановите один из встроенных параметров вывода по умолчанию.
12. Выберите «Очередь», чтобы открыть Media Encoder и экспортировать проект с помощью Adobe Media Encoder.
13. Если вы используете сторонний переход или плагин, временно удалите его из проекта и повторите попытку экспорта.
Исправление кода ошибки AME: -1609629695 Использование его альтернативы
Если, к сожалению, ни одно из вышеперечисленных решений не помогло решить вашу проблему, вы можете попробовать одну из альтернатив Adobe Media Encoder, если вы просто хотите преобразовать аудио/видео файл из одного формат файла в другой. Среди замен AME MiniTool Video Converter рекомендуется по следующим причинам:
- Поддержка более 1000 популярных выходных форматов.
- Поддержка пакетного преобразования.
- Быстрое преобразование видео и аудио без ограничения по времени.

- Запись экрана Windows без водяных знаков.
- Скачивайте видео, аудио и субтитры с YouTube без рекламы и пакетов.
- Совершенно бесплатно.
Бесплатная загрузка
Если вам дополнительно необходимо отредактировать видео, существует аналог Adobe Premiere Pro — MiniTool MovieMaker, простое в использовании и бесплатное программное обеспечение для редактирования видео без водяных знаков. Встроенные шаблоны позволяют быстро создавать персональные слайд-шоу и делиться ими с друзьями!
Скачать бесплатно
Подведение итогов
До сих пор у вас была решена проблема с кодом ошибки Adobe Media Encoder: -1609629695? Надеюсь, что да. Если нет, последнее средство, которое вы можете попробовать, — это поискать в Интернете дополнительные решения или опубликовать сообщение на соответствующих форумах, чтобы попросить помощи у профессионалов. Или вам необходимо обратиться в службу поддержки Adobe для решения вашей проблемы. Удачи!
Удачи!
Читайте также:
- [9 способов] исправить Adobe Media Encoder, не подключающийся к проекту
- [7 исправлений] Ошибка компиляции фильма в Premiere Pro в различных случаях
- [Причины и решения] Как исправить код ошибки экспорта Premiere Pro 3?
- Исправление «Adobe Media Encoder не может записать данные XMP в выходной файл»
- Нужен ли мне Adobe Media Encoder и что может Media Encoder?
- Твиттер
- Линкедин
- Реддит
adobe-media-encoder-код-ошибки-1609629695.docx
adobe-media-encoder-код-ошибки-16091 из 9 2 Что такое код ошибки AME: -1609629695? Что вызывает эту ошибку? Как решить код ошибки Media Encoder, After Effects или Premiere Pro -1609629695? Решения здесь!Реклама
Реклама
adobe-media-encoder-error-code-1609629695.
 docx
docx- Название: Исправление кода ошибки Adobe Media Encoder: -1609629695 и аналогичной проблемы
Ключевые слова: код ошибки Adobe Media Encoder: -1609629695, код ошибки Adobe Media Encoder 3, 9
код ошибки: -1609629695, ошибка Adobe Media Encoder при компиляции фильма, неизвестная ошибка, Adobe
код ошибки премьеры 1609629695, код ошибки ame: -1609629695, компонент: h.264 типа экспортера
селектор: 9 код ошибки: -1609629695
Описание: Что такое код ошибки AME: -1609629695? Что вызывает эту ошибку? Как решить Медиа
Код ошибки кодировщика, After Effects или Premiere Pro -1609629695? Решения здесь!
URL-адрес: https://videoconvert.minitool.com/video-converter/adobe-media-encoder-error-code-
1609629695.html
Резюме: В этой статье, разработанной MiniTool Software, в основном обсуждаются определение, причины, а также
а также решения для кода ошибки Media Encoder -1609629695. Он также включает в себя решения для других
аналогичные или связанные проблемы, связанные с другими приложениями Adobe, такими как Premiere Pro.
 Adobe Media Encoder (AME) — это приложение для обработки видео/аудио, которое позволяет пользователям конвертировать медиа
файлы из одного формата в файлы других типов. Обычно он используется вместе с другими программами Adobe.
такие приложения, как After Effects, Premiere Pro, Audition, Prelude и Character Animator. Кодировщик мультимедиа
экономит много времени этим программам для кодирования мультимедиа и позволяет пользователям продолжать работу над
проектов во время кодирования медиа-версий.
Однако при использовании Adobe Media Encoder могут возникнуть некоторые проблемы. Вот некоторые
Примеры:
Ошибка подсистемы AMT Media Encoder.
Adobe Media Encoder обнаружил непредвиденную ошибку и не может продолжить работу.
Ошибка получения кадра Media Encoder.
Ошибка 1603 Adobe Media Encoder CS4.
Adobe Media Encoder (AME) — это приложение для обработки видео/аудио, которое позволяет пользователям конвертировать медиа
файлы из одного формата в файлы других типов. Обычно он используется вместе с другими программами Adobe.
такие приложения, как After Effects, Premiere Pro, Audition, Prelude и Character Animator. Кодировщик мультимедиа
экономит много времени этим программам для кодирования мультимедиа и позволяет пользователям продолжать работу над
проектов во время кодирования медиа-версий.
Однако при использовании Adobe Media Encoder могут возникнуть некоторые проблемы. Вот некоторые
Примеры:
Ошибка подсистемы AMT Media Encoder.
Adobe Media Encoder обнаружил непредвиденную ошибку и не может продолжить работу.
Ошибка получения кадра Media Encoder.
Ошибка 1603 Adobe Media Encoder CS4. - Код ошибки Adobe -1609629690.
Иногда Adobe Media Encoder может не работать с кодом ошибки 1609629695. Тогда что делать
с этой проблемой? Просто следуйте приведенным ниже решениям!
https://videoconvert.
 minitool.com/video-converter/could-not-write-xmp-data.html
Исправить код ошибки Adobe Media Encoder: -1609629695
Иногда вы можете получить эту ошибку или аналогичную:
Ошибка компиляции фильма.
Ошибка ускоренного рендеринга
Невозможно изготовить рамку.
Запись с помощью проводника: MPEG
Запись в файл: ххх
Тип записываемого файла: MPEG
Около тайм-кода: 00:05:49:58 – 00:06:01:32
Рендеринг со смещением: xxx.xxx секунд
Компонент: MPEG типа Exporter
Селектор: 9
Код ошибки: -1609629695
Возможные решения приведены ниже.
#1 Перезапустите Adobe Apps или ПК и повторите попытку
Во-первых, самый прямой и простой способ — это сделать это снова, независимо от того, какую операцию вы выполняете.
обработка. Иногда вы можете закрыть и снова открыть приложения Adobe и попробовать еще раз. Или ты
может потребоваться перезагрузить компьютер, повторно запустить инструменты Adobe и повторить попытку.
#2 Обновление/переустановка программного обеспечения Adobe
Если перезапуск и повторная попытка не помогают, вам может потребоваться обновить программы Adobe до последней версии.
minitool.com/video-converter/could-not-write-xmp-data.html
Исправить код ошибки Adobe Media Encoder: -1609629695
Иногда вы можете получить эту ошибку или аналогичную:
Ошибка компиляции фильма.
Ошибка ускоренного рендеринга
Невозможно изготовить рамку.
Запись с помощью проводника: MPEG
Запись в файл: ххх
Тип записываемого файла: MPEG
Около тайм-кода: 00:05:49:58 – 00:06:01:32
Рендеринг со смещением: xxx.xxx секунд
Компонент: MPEG типа Exporter
Селектор: 9
Код ошибки: -1609629695
Возможные решения приведены ниже.
#1 Перезапустите Adobe Apps или ПК и повторите попытку
Во-первых, самый прямой и простой способ — это сделать это снова, независимо от того, какую операцию вы выполняете.
обработка. Иногда вы можете закрыть и снова открыть приложения Adobe и попробовать еще раз. Или ты
может потребоваться перезагрузить компьютер, повторно запустить инструменты Adobe и повторить попытку.
#2 Обновление/переустановка программного обеспечения Adobe
Если перезапуск и повторная попытка не помогают, вам может потребоваться обновить программы Adobe до последней версии. версии, так как ошибка может быть вызвана ошибками в старых редакциях. Или можно полностью
переустановите приложения, чтобы исключить причину неправильной установки или отсутствия/повреждения установочных файлов.
Совет. Тем не менее, в некоторых ситуациях вам может потребоваться понизить версию приложения, так как ошибка может быть
вызвано ошибкой в новой версии.
Другие возможные решения
Ниже приведены некоторые приемы, которые также могут помочь устранить ошибку компиляции Adobe Media Encoder.
фильм неизвестная ошибка.
Удалить вложенные последовательности.
Вырезать эффекты.
Импорт последовательностей в новые проекты.
Измените название своих последовательностей, чтобы избежать использования специальных символов.
версии, так как ошибка может быть вызвана ошибками в старых редакциях. Или можно полностью
переустановите приложения, чтобы исключить причину неправильной установки или отсутствия/повреждения установочных файлов.
Совет. Тем не менее, в некоторых ситуациях вам может потребоваться понизить версию приложения, так как ошибка может быть
вызвано ошибкой в новой версии.
Другие возможные решения
Ниже приведены некоторые приемы, которые также могут помочь устранить ошибку компиляции Adobe Media Encoder.
фильм неизвестная ошибка.
Удалить вложенные последовательности.
Вырезать эффекты.
Импорт последовательностей в новые проекты.
Измените название своих последовательностей, чтобы избежать использования специальных символов. - Не изменяйте имя папки адреса назначения экспорта во время процесса. Если вы это сделаете, вы
можно «Сохранить как» в другое место.
Очистите кеш приложения Adobe или системный кеш.
https://videoconvert.minitool.com/video-converter/windows-media-encoder.
 html
Исправить «Компонент: H.264 селектора экспортера типа: 9 Код ошибки: -1609629695»
Еще одна проблема, с которой вы можете столкнуться при использовании Adobe Media Encoder, — «Ошибка кодирования».
Компонент: H.264 типа Exporter Selector: 9 Код ошибки: 3”. Ниже приведен пример
журнал ошибок.
Ошибка экспорта
Ошибка компиляции фильма.
Ошибка экспорта
Ошибка завершения рендера.
Запись с экспортером: H.264
Запись в файл: ?D:Premier Pro Exports20201012-wed-gib-wedding-MA.mp4
Тип файла записи: h364
Примерно таймкод: 00:12:40:14 — 00:12:40:15
Компонент: H.264 типа Exporter
Селектор: 9Код ошибки: 3
Решением такой проблемы является изменение аппаратной кодировки на программную. Руководство
как показано ниже.
1. Перейдите к настройкам экспорта целевого видео.
2. Перейдите на вкладку «Видео» в правом нижнем углу окна «Параметры экспорта».
3. Прокрутите вниз до раздела «Настройки кодирования». Для параметра «Производительность» измените «Оборудование».
Кодирование для программного кодирования.
4.
html
Исправить «Компонент: H.264 селектора экспортера типа: 9 Код ошибки: -1609629695»
Еще одна проблема, с которой вы можете столкнуться при использовании Adobe Media Encoder, — «Ошибка кодирования».
Компонент: H.264 типа Exporter Selector: 9 Код ошибки: 3”. Ниже приведен пример
журнал ошибок.
Ошибка экспорта
Ошибка компиляции фильма.
Ошибка экспорта
Ошибка завершения рендера.
Запись с экспортером: H.264
Запись в файл: ?D:Premier Pro Exports20201012-wed-gib-wedding-MA.mp4
Тип файла записи: h364
Примерно таймкод: 00:12:40:14 — 00:12:40:15
Компонент: H.264 типа Exporter
Селектор: 9Код ошибки: 3
Решением такой проблемы является изменение аппаратной кодировки на программную. Руководство
как показано ниже.
1. Перейдите к настройкам экспорта целевого видео.
2. Перейдите на вкладку «Видео» в правом нижнем углу окна «Параметры экспорта».
3. Прокрутите вниз до раздела «Настройки кодирования». Для параметра «Производительность» измените «Оборудование».
Кодирование для программного кодирования.
4. Нажмите кнопку «Экспорт» ниже, чтобы сохранить изменения и начать кодирование целевого медиафайла.
Нажмите кнопку «Экспорт» ниже, чтобы сохранить изменения и начать кодирование целевого медиафайла. - Alt=установить программное кодирование для производительности в Adobe Media Encoder
Исправить код ошибки Adobe Media Encoder 3
При использовании Adobe Media Encoder с приложением Adobe Premiere Pro вы можете столкнуться с кодом ошибки 3.
Media Encoder или подобные проблемы. Чаще всего они возникают, когда вы пытаетесь рендерить видео в
Формат H.264 и параметры Premiere Pro не настроены.
Видеокарта не соответствует необходимым характеристикам, таким как низкий уровень видеопамяти.
Система несовместима с Premiere Pro, например несовместимые драйверы графического процессора.
Для таких проблем вы можете решить их с помощью одного из следующих исправлений.
# 1 Переход на кодирование только программным обеспечением
Чтобы изменить режим кодирования с аппаратного на программный, необходимо обойти GPU. Таким образом, рендеринг видео
и процедура экспорта происходит без видеокарты. Тем не менее, программное кодирование сделает
процесс редактирования дольше.
 Во всяком случае, шаги по переходу от аппаратного кодирования к программному
кодировка была указана в приведенном выше содержании: Видео> Настройки кодирования> Производительность> выберите
Программное кодирование > OK > перезапустите Premiere Pro.
# 2 Переустановите обновление драйвера графического процессора
Как правило, просто обновите все драйверы Windows, включая драйвер видеокарты, до Premiere Pro.
совместимую версию в диспетчере устройств.
# 3 Максимизируйте мощность графического процессора
Также вы можете попытаться исправить код ошибки Media Encoder 3, установив мощность видеокарты
управления до максимального количества. Вы можете положиться на панель управления NVIDIA или AMD Radeon
Программное обеспечение. Ниже приведен пример панели управления Nvidia, чтобы показать вам, как настроить графический процессор.
управление энергопотреблением.
1. Щелкните правой кнопкой мыши пустую область на рабочем столе и выберите Показать дополнительные параметры.
Во всяком случае, шаги по переходу от аппаратного кодирования к программному
кодировка была указана в приведенном выше содержании: Видео> Настройки кодирования> Производительность> выберите
Программное кодирование > OK > перезапустите Premiere Pro.
# 2 Переустановите обновление драйвера графического процессора
Как правило, просто обновите все драйверы Windows, включая драйвер видеокарты, до Premiere Pro.
совместимую версию в диспетчере устройств.
# 3 Максимизируйте мощность графического процессора
Также вы можете попытаться исправить код ошибки Media Encoder 3, установив мощность видеокарты
управления до максимального количества. Вы можете положиться на панель управления NVIDIA или AMD Radeon
Программное обеспечение. Ниже приведен пример панели управления Nvidia, чтобы показать вам, как настроить графический процессор.
управление энергопотреблением.
1. Щелкните правой кнопкой мыши пустую область на рабочем столе и выберите Показать дополнительные параметры. - 2. Затем в контекстном меню выберите Панель управления NVIDIA.
 3. Выберите «Управление настройками 3D».
4. Найдите режим управления питанием в настройках и установите для него максимальную производительность.
в раскрывающемся меню.
https://videoconvert.minitool.com/video-converter/windows-11-media-player-not-working.html
#4 Обновите приложение Adobe Premiere Pro
Если вы используете старую версию Premiere Pro, особенно очень старую, вам следует обновить ее до
последней версии, чтобы попытаться обработать код ошибки 3. Вы можете просто проверить наличие обновлений в программе,
и он автоматически обнаружит, загрузит и установит обновления на ваш компьютер. Перезапуск может
быть обязательным.
#5 Закрыть сервис Adobe Creative Cloud
Если вы используете Adobe Creative Cloud в фоновом режиме, это может привести к тому, что Adobe Media Encoder
код ошибки 3 проблема. Итак, вам просто нужно отключить все службы Creative Cloud, чтобы устранить ошибку.
Просто сделайте это в диспетчере задач!
Исправить код ошибки Premiere Pro -1609629695
Вы не можете экспортировать или визуализировать проект Premiere Pro? Ваше приложение зависает, зависает или становится
не отвечает при экспорте или рендеринге проекта? Если это так, вы можете попытаться исправить это с помощью этих методов.
3. Выберите «Управление настройками 3D».
4. Найдите режим управления питанием в настройках и установите для него максимальную производительность.
в раскрывающемся меню.
https://videoconvert.minitool.com/video-converter/windows-11-media-player-not-working.html
#4 Обновите приложение Adobe Premiere Pro
Если вы используете старую версию Premiere Pro, особенно очень старую, вам следует обновить ее до
последней версии, чтобы попытаться обработать код ошибки 3. Вы можете просто проверить наличие обновлений в программе,
и он автоматически обнаружит, загрузит и установит обновления на ваш компьютер. Перезапуск может
быть обязательным.
#5 Закрыть сервис Adobe Creative Cloud
Если вы используете Adobe Creative Cloud в фоновом режиме, это может привести к тому, что Adobe Media Encoder
код ошибки 3 проблема. Итак, вам просто нужно отключить все службы Creative Cloud, чтобы устранить ошибку.
Просто сделайте это в диспетчере задач!
Исправить код ошибки Premiere Pro -1609629695
Вы не можете экспортировать или визуализировать проект Premiere Pro? Ваше приложение зависает, зависает или становится
не отвечает при экспорте или рендеринге проекта? Если это так, вы можете попытаться исправить это с помощью этих методов. 1. Проверьте текущие и популярные проблемы, которые могут привести к появлению кода ошибки Adobe Premiere.
1609629695.
2. Обновите Premiere Pro до последней версии.
3. Принудительно закройте и перезапустите Premiere или перезагрузите операционную систему.
4. Найдите в отчете о совместимости системы причины. Если есть проблема с драйвером, просто
обновите или переустановите соответствующие драйверы с помощью средства обновления драйверов. Или, наоборот, вы
возможно, потребуется откатить ваши драйверы, если вы недавно их обновили.
5. Удалите все знаки препинания на носителе, в файле проекта или в имени выходного файла.
6. Убедитесь, что на вашем компьютере достаточно свободного места.
7. Попробуйте выполнить экспорт в другое место на вашем ПК.
8. Экспортируйте проект в файл другого формата.
9. Отключите декодирование с аппаратным ускорением, если вы экспортируете в H.264 или HEVC.
10. Если вы не экспортируете в H.264, выберите «Файл» > «Настройки проекта» > «Общие» и выберите «Mercury».
Программное обеспечение Playback Engine Только в разделе «Обработка и воспроизведение видео».
1. Проверьте текущие и популярные проблемы, которые могут привести к появлению кода ошибки Adobe Premiere.
1609629695.
2. Обновите Premiere Pro до последней версии.
3. Принудительно закройте и перезапустите Premiere или перезагрузите операционную систему.
4. Найдите в отчете о совместимости системы причины. Если есть проблема с драйвером, просто
обновите или переустановите соответствующие драйверы с помощью средства обновления драйверов. Или, наоборот, вы
возможно, потребуется откатить ваши драйверы, если вы недавно их обновили.
5. Удалите все знаки препинания на носителе, в файле проекта или в имени выходного файла.
6. Убедитесь, что на вашем компьютере достаточно свободного места.
7. Попробуйте выполнить экспорт в другое место на вашем ПК.
8. Экспортируйте проект в файл другого формата.
9. Отключите декодирование с аппаратным ускорением, если вы экспортируете в H.264 или HEVC.
10. Если вы не экспортируете в H.264, выберите «Файл» > «Настройки проекта» > «Общие» и выберите «Mercury».
Программное обеспечение Playback Engine Только в разделе «Обработка и воспроизведение видео». Однако,
включение параметра «Только программное обеспечение Mercury Playback Engine» может замедлить рендеринг
скорость.
Однако,
включение параметра «Только программное обеспечение Mercury Playback Engine» может замедлить рендеринг
скорость. - Alt=выбрать только программное обеспечение Mercury Playback Engine 11. Если вы используете пользовательский пресет экспорта, просто восстановите один из встроенных выходных данных по умолчанию. пресеты.
- Alt=выбрать один внутренний пресет экспорта 12. Выберите «Очередь», чтобы открыть Media Encoder и экспортировать проект с помощью Adobe Media Encoder. 13. Если вы используете сторонний переход или плагин, временно удалите его из проекта. и попробуйте экспортировать снова. Исправьте код ошибки AME: -1609629695, используя его альтернативу Если, к сожалению, ни одно из вышеперечисленных решений не помогло решить вашу проблему, вы можете попробовать одно из Альтернативы Adobe Media Encoder, если вы просто хотите преобразовать аудио/видеофайл из одного файла
- в другой формат. Среди замен AME рекомендуется MiniTool Video Converter
по этим причинам:
Поддержка более 1000 популярных выходных форматов.


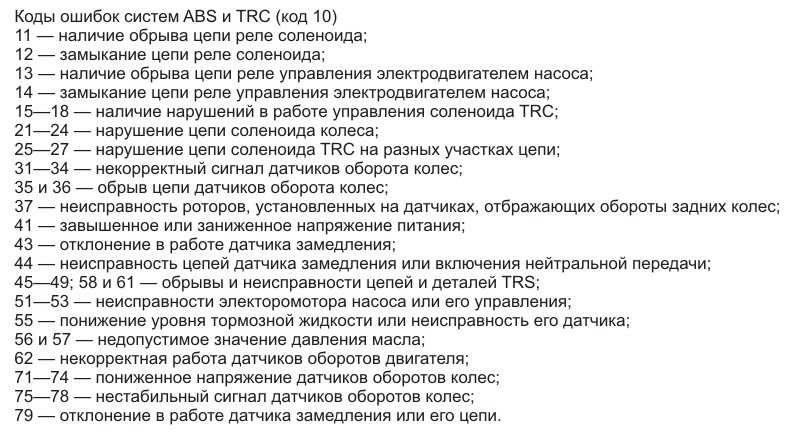 io, продукты и проекты группы
io, продукты и проекты группы
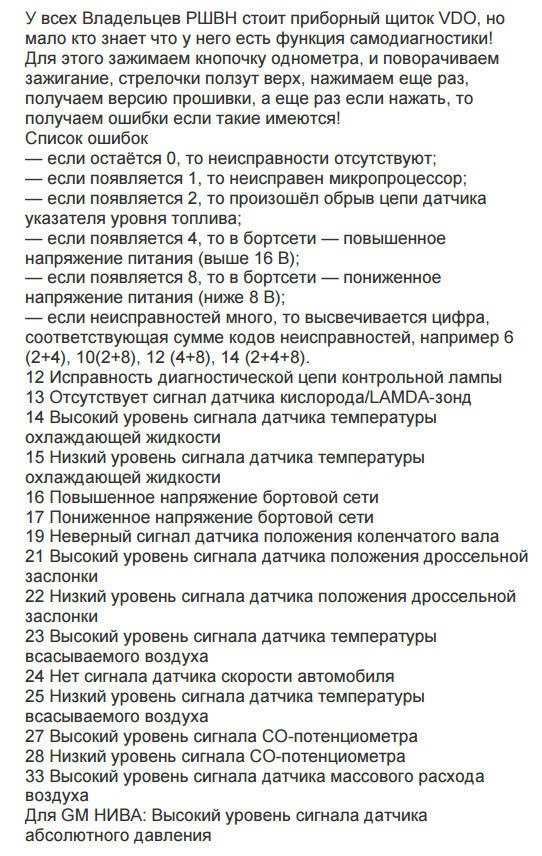 в разделе Форматы, экспортированные непосредственно из Premiere Pro.
в разделе Форматы, экспортированные непосредственно из Premiere Pro.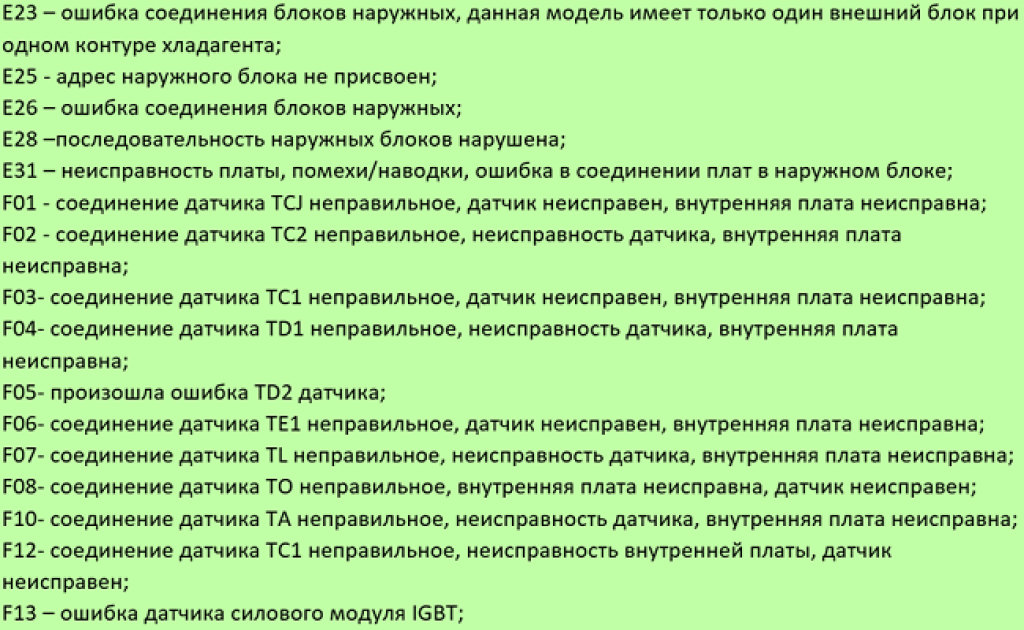
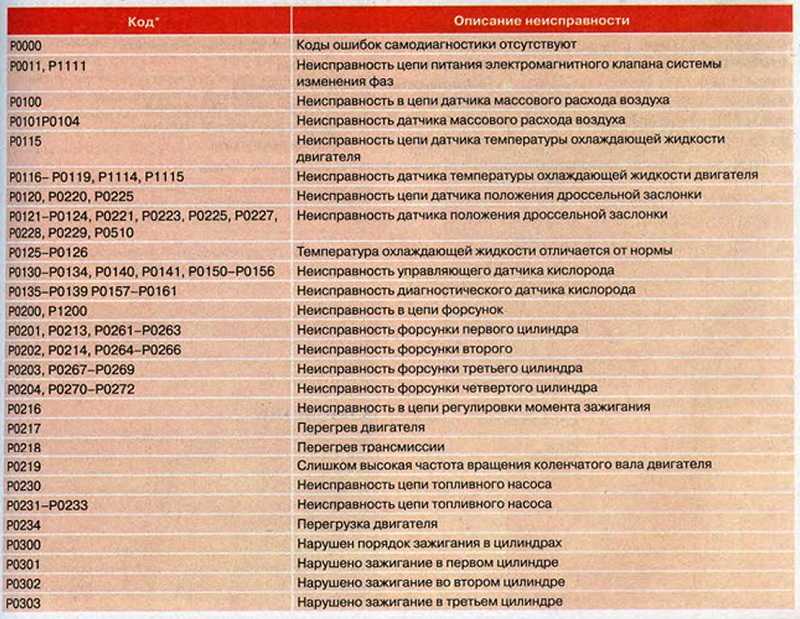

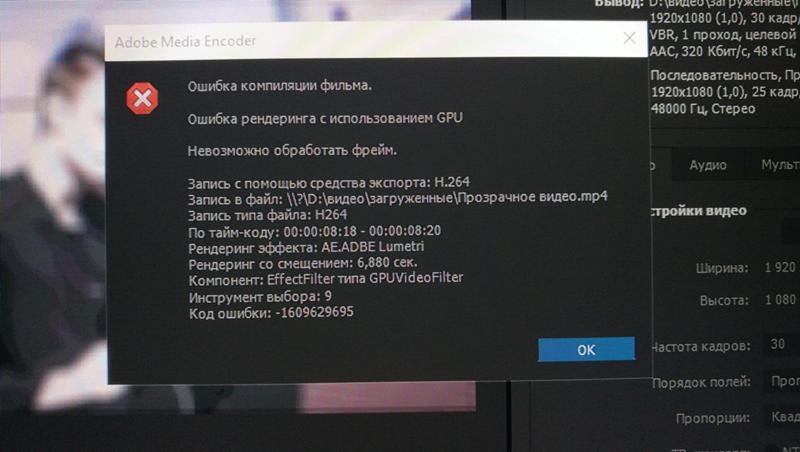 Adobe Media Encoder (AME) — это приложение для обработки видео/аудио, которое позволяет пользователям конвертировать медиа
файлы из одного формата в файлы других типов. Обычно он используется вместе с другими программами Adobe.
такие приложения, как After Effects, Premiere Pro, Audition, Prelude и Character Animator. Кодировщик мультимедиа
экономит много времени этим программам для кодирования мультимедиа и позволяет пользователям продолжать работу над
проектов во время кодирования медиа-версий.
Однако при использовании Adobe Media Encoder могут возникнуть некоторые проблемы. Вот некоторые
Примеры:
Ошибка подсистемы AMT Media Encoder.
Adobe Media Encoder обнаружил непредвиденную ошибку и не может продолжить работу.
Ошибка получения кадра Media Encoder.
Ошибка 1603 Adobe Media Encoder CS4.
Adobe Media Encoder (AME) — это приложение для обработки видео/аудио, которое позволяет пользователям конвертировать медиа
файлы из одного формата в файлы других типов. Обычно он используется вместе с другими программами Adobe.
такие приложения, как After Effects, Premiere Pro, Audition, Prelude и Character Animator. Кодировщик мультимедиа
экономит много времени этим программам для кодирования мультимедиа и позволяет пользователям продолжать работу над
проектов во время кодирования медиа-версий.
Однако при использовании Adobe Media Encoder могут возникнуть некоторые проблемы. Вот некоторые
Примеры:
Ошибка подсистемы AMT Media Encoder.
Adobe Media Encoder обнаружил непредвиденную ошибку и не может продолжить работу.
Ошибка получения кадра Media Encoder.
Ошибка 1603 Adobe Media Encoder CS4.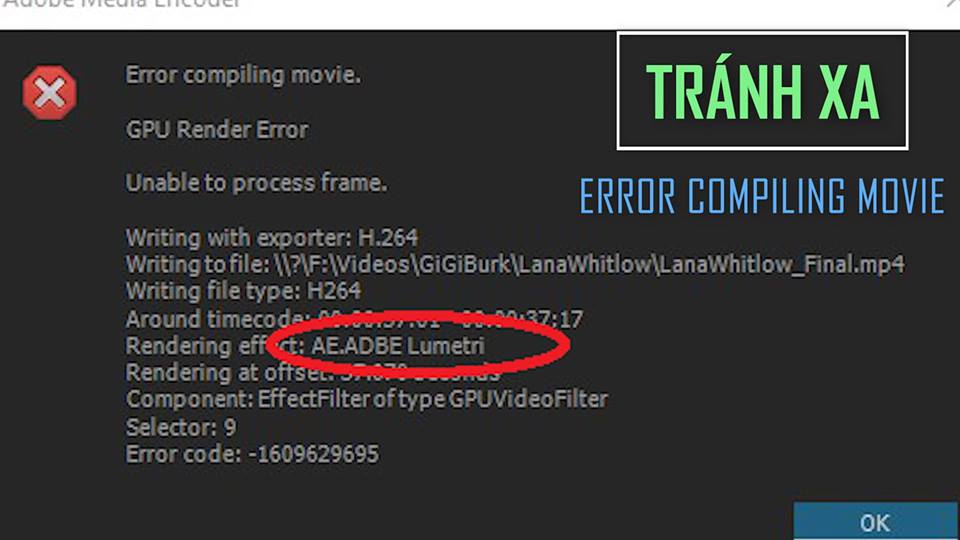 minitool.com/video-converter/could-not-write-xmp-data.html
Исправить код ошибки Adobe Media Encoder: -1609629695
Иногда вы можете получить эту ошибку или аналогичную:
Ошибка компиляции фильма.
Ошибка ускоренного рендеринга
Невозможно изготовить рамку.
Запись с помощью проводника: MPEG
Запись в файл: ххх
Тип записываемого файла: MPEG
Около тайм-кода: 00:05:49:58 – 00:06:01:32
Рендеринг со смещением: xxx.xxx секунд
Компонент: MPEG типа Exporter
Селектор: 9
Код ошибки: -1609629695
Возможные решения приведены ниже.
#1 Перезапустите Adobe Apps или ПК и повторите попытку
Во-первых, самый прямой и простой способ — это сделать это снова, независимо от того, какую операцию вы выполняете.
обработка. Иногда вы можете закрыть и снова открыть приложения Adobe и попробовать еще раз. Или ты
может потребоваться перезагрузить компьютер, повторно запустить инструменты Adobe и повторить попытку.
#2 Обновление/переустановка программного обеспечения Adobe
Если перезапуск и повторная попытка не помогают, вам может потребоваться обновить программы Adobe до последней версии.
minitool.com/video-converter/could-not-write-xmp-data.html
Исправить код ошибки Adobe Media Encoder: -1609629695
Иногда вы можете получить эту ошибку или аналогичную:
Ошибка компиляции фильма.
Ошибка ускоренного рендеринга
Невозможно изготовить рамку.
Запись с помощью проводника: MPEG
Запись в файл: ххх
Тип записываемого файла: MPEG
Около тайм-кода: 00:05:49:58 – 00:06:01:32
Рендеринг со смещением: xxx.xxx секунд
Компонент: MPEG типа Exporter
Селектор: 9
Код ошибки: -1609629695
Возможные решения приведены ниже.
#1 Перезапустите Adobe Apps или ПК и повторите попытку
Во-первых, самый прямой и простой способ — это сделать это снова, независимо от того, какую операцию вы выполняете.
обработка. Иногда вы можете закрыть и снова открыть приложения Adobe и попробовать еще раз. Или ты
может потребоваться перезагрузить компьютер, повторно запустить инструменты Adobe и повторить попытку.
#2 Обновление/переустановка программного обеспечения Adobe
Если перезапуск и повторная попытка не помогают, вам может потребоваться обновить программы Adobe до последней версии.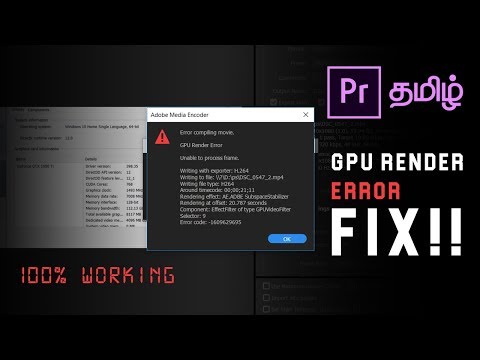 версии, так как ошибка может быть вызвана ошибками в старых редакциях. Или можно полностью
переустановите приложения, чтобы исключить причину неправильной установки или отсутствия/повреждения установочных файлов.
Совет. Тем не менее, в некоторых ситуациях вам может потребоваться понизить версию приложения, так как ошибка может быть
вызвано ошибкой в новой версии.
Другие возможные решения
Ниже приведены некоторые приемы, которые также могут помочь устранить ошибку компиляции Adobe Media Encoder.
фильм неизвестная ошибка.
Удалить вложенные последовательности.
Вырезать эффекты.
Импорт последовательностей в новые проекты.
Измените название своих последовательностей, чтобы избежать использования специальных символов.
версии, так как ошибка может быть вызвана ошибками в старых редакциях. Или можно полностью
переустановите приложения, чтобы исключить причину неправильной установки или отсутствия/повреждения установочных файлов.
Совет. Тем не менее, в некоторых ситуациях вам может потребоваться понизить версию приложения, так как ошибка может быть
вызвано ошибкой в новой версии.
Другие возможные решения
Ниже приведены некоторые приемы, которые также могут помочь устранить ошибку компиляции Adobe Media Encoder.
фильм неизвестная ошибка.
Удалить вложенные последовательности.
Вырезать эффекты.
Импорт последовательностей в новые проекты.
Измените название своих последовательностей, чтобы избежать использования специальных символов.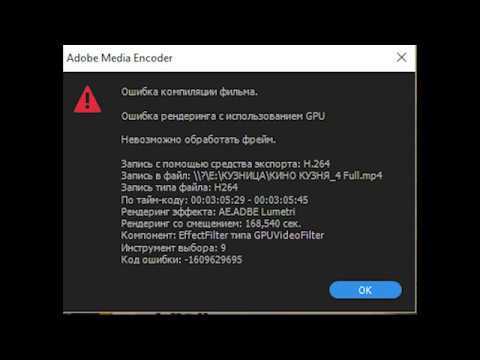 html
Исправить «Компонент: H.264 селектора экспортера типа: 9 Код ошибки: -1609629695»
Еще одна проблема, с которой вы можете столкнуться при использовании Adobe Media Encoder, — «Ошибка кодирования».
Компонент: H.264 типа Exporter Selector: 9 Код ошибки: 3”. Ниже приведен пример
журнал ошибок.
Ошибка экспорта
Ошибка компиляции фильма.
Ошибка экспорта
Ошибка завершения рендера.
Запись с экспортером: H.264
Запись в файл: ?D:Premier Pro Exports20201012-wed-gib-wedding-MA.mp4
Тип файла записи: h364
Примерно таймкод: 00:12:40:14 — 00:12:40:15
Компонент: H.264 типа Exporter
Селектор: 9Код ошибки: 3
Решением такой проблемы является изменение аппаратной кодировки на программную. Руководство
как показано ниже.
1. Перейдите к настройкам экспорта целевого видео.
2. Перейдите на вкладку «Видео» в правом нижнем углу окна «Параметры экспорта».
3. Прокрутите вниз до раздела «Настройки кодирования». Для параметра «Производительность» измените «Оборудование».
Кодирование для программного кодирования.
4.
html
Исправить «Компонент: H.264 селектора экспортера типа: 9 Код ошибки: -1609629695»
Еще одна проблема, с которой вы можете столкнуться при использовании Adobe Media Encoder, — «Ошибка кодирования».
Компонент: H.264 типа Exporter Selector: 9 Код ошибки: 3”. Ниже приведен пример
журнал ошибок.
Ошибка экспорта
Ошибка компиляции фильма.
Ошибка экспорта
Ошибка завершения рендера.
Запись с экспортером: H.264
Запись в файл: ?D:Premier Pro Exports20201012-wed-gib-wedding-MA.mp4
Тип файла записи: h364
Примерно таймкод: 00:12:40:14 — 00:12:40:15
Компонент: H.264 типа Exporter
Селектор: 9Код ошибки: 3
Решением такой проблемы является изменение аппаратной кодировки на программную. Руководство
как показано ниже.
1. Перейдите к настройкам экспорта целевого видео.
2. Перейдите на вкладку «Видео» в правом нижнем углу окна «Параметры экспорта».
3. Прокрутите вниз до раздела «Настройки кодирования». Для параметра «Производительность» измените «Оборудование».
Кодирование для программного кодирования.
4. Нажмите кнопку «Экспорт» ниже, чтобы сохранить изменения и начать кодирование целевого медиафайла.
Нажмите кнопку «Экспорт» ниже, чтобы сохранить изменения и начать кодирование целевого медиафайла. Во всяком случае, шаги по переходу от аппаратного кодирования к программному
кодировка была указана в приведенном выше содержании: Видео> Настройки кодирования> Производительность> выберите
Программное кодирование > OK > перезапустите Premiere Pro.
# 2 Переустановите обновление драйвера графического процессора
Как правило, просто обновите все драйверы Windows, включая драйвер видеокарты, до Premiere Pro.
совместимую версию в диспетчере устройств.
# 3 Максимизируйте мощность графического процессора
Также вы можете попытаться исправить код ошибки Media Encoder 3, установив мощность видеокарты
управления до максимального количества. Вы можете положиться на панель управления NVIDIA или AMD Radeon
Программное обеспечение. Ниже приведен пример панели управления Nvidia, чтобы показать вам, как настроить графический процессор.
управление энергопотреблением.
1. Щелкните правой кнопкой мыши пустую область на рабочем столе и выберите Показать дополнительные параметры.
Во всяком случае, шаги по переходу от аппаратного кодирования к программному
кодировка была указана в приведенном выше содержании: Видео> Настройки кодирования> Производительность> выберите
Программное кодирование > OK > перезапустите Premiere Pro.
# 2 Переустановите обновление драйвера графического процессора
Как правило, просто обновите все драйверы Windows, включая драйвер видеокарты, до Premiere Pro.
совместимую версию в диспетчере устройств.
# 3 Максимизируйте мощность графического процессора
Также вы можете попытаться исправить код ошибки Media Encoder 3, установив мощность видеокарты
управления до максимального количества. Вы можете положиться на панель управления NVIDIA или AMD Radeon
Программное обеспечение. Ниже приведен пример панели управления Nvidia, чтобы показать вам, как настроить графический процессор.
управление энергопотреблением.
1. Щелкните правой кнопкой мыши пустую область на рабочем столе и выберите Показать дополнительные параметры.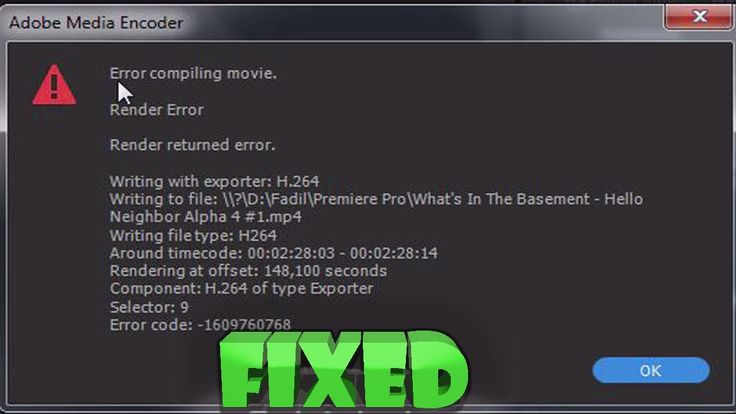 3. Выберите «Управление настройками 3D».
4. Найдите режим управления питанием в настройках и установите для него максимальную производительность.
в раскрывающемся меню.
https://videoconvert.minitool.com/video-converter/windows-11-media-player-not-working.html
#4 Обновите приложение Adobe Premiere Pro
Если вы используете старую версию Premiere Pro, особенно очень старую, вам следует обновить ее до
последней версии, чтобы попытаться обработать код ошибки 3. Вы можете просто проверить наличие обновлений в программе,
и он автоматически обнаружит, загрузит и установит обновления на ваш компьютер. Перезапуск может
быть обязательным.
#5 Закрыть сервис Adobe Creative Cloud
Если вы используете Adobe Creative Cloud в фоновом режиме, это может привести к тому, что Adobe Media Encoder
код ошибки 3 проблема. Итак, вам просто нужно отключить все службы Creative Cloud, чтобы устранить ошибку.
Просто сделайте это в диспетчере задач!
Исправить код ошибки Premiere Pro -1609629695
Вы не можете экспортировать или визуализировать проект Premiere Pro? Ваше приложение зависает, зависает или становится
не отвечает при экспорте или рендеринге проекта? Если это так, вы можете попытаться исправить это с помощью этих методов.
3. Выберите «Управление настройками 3D».
4. Найдите режим управления питанием в настройках и установите для него максимальную производительность.
в раскрывающемся меню.
https://videoconvert.minitool.com/video-converter/windows-11-media-player-not-working.html
#4 Обновите приложение Adobe Premiere Pro
Если вы используете старую версию Premiere Pro, особенно очень старую, вам следует обновить ее до
последней версии, чтобы попытаться обработать код ошибки 3. Вы можете просто проверить наличие обновлений в программе,
и он автоматически обнаружит, загрузит и установит обновления на ваш компьютер. Перезапуск может
быть обязательным.
#5 Закрыть сервис Adobe Creative Cloud
Если вы используете Adobe Creative Cloud в фоновом режиме, это может привести к тому, что Adobe Media Encoder
код ошибки 3 проблема. Итак, вам просто нужно отключить все службы Creative Cloud, чтобы устранить ошибку.
Просто сделайте это в диспетчере задач!
Исправить код ошибки Premiere Pro -1609629695
Вы не можете экспортировать или визуализировать проект Premiere Pro? Ваше приложение зависает, зависает или становится
не отвечает при экспорте или рендеринге проекта? Если это так, вы можете попытаться исправить это с помощью этих методов.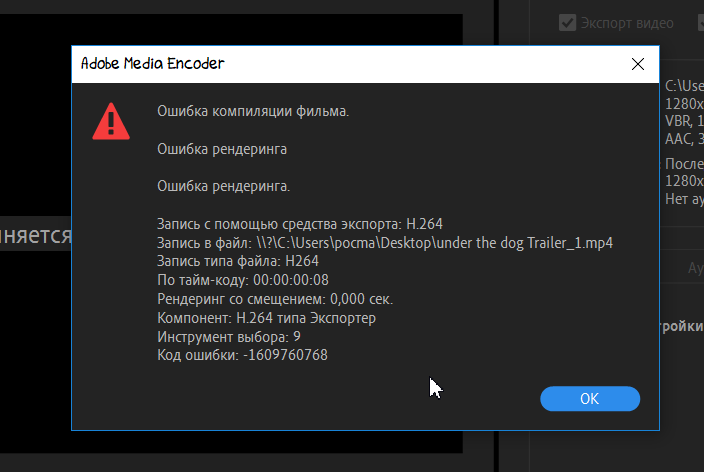 1. Проверьте текущие и популярные проблемы, которые могут привести к появлению кода ошибки Adobe Premiere.
1609629695.
2. Обновите Premiere Pro до последней версии.
3. Принудительно закройте и перезапустите Premiere или перезагрузите операционную систему.
4. Найдите в отчете о совместимости системы причины. Если есть проблема с драйвером, просто
обновите или переустановите соответствующие драйверы с помощью средства обновления драйверов. Или, наоборот, вы
возможно, потребуется откатить ваши драйверы, если вы недавно их обновили.
5. Удалите все знаки препинания на носителе, в файле проекта или в имени выходного файла.
6. Убедитесь, что на вашем компьютере достаточно свободного места.
7. Попробуйте выполнить экспорт в другое место на вашем ПК.
8. Экспортируйте проект в файл другого формата.
9. Отключите декодирование с аппаратным ускорением, если вы экспортируете в H.264 или HEVC.
10. Если вы не экспортируете в H.264, выберите «Файл» > «Настройки проекта» > «Общие» и выберите «Mercury».
Программное обеспечение Playback Engine Только в разделе «Обработка и воспроизведение видео».
1. Проверьте текущие и популярные проблемы, которые могут привести к появлению кода ошибки Adobe Premiere.
1609629695.
2. Обновите Premiere Pro до последней версии.
3. Принудительно закройте и перезапустите Premiere или перезагрузите операционную систему.
4. Найдите в отчете о совместимости системы причины. Если есть проблема с драйвером, просто
обновите или переустановите соответствующие драйверы с помощью средства обновления драйверов. Или, наоборот, вы
возможно, потребуется откатить ваши драйверы, если вы недавно их обновили.
5. Удалите все знаки препинания на носителе, в файле проекта или в имени выходного файла.
6. Убедитесь, что на вашем компьютере достаточно свободного места.
7. Попробуйте выполнить экспорт в другое место на вашем ПК.
8. Экспортируйте проект в файл другого формата.
9. Отключите декодирование с аппаратным ускорением, если вы экспортируете в H.264 или HEVC.
10. Если вы не экспортируете в H.264, выберите «Файл» > «Настройки проекта» > «Общие» и выберите «Mercury».
Программное обеспечение Playback Engine Только в разделе «Обработка и воспроизведение видео».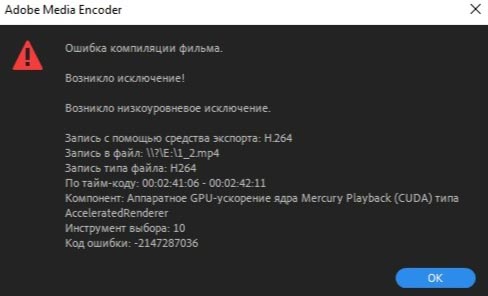 Однако,
включение параметра «Только программное обеспечение Mercury Playback Engine» может замедлить рендеринг
скорость.
Однако,
включение параметра «Только программное обеспечение Mercury Playback Engine» может замедлить рендеринг
скорость.