Что делать, если магнитола не читает флешку
Сегодня довольно большое количество автомобилей имеют автомагнитолы, которые работают не с дисками, а с более удобным накопителем информации – флешкой. USB-накопители очень популярны сегодня. Это обусловлено тем, что данное современное устройство имеет большой объём памяти (до 32 ГБ), в то время как на диске обычно содержится не более 10 ГБ. Кроме того, эти устройства имеют очень маленькие размеры и практически не подвержены внешним повреждениям.
Большинство современных магнитол в машине предназначены для считывания данных именно с этого накопителя информации, но иногда может возникнуть ситуация, когда магнитола не читает флешку. К такому результату могут привести несколько причин.
Что нужно проверить в первую очередь:
- Первое, что нужно сделать, — это проверить, читается ли информация с флешки на другом устройстве – другая магнитола, компьютер, ноутбук и т. д. Если и компьютер не видит её, то проблема явно не в стереомагнитоле автомобиля.

- Проверить гнездо — вход USB, куда вставляется накопитель данных. Это можно сделать, вставив другие flash-устройства. Если стереосистема не читает и эти устройства, то возможно имеется плохой контакт в самом разъёме, если же информация считывается, то проблема наверняка не в сломанном разъёме.
В том случае, когда данные механические повреждения отсутствуют, стоит обратить внимание на некоторые другие аспекты.
Основные причины, по которым флешка не читается
Наиболее часто проблемы с прочтением информации с USB-носителя возникают по следующим причинам:
- Автомагнитола не поддерживает формат файловой системы флешки.
Самые старые модели магнитол поддерживают только файловую систему FAT16, более поздние модификации уже работают с FAT32, а наиболее новые взаимодействуют с форматом NTFS. В том случае, если наблюдается несоответствие названых форматов, то обязательно возникнут проблемы с прочтением.
Когда возникла сложность в этой области, то нужно ознакомиться с техническими характеристиками стереосистемы и уточнить, какой формат системы хранения файлов она поддерживает.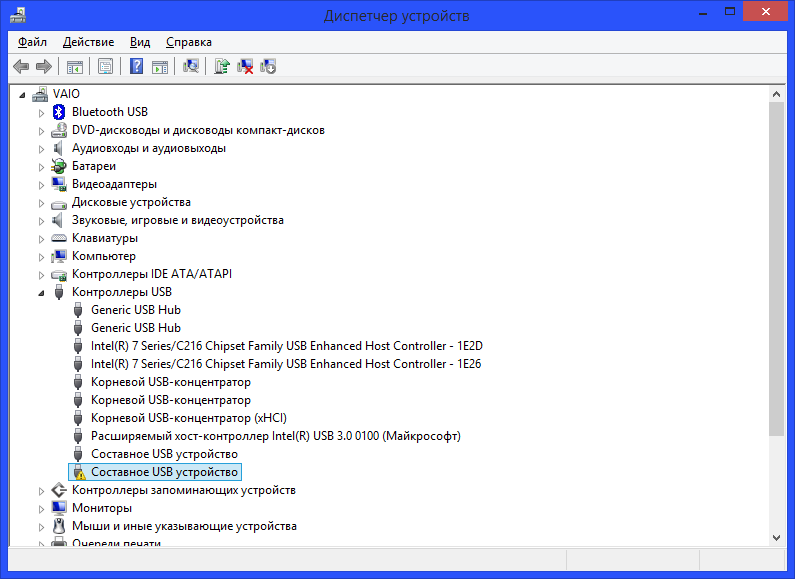 В том случае, когда документация отсутствует, придётся всё делать опытным путём. Вы берёте USB-носитель и форматируете его поочередно во все системы с записью пробных аудиофайлов и проверяете на своем устройстве. Выполнить такую работу можно используя компьютер. Производится это следующим образом:
В том случае, когда документация отсутствует, придётся всё делать опытным путём. Вы берёте USB-носитель и форматируете его поочередно во все системы с записью пробных аудиофайлов и проверяете на своем устройстве. Выполнить такую работу можно используя компьютер. Производится это следующим образом:
- Заходим в раздел «Мой компьютер» и находим съёмный диск (флешку).
- Щёлкаем правой кнопкой мышки и попадаем в контекстное меню, где выбираем «Форматирование».
- Выбираем нужную нам «Файловую систему», например, FAT32 и кликаем внизу кнопку «Начать».
- Слишком сложная иерархия.
Вся информация могла быть помещена в плейлист, в котором имеются ещё и вложенные папки, а именно «современная эстрада – песни о любви – Басков», тогда вполне возможно, что самые отдалённые папки стереосистема не сможет прочитать. С этой проблемой можно столкнуться, если музыкальная аппаратура автомобиля была выпущена до 2000 года или же это очень дешёвые модели.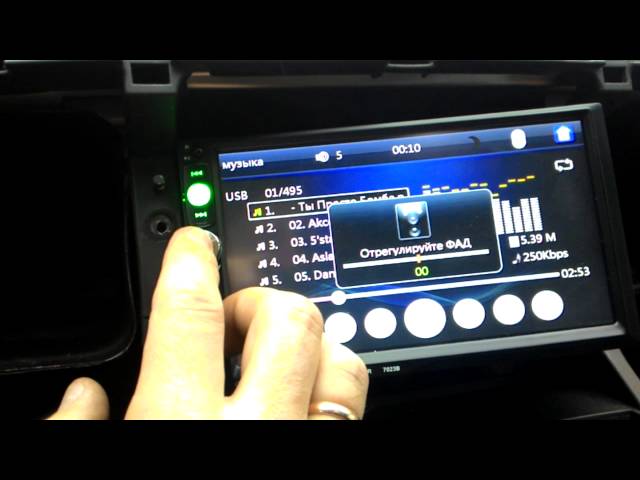 Решением вопроса является обязательная запись всех аудиофайлов в корневой каталог. Такое форматирование довольно просто сделать на компьютере и составить собственный корректный плейлист.
Решением вопроса является обязательная запись всех аудиофайлов в корневой каталог. Такое форматирование довольно просто сделать на компьютере и составить собственный корректный плейлист.
- Несоответствие допустимой ёмкости флешки.
С течением времени USB-накопители значительно увеличили свою ёмкость. Старая аудиоаппаратура, предназначенная, например, для считывания с носителя информации в объеме 8 ГБ — более ёмкие носители читать не будет. Таким образом, столкнувшись с проблемой, необходимо проверить, какой объём максимально допустим и, к сожалению, вполне возможно придётся пользоваться flash-носителем с небольшим объёмом хранения данных, иначе магнитола не увидит флешку.
- Некорректное написание названий файлов.
Многие люди, создавая свой плейлист, называют аудиофайлы по-русски, но, к сожалению, некоторые магнитолы видят русские буквы как иероглифы или не видят их совсем. В этой ситуации всё решается простым переименованием файлов латиницей.
- Формат, в котором записаны файлы, не поддерживается аудиоаппаратурой.
Большинство магнитол настроены на формат wav и mp3. Только современное аудио оборудование может распознавать все существующие форматы. Если же у вас старенькое музыкальное оборудование, то с аудиофайлами, скачанными из интернета или присланными друзьями, довольно часто возникают проблемы. В том случае, когда информация для вас очень ценная, её можно пропустить на компьютере через специальные программы-конверторы, первоначально узнав, какой формат файлов нужен для магнитолы.
- Программный сбой.
Современные автомобили сегодня в большинстве своём укомплектованы сложными мультимедийными комплексами, которые подключены к интернету. В их систему могут проникнуть вирусы, не позволяющие прибору работать корректно. В таком случае не воспроизводятся практически никакие флешки. Исправить ситуацию можно прогнав через USB-носитель антивирус. Это можно сделать на любом компьютере.
- Непредвиденная ситуация.
Иногда случается совсем непонятный вариант. Флешка полностью соответствует всем параметрам, и данные, на неё записанные, полностью в корректной форме. Этот носитель без проблем читается на другом оборудовании, но ваша магнитола отказывается её читать. В этом случае ничего не поделаешь, накопитель придётся подбирать «методом проб и ошибок».
Что подскажет сама магнитола
Современные устройства для воспроизведения информации с различных носителей могут самостоятельно определить возникшую проблему и подскажут её владельцу автомобиля. В проблемных ситуациях на экране могут появляться следующие записи:
- ERROR-PROTECT – сигнал о том, что на оборудовании нет установленного кодека « Windows Media».
- ERROR23 – файловая система не соответствует, например, NTFS или FAT
- CHECK USB – диагностирована ошибка в процессе питания USB-порта.
- ERROR19 – написание названий файлов на кириллице, слишком сложная иерархическая система, нет подходящего кодека и т.
 д.
д.
Иногда могут появляться и другие обозначения, но их значения лучше всего поискать в инструкции по эксплуатации, они могут существенно различаться в зависимости от марки аудиооборудования.
Правила записи музыки на USB-носители
Для того чтобы не возникло перечисленных ранее сложностей, при записи музыки стоит придерживаться следующих несложных правил:
- Лучше всего пользоваться USB-носителем с небольшим объёмом до 8 ГБ.
- При записи в формате FAT32 чаще всего проблем с прочтением не возникает.
- Все файлы желательно размещать в корневом каталоге, или же в папки, расположенные в самом корневом каталоге.
- Выбирайте формат для файлов mp3 или wav.

- Перед записью USB-накопитель необходимо проверить на отсутствие вирусов.
- Не стоит производить зарядку других устройств через гнездо для USB.
Учтя все перечисленные нами проблемы, вы без особого труда сможете подобрать подходящие под вашу аудиосистему современные накопители данных. И это позволит во время поездок получать удовольствие не только от вождения, но и от любимой музыки.
В автомобиле магнитола не читает флешку: причины и что делать
Хорошо известно, что автомагнитола традиционно является основным устройством в автомобиле в списке периферийного оборудования для развлечения водителя и пассажиров. Как правило, именно музыка в машине позволяет водителю безопасно совместить процессы управления ТС и прослушивания аудиоконтента.
С учетом того, что сегодня диски CD и MP3, которые еще несколько лет назад были основными цифровыми носителями, отошли на задний план, основным источником стали USB flash накопители или просто флешки для автомагнитол, всевозможные карты памяти и т. п.
п.
Данное решение доступное, универсальное, простое, компактное, вместительное и удобное. При этом самой распространенной является проблема, когда магнитола не видит флешку или карту памяти, а также перестает ее читать. Давайте подробнее рассмотрим причины, по которым автомагнитола не читает флешку, а также что можно сделать в подобной ситуации.
Содержание статьи
- Магнитола не воспроизводит музыку с флешки или не видит накопитель: почему так происходит
- Магнитола видит накопитель, но музыку не воспроизводит
- Когда нужна перепрошивка магнитолы и как выполняется
- Советы и рекомендации
- Что в итоге
Магнитола не воспроизводит музыку с флешки или не видит накопитель: почему так происходит
Начнем с того, что современные автомагнитолы являются достаточно сложным устройством. Также не стоят на месте и накопители flash. Объем памяти USB флешек постоянно увеличивается, физические размеры становятся меньше, другие характеристики (например, скорость чтения) также изменяются.
Идем далее. Если на только что приобретенной магнитоле не удается слушать музыку с флешки или карты памяти, для начала нужно просто попробовать сменить сам накопитель. В случае, когда музыка все равно не воспроизводится с разных флешек, устройство может быть неисправным и его необходимо сдать по гарантии, то есть передать на диагностику и ремонт.
Если же флешка раньше нормально работала, также рабочей является и сама магнитола, тогда для начала можно попробовать выполнить простейшую проверку аппаратной и программной части.
Вполне очевидно, что поверять нужно отдельно:
- накопитель;
- магнитолу;
Для быстрой проверки достаточно имеющуюся флешку подключить к компьютеру или другому устройству. На деле, неисправной может вполне оказаться флешка (сгорает схема управления, плохой контакт и т.д.). Также можно подключить к магнитоле другую флешку, что позволяет быстро определить неисправность имеющегося накопителя.
Если же музыкальные файлы без проблем воспроизводятся на других устройствах, тогда флешка рабочая. В свою очередь, это говорит о том, что проблема в магнитоле. В случае, когда после подключения заведомо исправного накопителя флешку не видит или нет воспроизведения, следует обратить внимание на следующее:
В свою очередь, это говорит о том, что проблема в магнитоле. В случае, когда после подключения заведомо исправного накопителя флешку не видит или нет воспроизведения, следует обратить внимание на следующее:
- USB разъем на магнитоле может быть поврежден;
- внутри магнитолы возможен обрыв проводки;
- не работает плата или микросхема, которая управляет USB на магнитоле и картами памяти;
- вышли из строя кнопки управления, отвечающие за выбор и переключение режима воспроизведения c внешних источников;
Кстати, магнитолу нужно параллельно проверить не только на воспроизведение с USB, но и в других режимах (проигрывание дисков, радио и т.д.). Вполне может оказаться, что магнитола не работает не только при воспроизведении с флешки.
Так или иначе, выше были рассмотрены основные «аппаратные» проблемы как флешек, так и магнитол. Однако не следует забывать, что флешка в магнитоле может не работать и по причине программного сбоя как проигрывателя, так и носителя.
Магнитола видит накопитель, но музыку не воспроизводит
Часто бывает так, что флешка определяется в магнитоле, однако музыка все равно не играет. В том случае, если аппаратная часть в норме (при подключении накопителя устройство определяется, могут быть видны папки и треки), но воспроизведения нет, тогда дело в программном сбое.
Еще пользователь может столкнуться с тем, что при подключении флеш накопителя появляется надпись error. Например, ошибка 23 на магнитоле или ошибка 19 (магнитола Пионер). Так или иначе, если вставленная флешка в магнитолу распознается, но не работает, это говорит о том, что с «железом» все в порядке. И это хорошо, так как серьезный ремонт с привлечением специалистов обычно не требуется.
Если раньше музыка с флешки (именно той, которая теперь не читается), нормально воспроизводилась, для начала нужно отформатировать флешку на компьютере. Обратите внимание, необходимо сделать полное форматирование. Выполнить его можно как специальными программами для низкоуровневого форматирования (типа SD Formatter и т. п.), так и при помощи стандартных программных средств Windows и других операционных систем.
п.), так и при помощи стандартных программных средств Windows и других операционных систем.
После окончания форматирования низкого уровня при помощи сторонних программ, необходимо также сделать форматирование стандартными средствами Windows. Также желательно изучить руководство к магнитоле, подобрав рекомендуемый формат файловой системы (FAT, FAT32, NTFS) для форматирования накопителя.
Еще добавим, что когда подбирается новая флешка в автомагнитолу, при выборе нужно заранее изучить, какой тип и объем карты памяти или накопителя поддерживает сама магнитола. Например, флешка в машину на 64 гигабайта не будет работать, если магнитола рассчитана на поддержку носителей в формате FAT с объемом до 2GB.
В такой ситуации потребуется или менять накопитель на подходящий вариант, или магнитолу. Чтобы избежать возможных сложностей, нужно изучить инструкцию к магнитоле, после чего также должна быть изучена инструкция к носителю. В результате правильно подобранная флешка для машины будет полностью подходить к магнитоле и с воспроизведением не должно возникать никаких проблем.
Когда нужна перепрошивка магнитолы и как выполняется
Магнитолы нового поколения (особенно процессорные) отличаются достаточно сложным устройством и расширенным функционалом. С одной стороны, устройство получает большое количество опций и возможностей, а с другой нуждается в развитом программном обеспечении.
Если просто, ПО магнитолы осуществляет управление аппаратными средствами. На деле, в том случае, когда программное обеспечение на магнитоле устаревает или дает сбой, устройство перестает читать флешку, а также воспроизводить музыку с дисков и т.д.
Так или иначе, но выходом в сложившейся ситуации может быть перепрошивка магнитолы или обновление ПО. Например, если на магнитоле работает радио, при этом другие источники не воспроизводятся, тогда для начала можно попробовать сделать «жесткую» перезагрузку (hard reset) или сброс магнитолы до заводских настроек.
Для перезагрузки обычно достаточно снять переднюю панель магнитолы, под которой находится соответствующая кнопка с надписью reset. Так как кнопка утоплена внутрь для защиты от случайного нажатия, нажать на нее можно при помощи шпильки, скрепки и т.д.
Так как кнопка утоплена внутрь для защиты от случайного нажатия, нажать на нее можно при помощи шпильки, скрепки и т.д.
Если перезагрузка не помогает, тогда потребуется установить новую прошивку для магнитолы. Для этого следует изучить инструкции производителя, как прошить магнитолу той или иной модели, откуда скачать ПО, как его установить и т.д.
Кстати, если флешка для магнитолы, с которой ранее воспроизводилась музыка, подходит по объему памяти для загрузки ПО, тогда эту флешку вполне можно использовать для установки прошивки. Также, предварительно скопировав данные с флешки на компьютер, необходимо полностью очистить и отформатировать накопитель.
Как правило, сама процедура перепрошивки в общих чертах выглядит следующим образом:
- скачанный файл с прошивкой для магнитолы нужно переместить в память накопителя, после чего можно переходить к установке прошивки, следуя инструкции производителя магнитолы;
- вставив флешку с прошивкой в магнитолу, требуется выполнять все указания, прописанные в руководстве по эксплуатации магнитолы;
- после установки ПО магнитола перезагружается и начинает работать на новой прошивке;
Если ранее проблемным оказалось ПО магнитолы, тогда устройство после переустановки или обновления программного обеспечения будет работать абсолютно нормально, магнитола должна читать флешки и т.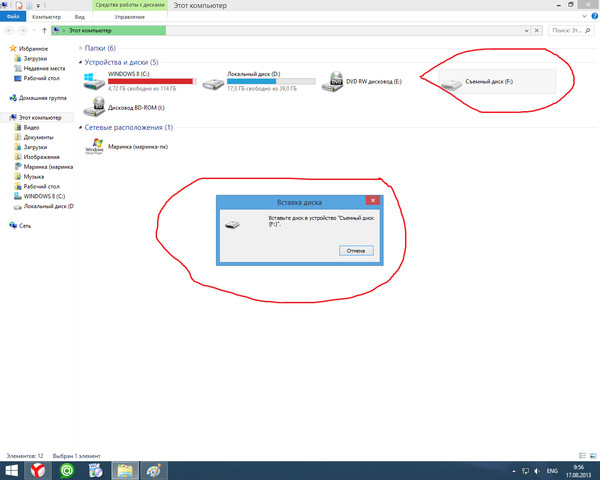 д.
д.
Советы и рекомендации
Как показывает практика, если флешка не работает при подключении к магнитоле, тогда в большинстве случаев имеются проблемы с накопителем. Бывает и так, что накопитель работает на ПК, однако магнитола его не видит. В этом случае следует убедиться в том, что накопитель совместим с магнитолой, а также попробовать отформатировать флешку.
Если же проблемной оказывается сама магнитола, «жесткая» перезагрузка также часто позволяет решить проблему. Параллельно можно перепрошить устройство, особенно если имеется обновленная версия программного обеспечения.
Рекомендуем также прочитать статью о том, какие плюсы и минусы имеет выход AUX на магнитоле. Из этой статьи вы узнаете, что такое выход АУКС магнитолы, как его использовать правильно, а также чем он отличается от выходов USB и т.д.
Однако в ситуации, когда нужен ремонт магнитолы, без опыта и квалификации лучше отказаться от попыток вернуть работоспособность устройства своими руками.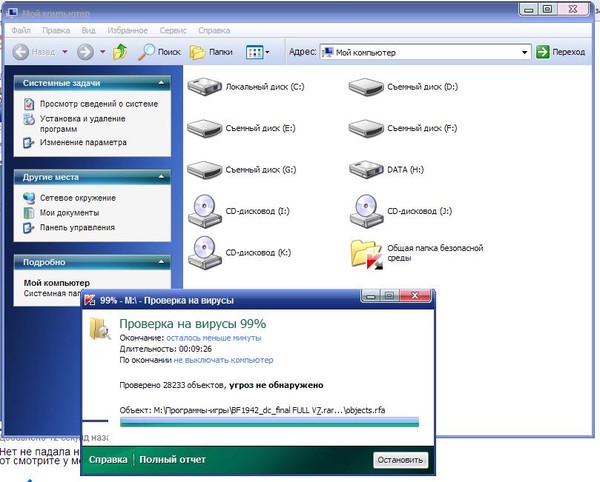 Особенно это актуально, если речь идет о штатной заводской магнитоле, которая зачастую отличается высокой стоимостью.
Особенно это актуально, если речь идет о штатной заводской магнитоле, которая зачастую отличается высокой стоимостью.
Дело в том, что современное оборудование сложное, то есть отремонтировать магнитолу в домашних условиях без соответствующего оборудования зачастую попросту невозможно. Правильным решением будет обращение в сервисный центр, который выполняет все работы с гарантией. На деле, качественный ремонт однозначно будет намного дешевле нового устройства.
Что в итоге
Как видно, рассмотренные выше действия в ряде случаев позволяют добиться необходимого результата. Если же накопитель по той или иной причине полностью вышел из строя, всегда можно купить флешку для музыки в машине по доступной цене.
С магнитолой в этом случае сложнее (особенно штатной). Нужно проверять соединения магнитолы, перезагружать устройство, обновлять прошивку и т.п. Если же такие простые способы восстановления работоспособности не помогают, тогда нужен ремонт.
Рекомендуем также прочитать статью о том, какие колонки лучше купить в машину. Из этой статьи вы узнаете, что лучше, динамики 13 или 16 см в авто, какие преимущества и недостатки имеют те или иные решения, какую акустическую систему для автомобиля лучше выбрать и т.д.
Напоследок отметим, что на первый взгляд проблема может показаться масштабной, но на самом деле все не так критично. Если ремонт получается слишком дорогим, причем неполадки связаны только с USB разъемом, можно попробовать AUX вместо флешки или FM трансмиттер в качестве замены. Данные решения также имеют свои преимущества даже по сравнению с традиционными накопителями, хотя по ряду причин используются менее активно.
Почему магнитола не читает флешку
Главная > Полезная информация > Аксессуары и гаджеты для авто > Почему магнитола не читает флешку
В практике автолюбителей часто бывают ситуации, когда магнитола не видит флешку через USB вход. Рассмотрим основные причины и методы определения источника такой проблемы.
Рассмотрим основные причины и методы определения источника такой проблемы.
А также рассмотрим как и в каком формате форматировать флешку для автомагнитолы.
Магнитола в машине с USB входом
На большинстве современных автомагнитол есть вход USB для чтения аудиофайлов с флэшки. Такой способ хранения и воспроизведения звуковой информации более надежен, помехозащищен, информативен и удобен с точки зрения потребителя, чем CD и DVD-диски.
Многие производители постепенно отказываются от дисковых накопителей в пользу USB и других электронных средств хранения информации.
Вместе с тем у способа воспроизведения посредством USB-порта есть один принципиальный недостаток: некоторые флэшки различные автомагнитолы отказываются читать. Причем, очень часто встречается ситуация, когда одну и ту же флэшку одна магнитола читает без проблем, а другая напрочь отказывается ее «видеть».
Почему магнитола не читает флешку в машине
Основными причинами того, что автомагнитола не видит флешку USB, являются:
1. Отсутствие поддержки автомагнитолой файловой системы, в которой форматирована флэшка.
Отсутствие поддержки автомагнитолой файловой системы, в которой форматирована флэшка.
Большинство автомагнитол до 2010 года выпуска поддерживают файловые системы USB-носителя FAT32. Если магнитола еще более древняя, то она может поддерживать только файловую систему FAT16.
Новые автомобильные магнитолы, особенно штатные, могут иметь поддержку файловой системы NTFS, причем, если носитель форматирован в более «древнюю» с их точки зрения FAT32, могут возникать проблемы при чтении аудиоинформации.
Если нет достоверных сведений на магнитолу (технических характеристик), какую файловую систему поддерживает драйвер USB-порта, во многих случаях приходится последовательно переформатировать флэшку в FAT32, затем в NTFS, соответственно, записывать на нее пробные аудиофайлы.
Сделать это можно только при помощи компьютера (ноутбука, нетбука). Для этого следует щелкнуть правой кнопкой по подключенному к компьютеру съемному диску (флешке), выбрать в контекстном меню строку «форматирование»
и далее соответствующую файловую систему.
2. Невозможность чтения аудио файлов, занесенных в папки со сложной иерархией. Такой «болезнью страдают автомобильные магнитолы до 2000 года выпуска и недорогие FM-трансмиттеры.
Если плей-лист имеет вложенные папки, например, типа корневой каталог — русские песни — народные — бабкина, то, возможно, в некоторые отдаленные от корневого каталога папки войти не удастся.
Поэтому на магнитолах до 2000 года выпуска лучше записывать аудио файлы в корневой каталог, тем более, что с помощью компьютера нетрудно сформировать и переписать любой плей-лист.
3. Превышение требований по емкости флэш-носителя. Со временем емкости USB-носителей стремительно увеличиваются. Флэшки до 8 Гб, как правило, читают все автомобильные магнитолы. Что касается установки более емких носителей, следует проверить, какой объем включительно поддерживает магнитола, установленная в вашей машине.
4. Неправильные (скорее всего, русифицированные) имена аудиофайлов и папок. В лучшем случае, что делают большинство нерусифицированных магнитол, — пишут имена аудио файлов в виде русских иероглифов, в худшем – отказываются их читать.
В лучшем случае, что делают большинство нерусифицированных магнитол, — пишут имена аудио файлов в виде русских иероглифов, в худшем – отказываются их читать.
Видео — почему флешка не работает в машине и как её форматировать:
Если имена папок записаны на русском языке, возможен отказ доступа в эти папки. В любом случае, если в автомобиле установлена нерусифицированная модель магнитолы, лучше при формировании плей-листа на флэшке переименовать файлы и папки на английские литеры.
5. Невозможность чтения аудио файлов, записанных в других форматах, связанных с отсутствием соответствующих кодеков. Многие аудио файлы могут иметь различное происхождение: скачаны из интернета, записаны с DVD, отправлены друзьями. В связи с этим их форматы могут отличаться.
Каждая автомобильная магнитола имеет набор кодеков, которые определяют типы воспроизводимых аудио файлов. При покупке магнитолы на этот факт необходимо обратить внимание. Как правило, стандартный набор включает наиболее распространенные форматы mp3 и wav. Хорошие магнитолы поддерживают большинство известных форматов.
Хорошие магнитолы поддерживают большинство известных форматов.
Но, если в наследство осталась магнитола в годах, а запись имеет музыкальную ценность, ее всегда можно перекодировать с помощью специальных программ-конверторов на компьютере.
6. Программные сбои магнитолы, часто встречаемые в мультимедийных комплексах с интернет-подключением в случае заражения вирусом. Сейчас нередки случаи, когда даже магнитолы, подключенные к интернет, начинают майнить. При этом её ресурсы ограничиваются практически в ноль. Даже привычным кодекам не хватает быстродействия, и аудио файл тормозит или вообще не воспроизводится. Такой же эффект можно получить, подхватив какой-нибудь вирус, даже с музыкальной флэшки.
Совет: проверяйте флэшки на вирус (хотя бы простейшим антивирусником), перед тем, как устанавливать ее в магнитолу.
7. Технические неполадки (повреждение USB-разъема, драйвера, проблемы по шине питания). Такие неполадки часто встречаются, когда USB-разъем магнитолы пытаются использовать для зарядки автогаджетов.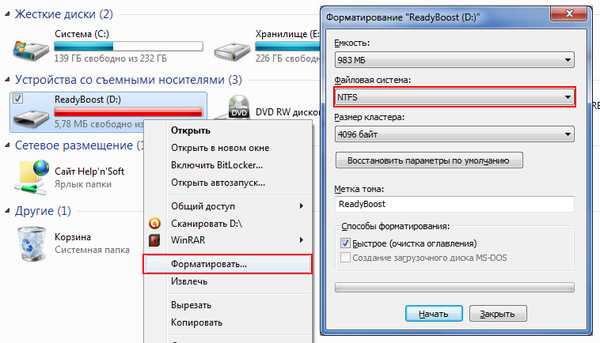
Помните: в большинстве автомагнитол USB-разъем предусмотрен только для установки исправной флэшки (если дополнительное назначение не оговорено в технических характеристиках магнитолы).
8. В автомагнитолах (либо флэшках) сомнительного происхождения есть еще одна причина — «ни с того ни с сего». Флэшки, на которых записана информация в совершенно идентичных форматах с одинаковой файловой системой и объемом, одна читается, другая – нет. В этом случае приходится индивидуально подбирать флэшки под магнитолу, и ничего не поделаешь.
Как расшифровать код ошибки и исправить её
Некоторые «умные» автомобильные магнитолы сообщают на дисплей информацию, что им конкретно не нравится в USB-носителе.
Например, такие коды ошибок:
- ERROR 23 – несоответствие файловой системы FAT32 или NTFS;
- ERROR-PROTECT – отсутствие в магнитоле кодека Windows Media;
- CHECK USB – ошибка по питанию USB-порта;
- ERROR 19 – кириллица в именах файлов, сложная иерархия, отсутствие соответствующего кодека и т.
 д.
д.
О других типах и кодах ошибок можно получить информацию в руководстве по эксплуатации автомобильной магнитолы определенной марки.
Ошибка 19 на магнитоле Пионер: флешка не читается
Видео — как исправить ошибку 19 на магнитоле Пионер, когда она не видит флешку:
Как записать музыку на флешку для автомагнитолы: общие советы
Используйте флэшку объемом не более 8 Гб.
Наиболее распространенный формат флешки для автомагнитолы FAT32.
Записывайте аудио файлы в корневой каталог, в крайнем случае, в папки, которые расположены прямо в корневом каталоге.
Формат файлов – wav или mp3.
Имена файлов и папок переводите на латиницу (если они имели кириллический вид).
Не используйте старые флэшки, тем более, сомнительной исправности. Ими вы можете выпалить порт.
Проверяйте флэшку на вирус (конечно, если вы вставляете ее в современный мультимедийный комплекс).
Не заряжайте гаджеты от автомагнитолы (не используйте USB-разъем не по прямому назначению).
Основные точки подключения сигнализации с автозапуском, какие при этом есть нюансы.
На что следует обращать внимание и по каким параметрам следует выбирать флешку (карту памяти) для видеорегистратора.
Если запотевают стекла в машине изнутри http://voditeliauto.ru/sovety-voditelej/zapotevayut-stekla-v-mashine-iznutri-chto-delat.html что можно делать в этом случае.
Видео — распространенная ошибка 19 на магнитоле Пионер (флешка не читается) может быть решена через настройки:
Может заинтересовать:
почему, комп, видит, через USB, компьютер, машине, mp3, играет, работает
Содержание
- Почему магнитола не читает флешку
- Неправильная запись или формат
- Неисправности флешки
- Повреждение USB-разъема магнитолы
- Слишком большой объем памяти флешки
- Что делать
- Форматирование флешки
- Правильная запись
- Программная прошивка магнитолы
Если магнитола не читает флешку с музыкой, нужно рассмотреть различные причины.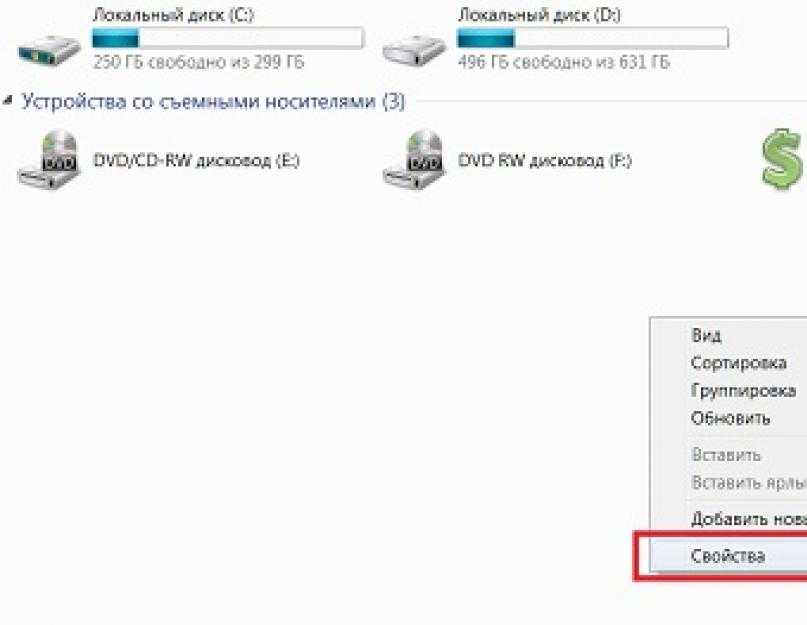 Такой результат можно получить вследствие ошибок в процессе записи, поломки оборудования. Чтобы определить, какой фактор спровоцировал нарушение функций магнитолы, оценивается ее работа с другим носителем. Отдельно проверяется и флеш-накопитель.
Такой результат можно получить вследствие ошибок в процессе записи, поломки оборудования. Чтобы определить, какой фактор спровоцировал нарушение функций магнитолы, оценивается ее работа с другим носителем. Отдельно проверяется и флеш-накопитель.
Почему магнитола не читает флешку
Причины могут быть разные: проблемы с воспроизведением некоторых файлов, поломка съемного устройства или магнитофона, несовместимость техники и флеш-накопителя, о чем можно прочитать в инструкции. Если не играет флешка в магнитоле, но ранее она функционировала без сбоев, часто причиной такого явления служит возникновение ошибок в файлах. Из-за этого они не читаются, но съемное устройство запускается, магнитола в автомобиле его обнаруживает.
Если не работает флеш-накопитель, причиной может служить вирус.
Инфицирование происходит при копировании песен с ПК. Это случается, если отсутствует антивирус на компьютере. Воспроизведение файлов на таком носителе данных становится невозможным.
Неправильная запись или формат
Распространенные факторы:
- выполнялось копирование файлов FLAC или АСС;
- в их названии присутствуют кириллические символы;
- выбрана другая файловая система.
В первом случае достаточно скачать песни в подходящем формате, наиболее популярным является MP3. Рекомендуется сразу копировать такие файлы независимо от параметров магнитофона, это позволит сэкономить время на переносе данных, если формат окажется неподходящим.
Решение второй проблемы намного проще — требуется лишь переименовать песню, которая не проигрывается при подключении внешнего накопителя. Это можно сделать на компьютере, а затем снова скопировать файл, но уже с новым названием. Есть возможность переименовать песню прямо на флешке. В этом случае используют латинские символы.
Изменить файловую систему можно на ПК. Для этого нужно нажать правой кнопкой мыши на значок «Мой компьютер». В меню выбирают «Свойства». В появившемся окне следует искать пункт «Файловая система». Необходимо лишь выбрать нужный вариант из списка (NTFS или FAT32).
Необходимо лишь выбрать нужный вариант из списка (NTFS или FAT32).
Неисправности флешки
Основной проблемой является ошибка при форматировании или выполнение этого процесса при помощи неподходящей файловой системы. Если магнитола не видит флешку по этой причине, сразу появится сообщение об ошибках, которые были обнаружены при установке устройства в разъем. В данном случае нет возможности просмотреть содержимое — магнитола не считывает файлы, т. к. флеш-накопитель не открывается. При этом не получится самостоятельно восстановить информацию на съемном носителе.
Повреждение USB-разъема магнитолы
Основные факторы, способствующие возникновению подобной проблемы:
- повышенная влажность;
- длительная или слишком интенсивная эксплуатация устройства;
- воздействие достаточно мощного электромагнитного поля;
- извлечение флеш-накопителя из разъема с нарушениями;
- механическое воздействие: сильный удар, например, при падении.
Если проявился любой из этих факторов, внешний накопитель перестанет открываться, файлы не будут копироваться.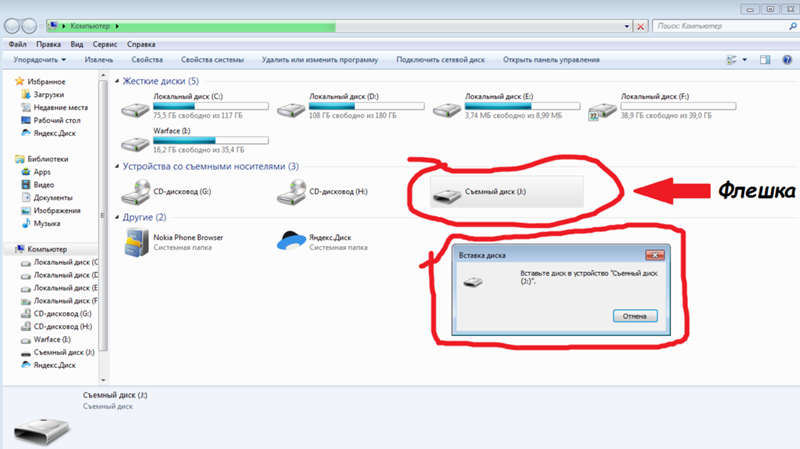 Записать информацию на такой носитель тоже невозможно. Иногда при попытке перебросить песни на флеш-накопитель обнаруживается, что ее объем обнулился. При таких исходных данных может выясниться, что магнитола перестала читать флешку. В большинстве случаев устранить поломку невозможно.
Записать информацию на такой носитель тоже невозможно. Иногда при попытке перебросить песни на флеш-накопитель обнаруживается, что ее объем обнулился. При таких исходных данных может выясниться, что магнитола перестала читать флешку. В большинстве случаев устранить поломку невозможно.
Слишком большой объем памяти флешки
Если на магнитоле не воспроизводится песня, распространенной причиной является несоответствие параметров внешнего накопителя и магнитолы. В этом случае проигрыватель не будет воспринимать носитель информации. Открыть, скопировать файлы невозможно.
Решением проблемы является изменение емкости флешки путем разбивки ее памяти на разделы, каждый из которых будет характеризоваться требуемыми параметрами. Однако чтобы избежать подобных неприятностей, рекомендуется перед покупкой съемного носителя информации соотнести его параметры с характеристиками магнитолы.
Что делать
Если не читается флешка в машине, следует проверить ее на прочих устройствах: домашний ПК, ноутбук или магнитофон в другом автомобиле. При повторении той же ситуации предполагается, что срок службы накопителя окончен по естественным причинам (износ деталей) или вследствие механического повреждения. Кроме того, учитывают характер ошибки. Когда внешний носитель информации не считывается, не открывается и не обнаруживается, восстановить данные невозможно.
При повторении той же ситуации предполагается, что срок службы накопителя окончен по естественным причинам (износ деталей) или вследствие механического повреждения. Кроме того, учитывают характер ошибки. Когда внешний носитель информации не считывается, не открывается и не обнаруживается, восстановить данные невозможно.
Если же проблема возникает при установке только на одном устройстве, значит, можно попробовать изменить файловую систему, проверить названия песен (убирают кириллические символы), выполнить форматирование флеш-накопителя. В большинстве случаев достаточно сделать запись информации повторно.
Форматирование флешки
Этот процесс уничтожит все файлы, которые хранятся на съемном устройстве. Одинаковый результат получают при выполнении быстрого и полного форматирования. Если флешка не читает информацию, необходимо нажать правой кнопкой по ее названию в списке дисков в проводнике. В открывшемся меню нужно выбрать соответствующий пункт — «Форматирование». Во всплывающем окне выбираются основные параметры, после чего необходимо нажать кнопку «Начать».
Одинаковый результат получают при выполнении быстрого и полного форматирования. Если флешка не читает информацию, необходимо нажать правой кнопкой по ее названию в списке дисков в проводнике. В открывшемся меню нужно выбрать соответствующий пункт — «Форматирование». Во всплывающем окне выбираются основные параметры, после чего необходимо нажать кнопку «Начать».
Когда форматирование будет выполнено, ошибки на съемном устройстве устранятся. После этого можно записать файлы повторно. Если отсутствуют несоответствия в параметрах устройств, флешка снова будет работать после форматирования. Однако распространенной ситуацией является и отсутствие изменений после окончания процесса. В этом случае восстановить файлы и сам накопитель уже не удастся.
Правильная запись
Проверяется соответствие файловых систем съемного устройства и магнитолы. После этого на флеш-накопитель копируют песни привычным способом: путем перетаскивания или через меню, которые всплывает при нажатии на файл правой кнопкой мыши.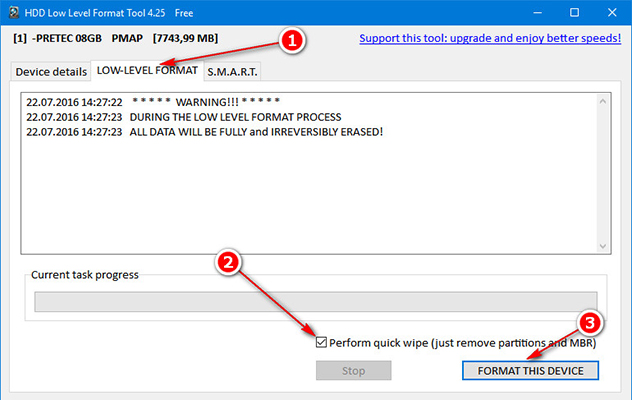 Правильно записать информацию поможет отсутствие каких-либо действий на компьютере в процессе копирования. Если съемное устройство эксплуатируется давно, требуется предварительно выполнить форматирование. Рекомендуется правильно извлекать флешку из разъема после окончания действий.
Правильно записать информацию поможет отсутствие каких-либо действий на компьютере в процессе копирования. Если съемное устройство эксплуатируется давно, требуется предварительно выполнить форматирование. Рекомендуется правильно извлекать флешку из разъема после окончания действий.
Программная прошивка магнитолы
Все современные цифровые устройства, в том числе и автомагнитола, имеют программное обеспечение, ответственное за корректную работу техники. При появлении различных неполадок предполагают проблемы с прошивкой. Примером является возникновение затруднений при попытке открыть файл на магнитофоне авто, в то время как другая техника этого вида сразу включает песни. Сначала посмотрите USB-накопитель, он должен быть исправным.
Когда решается вопрос, что делать, если магнитола не видит некоторые MP3 файлы, необходимо сначала проверить их параметры. Если основные характеристики такие же, как и у остальных песен, предполагают ошибки в программном обеспечении. В этом случае его необходимо обновить или перепрошить магнитолу.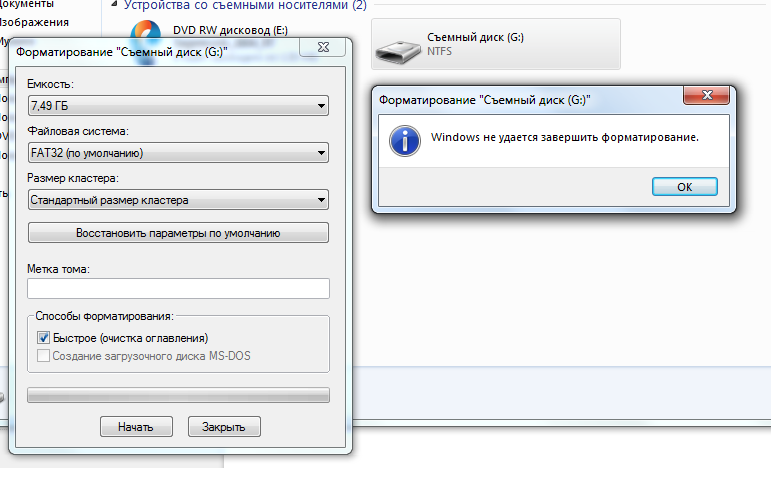
- Как отформатировать карту памяти для видеорегистратора
- Как подключить флешку через аукс в машине
- Ошибка 19 на магнитоле пионер
- Как подключить USB к магнитоле
Магнитола не видит флешку: почему и что делать
Почему не читает флешку?Магнитола является неотъемлемым атрибутом в автомобиле современного человека, находящегося в пробке на автостраде или городских улицах. И вопрос: «Почему магнитола не видит флэшку?» остается наиболее популярный. Поскольку, флеш-карта вмещает довольно большой объем информации она удобна для сохранения музыки на ней. Несмотря на усовершенствованные технологии, носитель может дать сбой в работе.
Поэтому все находится, на должном уровне до момента, когда проигрыватель по неизвестной причине не видит флешку. Созданию такой неприятной ситуации может послужить множество причин. Для водителей это означает одно, не прочитав флэшку, они лишены музыкальных композиций, которые могли бы послушать в дороге.
В первую очередь нужно выявить первопричину, из-за которой магнитола перестала видеть флешку.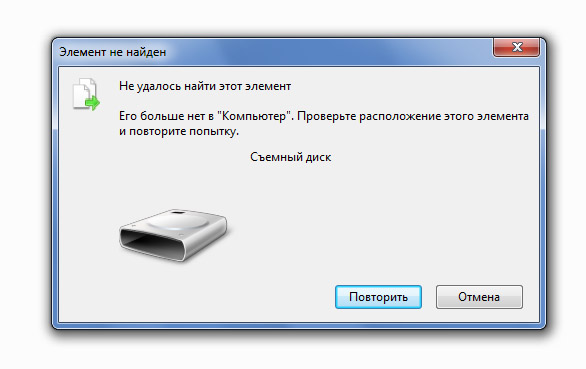 Если оборудование для прослушивания музыки, приобретенное в магазине невозможно слушать с носителя, то следует сдать его на ремонт по гарантии.
Если оборудование для прослушивания музыки, приобретенное в магазине невозможно слушать с носителя, то следует сдать его на ремонт по гарантии.
Перед этим необходимо его проверить, вставив новую флеш-карту в компьютер и убедившись, что она находится в рабочем состоянии, вставить ее обратно в музыкальное устройство. Если работа не восстановилась, то суть проблемы стоит отнести на гарантийный ремонт. К основным причинам, почему любая модель магнитолы, в том числе и Пионер не видит флешку, относятся следующие:
- Поломка разъема в месте соединения носителя информации с музыкальной аппаратурой. Данный момент возникает при неаккуратном выполнении движений при подключении и изъятии;
- Некачественно выполненные работы, относительно внутренних проводков системы, приводят к повреждениям или обрывам. Результат — магнитола Пионер не видит информационную карту;
- Если магнитола видит музыку на флешке, то может быть повреждена микросхема или плата, которая отвечает за воспроизведение музыки с флеш-карты;
- Обязательной процедурой является проверка техники на работу радио и дисков.
 Возможно, она вообще не работает;
Возможно, она вообще не работает; - Неисправное состояние источника памяти. Отходящие контакты или сгоревшая микросхема, отвечающая за управление, не дают нормально функционировать данному устройству;
- Перестали правильно работать кнопки управления, находящиеся на аппаратуре и отвечающие за проигрывание мелодии с переносного устройства;
- Программная ошибка. Это ещё одна проблема, почему магнитола перестала видеть флешку. В случае обнаружения необходимо сразу обратиться в сервисный центр для ее устранения;
- Несоответствие модельным характеристикам. Магнитола Пионер не видит флешку, так как следует помнить, что флеш-карты объемом больше 8 гб и тем более 16 Гб она не видит. Поскольку для их поддержания требуется мощность больше, чем она может предоставить;
- Неправильно заданный приоритет, имеющиеся на карте памяти папок. В этом случае рекомендуется проверить наличие установленной галочки находящейся в настройках папки, ведь это разрешение читает их только на определенном компе;
- Требуется форматирование или полная очистка содержимого.
 Такое может потребоваться, если пробрался вирус, удаливший все данные, и магнитола не имеет возможности открыть информацию, поскольку она перестала существовать;
Такое может потребоваться, если пробрался вирус, удаливший все данные, и магнитола не имеет возможности открыть информацию, поскольку она перестала существовать; - Не соответствие форматов записанных файлов. Вместо mp3 установлены форматы FLAC или AAC, которые поддерживаются довольно немногими устройствами.
После выявления поломки и установления конкретной причины ее возникновения, все желают знать, что делать для ее устранения.
Распространенные исправления данной поломки
Для устранения неприятной ситуации и получения ответа на вопрос: «Что делать?» возможно, узнать из таких действий:
- Отформатировать. Во-первых, проверяются файлы, с каким расширением они записаны. Если они соответствуют заявленным требованиям, то делается форматирование всего накопителя. Занесенные данные копируются на него вновь. Данный процесс делается таким образом: переносное устройство присоединяется к ноутбуку или компу, находится раздел «съемный накопитель» и делается клик правой кнопкой мыши на него.
 Далее рекомендуется выбрать кнопку «форматировать» и в появившемся меню выбрать FAT32. Если по окончании данной процедуры карта памяти определяется на ПК, а на автомагнитоле нет, то неисправность находится в музыкальном проигрывателе.
Далее рекомендуется выбрать кнопку «форматировать» и в появившемся меню выбрать FAT32. Если по окончании данной процедуры карта памяти определяется на ПК, а на автомагнитоле нет, то неисправность находится в музыкальном проигрывателе. - Синхронизация. Осуществляется проверка файловой системы переносного накопителя. Чаще всего в настройках магнитолы присутствует система FAT32. Перед эксплуатацией стоит проверить, потому что по умолчанию на ней может быть зафиксирована системная функция NTFS. После проведенной синхронизации на компе надо открыть свойства флеш-карты, изменив типаж файловой системы.
- Совместимость разъемов. Это особо важный момент. Потому что подбирать съемное устройство необходимо в соответствии с предъявленными ему разъемами, USB 1.0, 2.0, 3.0. Таким образом, если к устаревшей версии подключают наиболее усовершенствованную, то происходит конфликт программ и магнитола не читает карту.
Для решения поставленной задачи необходимо, покупая карту памяти обязательно прочитывать характеристики, с какими объемами съемной карты, а именно менее 8 Гб или более 16 Гб сочетается автомагнитола, например Пионер. А также знать основные моменты, которые позволят исправить возникшие неполадки.
А также знать основные моменты, которые позволят исправить возникшие неполадки.
возможные причины неисправности и что делать
Автомагнитола традиционно считается основным устройством в машине, предназначенным для развлечения водителя и пассажиров. Учитывая, что диски CD и MP3, пользующиеся популярностью несколько лет назад, отошли на задний план, основными носителями стали USB-flash-накопители. Однако водители сталкиваются с ситуацией, когда магнитола не читает флешку. Описание возможных причин поможет исправить ситуацию и подскажет, что делать, чтобы аудиосистема работала исправно.
Почему магнитола не видит флешку
Современные автомагнитолы и физические носители информации — сложные цифровые устройства со множеством электронных компонентов. Оснащены они не только аппаратным, но и программным обеспечением. Малейший сбой в их работе приводит к тому, что автомагнитола не видит USB флешку. Происходит из-за поломки носителя или разъёмов, некорректной записи данных либо слишком большой ёмкости диска, неисправности самого считывающего устройства и т.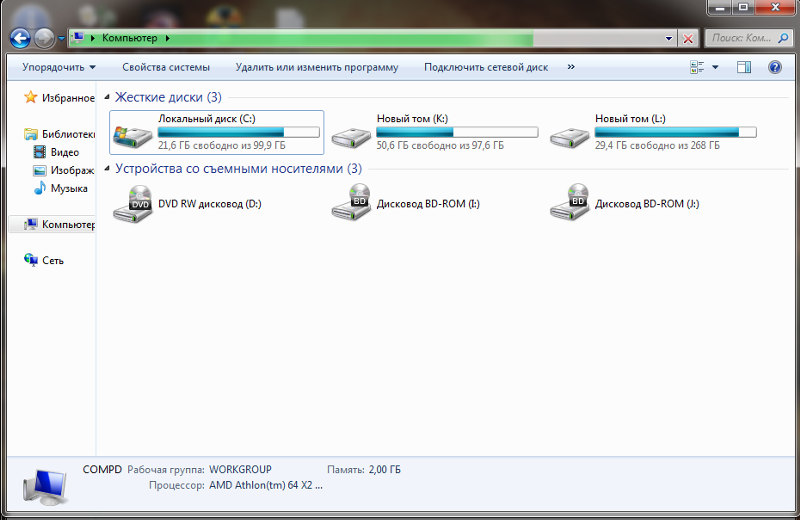 д.
д.
Неисправности флешки
Повреждение накопителя — наиболее частая причина проблемы. Неисправность может быть вызвана программным сбоем или физическим воздействием. Развитие компьютерных технологий приводит к тому, что размеры устройства уменьшаются, а значит, его легко повредить. Кроме того, отказ может возникнуть при неправильном извлечении флешки из компьютера. Для корректного отсоединения носителя существует специальный алгоритм. Следуя ему, сначала отключают питание, а затем извлекают съёмный диск.
Повреждение USB-разъема магнитолы
Для подключения накопителя предусмотрен прямоугольный разъём с 4 контактами. Его повреждение делает невозможным чтение данных с цифрового носителя. Проблема заключается в загибании контактов, обрыве внутренней проводки либо изношенности самого гнезда. Для контроля работоспособности необходимо попробовать запустить заведомо исправное устройство. Если оно также не читается, необходимо ремонтировать или менять разъём.
Неправильная запись или формат на флешке
Когда автомагнитола видит и распознаёт накопитель, но треки с флешки не играют, это может быть следствием того, что данные записаны некорректно либо диск имеет не тот формат. Автомобильные устройства работают с файловой системой FAT 32. Съёмный носитель может быть отформатирован другим способом, что сделает чтение невозможным. Кроме этого, сами аудио файлы должны соответствовать стандартам проигрывателя.
Автомобильные устройства работают с файловой системой FAT 32. Съёмный носитель может быть отформатирован другим способом, что сделает чтение невозможным. Кроме этого, сами аудио файлы должны соответствовать стандартам проигрывателя.
Слишком большой объем памяти флешки
Магнитола может не распознавать носитель, но компьютер его без проблем читает и определяет. Если аудиосистема рабочая, следует проверить объём флешки. Автомагнитола имеет ограничения по возможностям сопряжения со съёмными носителями цифровой информации. При попытке распознать flash USB на экране аудиоустройства высветится информация об ошибке.
Как исправить ситуацию?
Если магнитола не читает с флешки музыку, попробовать исправить ситуацию можно несколькими путями. Решение проблемы зависит от того, какой фактор повлиял на работоспособность системы. Для контроля используют исправную флешку меньшего объёма. Если такой возможности нет, проверяют носитель на другом устройстве. Исправный гаджет покажет себя при сопряжении. Если отказ от чтения кроется в ПО, поможет перезапись аудиофайлов, прошивка магнитолы или полное форматирование флешки.
Если отказ от чтения кроется в ПО, поможет перезапись аудиофайлов, прошивка магнитолы или полное форматирование флешки.
Правильная запись музыки на флешку
Когда проблема заключается в неверном формате аудиофайлов, а магнитола распознаёт носитель, но музыку не видит, потребуется заново записать треки. Необходимо проверить, какое расширение поддерживает мультимедийное устройство, установленное в автомобиле. На лицевой панели должны быть указаны допустимые форматы, которые воспроизводит магнитола. Узнать о читаемых расширениях можно также в инструкции, идущей в комплекте с устройством.
Программная прошивка магнитолы
Когда аудиосистема перестала читать или видеть исправные носители, а с аппаратной частью всё в порядке, потребуется её перепрошивка. Современные «магнитофоны», штатно установленные в авто, оснащены собственной операционной системой, которая может дать сбой или даже заблокировать доступ к устройству. Восстановить работоспособность возможно в специализированных центрах, где на проигрыватель установят новую прошивку. Кроме того, обновить ПО можно с помощью флешки:
Кроме того, обновить ПО можно с помощью флешки:
- Скачивают файл с соответствующим программным обеспечением, разработанным для установленной автомагнитолы. Сохраняют его на рабочей флешке достаточного объёма.
- Сопрягают накопитель с аудиомагнитолой.
- Следуя информации, указанной в руководстве пользователя устройства, запускают процедуру обновления прошивки.
- После установки соответствующих программ система перезагрузится и начнёт работать на обновлённом ПО.
Форматирование флешки
Когда не работает сама флешка, можно попробовать её реанимировать при помощи форматирования. Для этого носитель сопрягают с компьютером через порт USB. Процедуру выполняют стандартными средствами форматирования, установленными в операционной системе, либо сторонними приложениями. Последний вариант более предпочтителен, ведь такие утилиты имеют расширенные возможности по настройке и восстановлению файловой системы флешки. Перед форматированием необходимо скопировать все данные на жёсткий диск компьютера: процедура полностью уничтожит информацию, записанную на носителе.
Последний вариант более предпочтителен, ведь такие утилиты имеют расширенные возможности по настройке и восстановлению файловой системы флешки. Перед форматированием необходимо скопировать все данные на жёсткий диск компьютера: процедура полностью уничтожит информацию, записанную на носителе.
Как магнитола сама подсказывает причины ошибки?
Перед принятием каких-либо действий нужно внимательно посмотреть, что изображено на экране при сопряжении аудиоустройства с флешкой. Автомагнитолы «Пионер», «Сони», «Кенвуд» и другие выводят код ошибки, указывающий на причину отказа от чтения. Если никакой реакции на вставленный носитель нет, возможно, проблема кроется в неисправности USB-разъёма.
Производители аудиосистем не разработали универсальных кодов для идентификации неполадок. Применительно к конкретной модели значение символов следует смотреть в руководстве по эксплуатации. Применительно к флешкам частые ошибки:
Применительно к конкретной модели значение символов следует смотреть в руководстве по эксплуатации. Применительно к флешкам частые ошибки:
- «23». Неверная файловая система съёмного накопителя.
- «PROTECT». Устройство не поддерживает воспроизведение записанного формата.
- «CHECK USB». Индикация появляется при неполадках самого USB-разъёма аудиоустройства.
- «19». Ошибка предупреждает, что записанные файлы имеют название на кириллице, а система не может их прочитать. Кроме того, код может появиться из-за сложной иерархии или наличии не открывающихся папок.
Если автомагнитола перестала распознавать съёмные носители, есть множество вариантов решения возникшей неполадки. Элементарные мероприятия в ряде случаев позволяют исправить ситуацию. Если же флешка или проигрыватель вышли из строя, потребуется их ремонт, форматирование или замена.
Автомагнитола не читает все песни с флешки — notAdmin
Прослушивание музыки в машине — один из немногих легальных и безопасных способов развлечься за рулем. И если это занятие омрачается некорректной работой автомагнитолы, то процесс, конечно, приносит определенный дискомфорт.
И если это занятие омрачается некорректной работой автомагнитолы, то процесс, конечно, приносит определенный дискомфорт.
В данной статье мы продолжим публикацию публикаций так или иначе связанных с автомобильной тематикой, открытой в теме Настройка и регистрация GPS трекера SinoTrack ST-901 . А именно, поговорим о том, что делать, если магнитола не читает все песни с флешки , содержащие мп3 файлы, или вообще не воспроизводит музыку с флешки.
Содержание статьи:
— Почему автомагнитола не воспроизводит некоторые песни
— Удаление и редактирование mp3 тегов
— Автомагнитола не видит флешку
Почему автомагнитола не воспроизводит некоторые песни
Начнем с ситуации, когда мы записали на флешку несколько песен, завезли в машину, вставили в магнитолу, включили воспроизведение и обнаружили, что аудиосистема воспроизводит не все треки на носителе .
И не важно проигрываешь музыку подряд или включаешь магнитолу со случайным порядком песен, некоторые записи упорно игнорируются головным устройством.
Рассмотрим основную причину, почему магнитола не видит все песни на флешке. Для этого коснитесь структуры аудиофайлов в *.mp3 формат.
Дело в том, что сам файл MP3 не содержит никакой информации о композиции, в нем хранится только звуковая дорожка. Для того, чтобы добавить в файл информацию об исполнителе, название мелодии, альбом и так далее, был «придуман» специальный формат данных ID3 .
ID3 — формат данных, в котором хранится информация о содержимом mp3 файла: исполнитель, название песни, альбом, год выпуска и так далее
Позже формат был улучшен до ID3v1 и ID3v2 версий (до ID3v2.4 ), но обсуждение развития формата не входит в наши текущие планы. А нас интересует то, что все аудиоплееры при открытии mp3-файла считывают информацию, хранящуюся в ID3.
И если по каким-то причинам эта информация не может быть расшифрована программным обеспечением устройства, будь то кассетный плеер, mp3-плеер или стереосистема, файл будет пропущен.
Чаще всего магнитола не может расшифровать тег ID3 той или иной версии из-за проблем с неподдерживаемыми символами в одном или нескольких полях. Для того, чтобы точно определить виновника пропуска трека магнитолой, нужно знать, какую версию тегов ID3 читает автомагнитола, знать, какой набор символов поддерживается, тогда поиском можно определить, какое значение вызывает сбои.
Но зачастую совершенно нет необходимости искать конкретный нечитаемый тег, 100% эффективный способ решения проблемы, при которой не все песни с флешки проигрываются магнитолой, можно предложить полное удаление все теги mp3 файла .
к содержимому
Удаление и редактирование mp3 тегов
Для начала рассмотрим пару способов удаления ID3 тегов из mp3 файлов. Есть две большие группы:
- Программа — редактор mp3 тегов.
- Стандартные инструменты редактирования тегов Windows.
В первую условную группу входят все программы, которые могут редактировать и удалять теги из музыкальных файлов.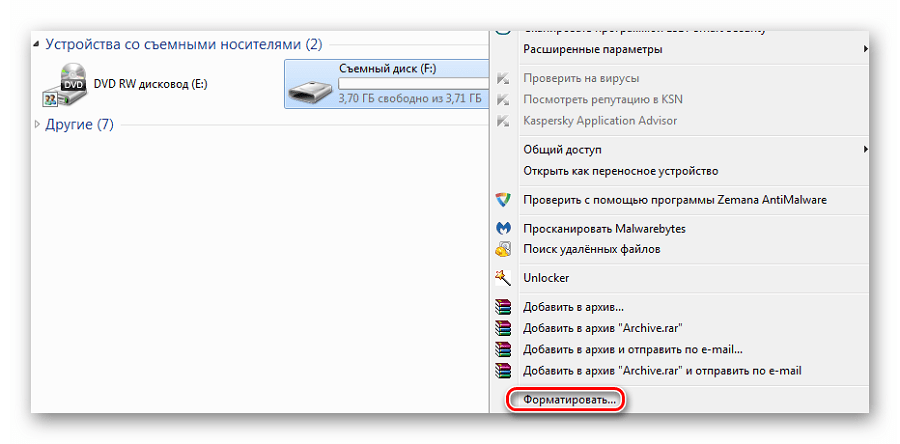 Выделите два самых популярных:
Выделите два самых популярных:
- Mp3tag — бесплатная программа для редактирования ID3-тегов mp3-файлов и других метаданных аудиоформатов.
- Редактор тегов AIMP — это утилита, встроенная в популярный одноименный аудиоплеер, которая позволяет выполнять пакетное удаление тегов из большого количества файлов
Что касается стандартных инструментов для работы с метаданными музыкальных композиций, то весь функционал встроен в меню проводника Windows.
Чтобы изменить или удалить теги mp3 файла в Windows , нам достаточно открыть Свойства этого файла или группы файлов из меню, открывающегося при нажатии правой кнопки мыши, перейти на вкладку Подробности и в самом низу окна нажмите на ссылку Удалить свойства и личную информацию. В новом окне ставим галочку на пункте Удалить следующие свойства этого файла, после чего ставим галочки на нужных пунктах и нажимаем на кнопку ОК.
Теги ID3 удалены из mp3-файла.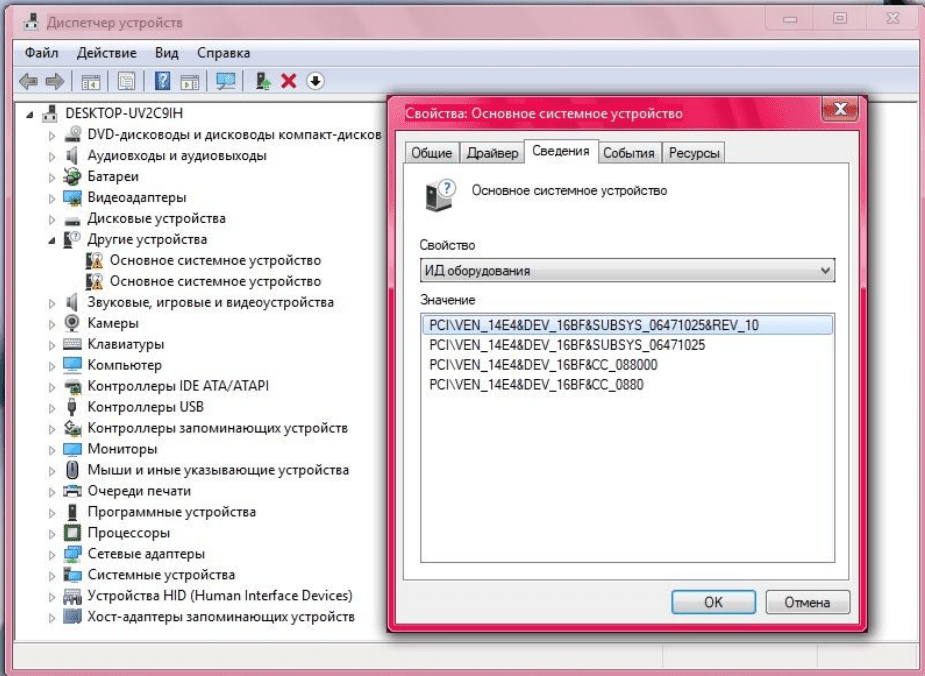
При этом, снимая теги с композиции, мы не теряем в качестве аудиозаписи, не нарушаем структуру звуковой дорожки, естественно, не трогаем битрейт. Единственным очевидным минусом удаления тегов аудиофайлов является невозможность вывода названия трека и исполнителя на дисплей головного устройства, если такая возможность реализована программно.
Однако следует понимать две вещи:
- Если ваш кассетный плеер отображает имя файла в качестве основной информации, то вы ничего не потеряете, удалив теги ID3.
- Часто в mp3-файлах, скачанных из Интернета, теги ID3 заполнены абсолютно бессмысленной информацией, такой как сайт источника файла, год выпуска песни или даже комментарий пользователя, поделившегося файлом. Очистка этих данных вряд ли будет серьезным упущением с нашей стороны.
В любом случае каждый решает для себя, что ему предпочтительнее: быстро убрать все теги из списка песен сразу или найти тот самый проблемный тег, который мешает штатному функционированию аудиосистемы и избавиться от него.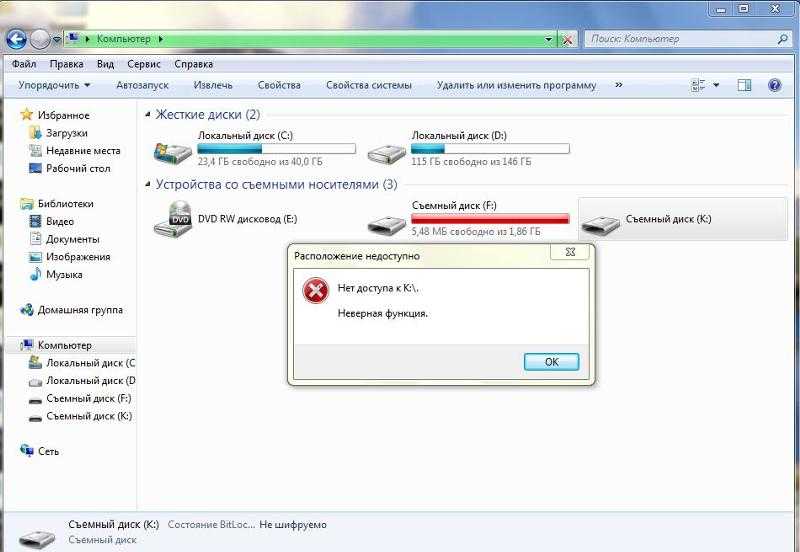 Это.
Это.
к содержимому
Автомагнитола не видит флешку
Мы рассмотрели основной вопрос статьи, но бывает, что теги с мп3 файла сбрасываются, а некоторые песни с флешки все же видят не воспроизводится автомобильное радио, либо музыка с USB-носителя вообще не воспроизводится на автомобильной акустической системе.
Ниже приведены несколько возможных причин, по которым магнитола может не воспроизводить музыку с флешки.
Почему некоторые песни не звучат по радио? :
Недопустимые или неподдерживаемые теги ID3 файлов. Именно этому посвящены первые две главы данного издания.
- Файлы, записанные на флэш-накопитель USB, имеют неподдерживаемый формат . В этом случае нужно либо конвертировать вашу музыку в мп3, либо найти готовые подходящие треки в этом формате.
Другой язык или символы в названиях песен. . Некоторые автомобильные стереосистемы не могут читать песни, названия которых содержат символы других языков, кроме английского, или специальные символы, такие как знак процента % , амперсанд и , вопросительный знак ? , Знак доллара $ и так далее.

- Еще одно ограничение, встречающееся в программном обеспечении даже современных автомагнитол — маленькое максимально допустимое количество символов в имени файла . Например, если имя файла содержит более 15 символов, то вполне может быть, что вы никогда не услышите эту песню из динамиков своего автомобиля.
Ограничить максимальный битрейт до 320 кбит/с . Это значение также придется принять как должное, если ваша акустическая система не в состоянии справиться с аудиофайлом с более высокой скоростью воспроизведения.
Теперь выделим несколько распространенных причин, почему магнитола не воспроизводит музыку с флешки вообще, даже выборочно:
- Тип файловой системы . При выборе типа файловой системы для флешки в машине стоит остановиться на FAT32 или просто FAT, для многих аудиосистем форматирование флешки в NTFS категорически противопоказано из-за проблем с совместимостью.

Объем диска слишком велик . Тут все должно быть понятно: у некоторых моделей аудиосистем (особенно головных устройств заводской сборки) есть ограничение на максимальное количество флешек, с которыми они могут работать. То есть одни магнитолы не будут определяться при подключении флешки на 64 Гб, другие — на 32 Гб и так далее.
- Расположение песен в папках . Еще одним ограничением, с которым сталкиваются некоторые автолюбители, является то, что магнитола не видит песни в папках. Поэтому, если вы записали на флешку несколько папок с музыкой, а в машине они не проигрываются, то, наверное, есть смысл скинуть музыку в корневую директорию флешки.
Имена папок на другом языке . Эта проблема встречается реже других, но с этим тоже можно столкнуться. Суть в том, что файлы, находящиеся в каталогах, имеющих в названии символы других языков, кроме английского, могут просто не считываться магнитофоном.
 При этом треки, названия которых написаны на другом языке, воспроизводятся без проблем.
При этом треки, названия которых написаны на другом языке, воспроизводятся без проблем.- Ограничение на количество файлов в папке и общее количество песен на USB-накопителе. Если вы любите возить в машине большую фонотеку на случай дальней дороги, то вам нужно помнить, что некоторые ресиверы не способны прочитать более 99 файлов в одной папке и более 999 файлов на флешке в всего (иногда эта цифра может быть меньше, иногда больше).
Нет поддержки USB 3.0 . Несмотря на то, что спецификация USB 3.0 была обнародована в 2008 году, оборудование некоторых производителей до сих пор не может похвастаться поддержкой этого интерфейса. И хотя стандарт USB 3.0 обратно совместим с версией 2.0, иногда случаются сбои в работе устройств нового поколения со стороны считывающего оборудования.
- И последняя возможная причина сбоя в работе флешки на магнитоле, о которой будет сказано в текущей статье — наличие посторонних файлов на флешке .
 Тут тоже все предельно просто, если ваша флешка не читается в магнитоле, попробуйте удалить все файлы с носителя кроме, непосредственно, мп3 записей.
Тут тоже все предельно просто, если ваша флешка не читается в магнитоле, попробуйте удалить все файлы с носителя кроме, непосредственно, мп3 записей.
Выше мы описали основные причины, по которым может случиться так, что автомагнитола не видит флешку или не читает с нее все песни. Конечно, дополнительно следует исключить вероятность физических или механических неисправностей устройства.
к содержимому
Все, что вам нужно сделать, если USB не работает в автомобильной магнитоле
Если вы только что приобрели свой первый автомобиль, вы испытаете не что иное, как восторг. Вы хотите немедленно показать его своим друзьям, покататься или даже протестировать стереосистему.
Единственная проблема в том, что по какой-то странной причине ваш USB не работает. Ваши друзья неловко смотрят на вас, пока вы пытаетесь понять, что не так. Все время, пока вы говорите себе, как вы должны это понять, вы не механик.
Вот все, что вам нужно сделать, если вы столкнулись с проблемой неработающего USB в автомобильной стереосистеме.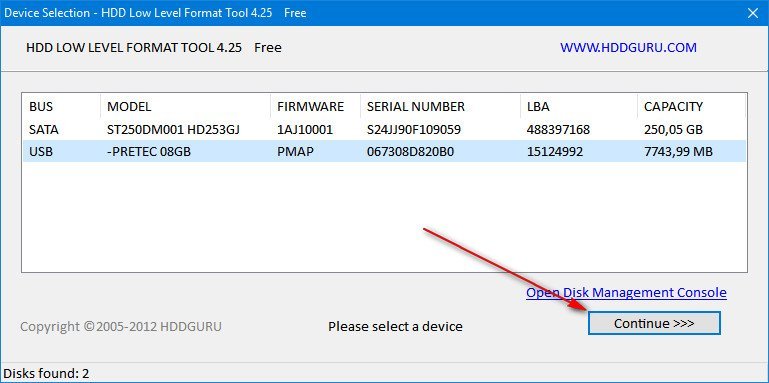 Оказывается, вам не обязательно быть механиком или иметь докторскую степень. либо.
Оказывается, вам не обязательно быть механиком или иметь докторскую степень. либо.
Содержание
- Что может вызвать проблемы с USB в автомобильной магнитоле?
- Типичными причинами того, что USB не работает в автомобиле, могут быть:
- Что делать, если USB в автомобильной стереосистеме не работает
- 1. Попробуйте другой кабель (или порт)
- 2. Попробуйте другое устройство
- 3. Правильно настройте устройство
- 4. Обновите драйверы/прошивку
- 5. Проверьте наличие свободных соединений
- 6. Получите помощь службы поддержки
- Полезно знать
- Не все USB-порты вашего устройства могут заряжать
- Вы используете кабель питания или кабель для передачи данных?
- Этапы диагностики одинаковы для всех стереосистем
- Часто задаваемые вопросы
- Q1. Смогу ли я повредить автомобильную стереосистему, если попытаюсь починить ее самостоятельно?
- Q2.
 Как узнать, неисправен ли мой USB-порт?
Как узнать, неисправен ли мой USB-порт? - Q3. Поддаются ли ремонту порты USB на моей автомобильной стереосистеме?
- Q4. Когда следует звонить в службу поддержки?
- Q5. Будет ли на меня распространяться гарантия, если USB-порт моей автомобильной стереосистемы не работает
- Окончательный вердикт
Что может вызвать проблемы с USB для вашей автомобильной стереосистемы?
Когда дело доходит до технических проблем, многое может пойти не так. Хотя беспокоиться не о чем. Когда вы знаете, как справиться с проблемой, вам будет гораздо удобнее пытаться диагностировать и устранять ее самостоятельно.
Типичные причины USB, не работающего в автомобиле, могут быть:- Дефектный кабель
- Неправильное соединение
- Устальный прошивка
- Неправильный кабель
- УДАРИТА сделать об этом? Есть конечно. Это руководство было бы пустой тратой времени, если бы его не было, не так ли?
Что делать, если USB в автомобильной стереосистеме не работает
Неработающий порт USB может быть очень неприятным.
 Это верно как для новых покупателей, так и для опытных водителей. Как и в случае с большинством технических проблем, вам необходимо сузить круг возможных причин.
Это верно как для новых покупателей, так и для опытных водителей. Как и в случае с большинством технических проблем, вам необходимо сузить круг возможных причин.Проблемы, с которыми вы можете столкнуться, тоже могут быть разными. Некоторые порты предназначены только для передачи данных. Итак, вам может быть интересно, почему ваше устройство не заряжается после его подключения.
С другой стороны, ваш USB не будет воспроизводить музыку в автомобиле, если соединение не установлено или автомобиль не распознает ваше устройство. Вот несколько простых диагностических шагов, которые можно предпринять для решения проблемы.
1. Попробуйте использовать другой кабель (или порт)
Первый шаг — проверить, не является ли проблема с самим кабелем. Кабели не имеют бесконечного срока службы. Со временем они сдохнут и перестанут работать. Ежедневное использование, особенно если вы особенно грубо обращаетесь с ними, приведет к тому, что они изнашиваются намного быстрее.

У вас должен быть еще один USB-кабель. Проверьте, работает это или нет. Еще одна вещь, которую вы можете сделать, это проверить, работает ли другой USB-порт. Это, очевидно, применимо, если у вас есть несколько портов USB. Если другой порт работает, это говорит о том, что предыдущий порт неисправен (надеюсь, это не ваш случай).
2. Попробуйте другое устройство
Здесь вы должны определить проблемную точку. Если вы проходите процесс устранения неполадок, вам в основном нужно исключить возможные варианты. Вы можете быстрее определить, в чем может быть проблема.
Если вы подключите другое устройство с одинаковыми характеристиками (кабелем и портом), вы поймете, что проблема в устройстве. Тогда вам нужно будет проверить само устройство. Возможно, вы еще не настроили его должным образом, чтобы распознать стереосистему. Это подводит нас к следующему шагу.
3. Правильно настройте устройство
В некоторых случаях вам необходимо зайти в настройки устройства, которое вы хотите подключить, и настроить его для подключения через USB.
 Если вы используете телефон, вы можете увидеть вариант только зарядки или передачи данных.
Если вы используете телефон, вы можете увидеть вариант только зарядки или передачи данных.В зависимости от того, что вы хотите, вам нужно выбрать правильный вариант здесь. Когда вы выбираете передачу данных, ваше устройство также будет заряжаться.
Есть исключение. Мы коснемся этого чуть позже в руководстве.
4. Обновите драйверы/прошивку
Успокойтесь; вы не пропустили годы инноваций и достижений в области технологий. У нас пока нет роботов-водителей и шоферов. Мы говорим об обновлении драйверов устройств.
Драйвер — это то, что позволяет программному и аппаратному обеспечению ваших устройств взаимодействовать друг с другом. По сути, это то, что заставляет их работать. Думайте об этом как о языке, который они используют для общения.
Если драйвер устарел или с ним что-то не так, он работать не будет. Так просто, как, что. Обновление драйвера как для вашей автомобильной стереосистемы, так и для устройства — почти надежное решение, если проблема не на аппаратном уровне.

Также попробуйте обновить прошивку. Прошивка — это программное обеспечение, которое фактически работает на ваших устройствах. Возможно, он устарел и не поддерживает то, что вы подключаете.
Это немного технические вопросы, но не такие уж сложные.
5. Проверьте наличие свободных соединений
Хорошо, мы чувствуем, что вы закатываете глаза прямо сейчас. Вы говорите, что вы умный человек, который знает , как подключить простой USB . И мы полностью вам верим. Поверьте нам, однако, свободные соединения — обычное дело.
Они случаются с лучшими из нас. Может быть, мы просто были заняты и не протолкнули кабель должным образом. Мы расскажем вам об этом очень простом (и очевидном) шаге, чтобы охватить все основы. Проверьте, прочны ли ваши соединения и правильно ли они выполнены.
6. Получите помощь службы поддержки
Если вы исчерпали все свои предварительные варианты и это не сработало. Возможно, пришло время позвонить в службу поддержки.
 Проблема может быть глубже, чем просто ослабленные соединения или неисправные кабели. Или, может быть, есть странная программная ошибка.
Проблема может быть глубже, чем просто ослабленные соединения или неисправные кабели. Или, может быть, есть странная программная ошибка.Это может быть утомительно, но оно того стоит. Вы можете рассказать о своей конкретной проблеме, и служба поддержки поможет вам выполнить все шаги.
В идеале ваши проблемы должны быть устранены, если вы выполните шаги с 1 по 5. Этот 6-й шаг — последний, ура!
Полезно знать
Определенные понятия всегда полезно знать, особенно если вы столкнулись с проблемами порта USB.
Не все USB-порты могут заряжать ваше устройство
USB-порты выполняют две функции. Они передают данные и/или также заряжают любое подключенное к ним устройство. Современные USB-устройства и порты на самом деле делают и то, и другое. Однако некоторые порты USB не заряжаются и предназначены только для передачи данных. Они подходят не только для зарядки устройства — даже смартфона.
Вы используете кабель питания или кабель для передачи данных?
Так же, как некоторые USB-порты не предназначены для зарядки, некоторые кабели также подходят для одного или другого.
 И, конечно, некоторые делают и то, и другое.
И, конечно, некоторые делают и то, и другое.Зарядные кабели могут только заряжать устройство, но не позволяют двум устройствам обмениваться данными между собой. В этом случае вам понадобится дата-кабель. Убедитесь, что вы используете правильный кабель.
Этапы диагностики одинаковы для всех стереосистем
Наконец, если вы думаете о своей конкретной модели стереосистемы и задаетесь вопросом, применимы ли упомянутые нами вещи, вы можете быть уверены, что они применимы.
Это общие шаги, которые должны работать независимо от марки вашей стереосистемы. Итак, столкнулись ли вы с проблемами, связанными с неработающим USB-устройством автомобильной стереосистемы Kenwood или другими брендами Pioneer, все шаги в основном одинаковы.
Читать дальше: Как снять магнитолу Pioneer без ключей
Часто задаваемые вопросы
Q1. Смогу ли я повредить автомобильную стереосистему, если попытаюсь починить ее самостоятельно?
Ответ.
 То, что мы здесь упомянули, не опасно и не повредит вашу автомобильную стереосистему. Это простые диагностические мероприятия.
То, что мы здесь упомянули, не опасно и не повредит вашу автомобильную стереосистему. Это простые диагностические мероприятия.Q2. Как узнать, неисправен ли мой USB-порт?
Ответ. Если у вас несколько портов USB, вы можете попробовать другие порты. Используйте тот же кабель и то же устройство и посмотрите, работает ли оно. Если это так, это может означать, что предыдущий порт, к которому вы пытались подключиться, неисправен.
Q3. Поддаются ли ремонту порты USB на моей автомобильной стереосистеме?
Ответ. Давайте подарим вам улыбку. Да, порты USB на автомобильной стереосистеме действительно ремонтопригодны. Однако есть предостережение. Это зависит от того, в чем проблема. Естественно мелкие неполадки можно исправить быстро.
Q4. Когда следует звонить в службу поддержки?
Ответ.
 Если вы выполнили все шаги, но программа по-прежнему не работает, возможно, пришло время позвонить в службу поддержки. Позвоните в службу поддержки вашей автомобильной стереосистемы. Они должны быть в состоянии провести вас через дальнейшие шаги.
Если вы выполнили все шаги, но программа по-прежнему не работает, возможно, пришло время позвонить в службу поддержки. Позвоните в службу поддержки вашей автомобильной стереосистемы. Они должны быть в состоянии провести вас через дальнейшие шаги.Хотя описанные здесь шаги должны решить большинство проблем, если только они не связаны с аппаратным обеспечением.
Q5. Будет ли на меня распространяться гарантия, если USB-порт моей автомобильной стереосистемы не работает
Ответ. Это будет зависеть от гарантийной политики производителя вашей автомобильной стереосистемы. Но в целом, если клиент не причинил никакого ущерба или не использовал его ненадлежащим образом, и если гарантийный срок продукта еще не истек, вы можете требовать гарантии.
Обратите внимание, что гарантия необходима, если вы уверены, что оборудование неисправно. В большинстве случаев это всего лишь небольшая незначительная ошибка, и проблему можно легко исправить, немного поработав.
 Кроме того, разные компании и регионы будут иметь разные законы о гарантии.
Кроме того, разные компании и регионы будут иметь разные законы о гарантии.Окончательный вердикт
Какими бы замечательными и удобными ни были USB-порты, они могут доставить немало хлопот, когда не работают должным образом. Надеюсь, теперь вы знаете, что делать, если у вас возникла проблема с неработающим USB в автомобильной стереосистеме. Шаги просты и могут быть легко исправлены.
Читайте также:
USB-порт вашей автомобильной стереосистемы не работает? Проверьте эти методы
по Владимир Попеску
Владимир Попеску
Ответственный редактор
Будучи художником всю свою жизнь, а также играя в гандбол на профессиональном уровне, Владимир также развил страсть ко всему, что связано с компьютерами. С врожденным очарованием… читать дальше
Опубликовано
Раскрытие партнерской программы
XУСТАНОВИТЕ, щелкнув файл для загрузки.
Для решения различных проблем с ПК мы рекомендуем DriverFix:
Это программное обеспечение будет поддерживать ваши драйверы в рабочем состоянии, тем самым защищая вас от распространенных компьютерных ошибок и сбоев оборудования. Проверьте все свои драйверы прямо сейчас, выполнив 3 простых шага:- Загрузите DriverFix (проверенный загружаемый файл).
- Нажмите Начать сканирование , чтобы найти все проблемные драйверы.
- Нажмите Обновить драйверы , чтобы получить новые версии и избежать сбоев в работе системы.
- DriverFix был загружен 0 читателями в этом месяце.
Все мы любим слушать любимые песни в машине. Прослушивание музыки оказывается очень полезным методом, который помогает вам справиться с этими напряженными поездками, ожидая, пока проедет блокпост, ожидая зеленого сигнала светофора или просто наслаждаясь поездкой с семьей или друзьями.

Что делать, если порт USB автомобильной стереосистемы не работает? Если у вас нет проигрывателя компакт-дисков, единственным вариантом будет послушать радио или попросить друзей спеть несколько песен, что звучит не очень весело.
Наилучшим вариантом было бы заставить этот USB-порт работать, как раньше, чтобы вы могли легко получать доступ к своей музыке с любого устройства хранения и наслаждаться диском без проблем.
Прочтите, чтобы узнать о лучших методах устранения неполадок, если вы окажетесь в ситуации, упомянутой выше.
Что делать, если порт USB автомобильной стереосистемы перестал работать?
1. Используйте другой кабель USB
Несмотря на то, что это может показаться очевидным шагом, важно определить источник проблемы. В этом случае единственными другими причинами того, что ваш USB не работает, может быть кабель или запоминающее устройство.
Замените кабель USB на новый и проверьте, сохраняется ли проблема.
 Если это так, выполните следующие действия по устранению неполадок.
Если это так, выполните следующие действия по устранению неполадок.Ищете новый кабель USB? Взгляните на этот список с нашими лучшими выборами.
2. Попробуйте использовать другой USB-накопитель с неисправным портом
Поскольку для ее устранения важно определить источник проблемы, рекомендуется попробовать подключить другой USB-накопитель к неисправному порту.
Если новый USB-накопитель читается правильно, то ясно, что проблема не в вашем USB-порте, поэтому виновником является USB-накопитель.
Если USB-накопитель не читается, то можно предположить, что USB-порт неисправен.
Примечание: Убедитесь, что новый диск совместим с портом USB.
Если вы ищете быстрый USB-накопитель для воспроизведения музыки, ознакомьтесь с этим списком лучших на рынке сегодня.
3. Проверьте наличие проблем совместимости между устройствами
Совет эксперта: Некоторые проблемы с ПК трудно решить, особенно когда речь идет о поврежденных репозиториях или отсутствующих файлах Windows.
 Если у вас возникли проблемы с исправлением ошибки, возможно, ваша система частично сломана. Мы рекомендуем установить Restoro, инструмент, который просканирует вашу машину и определит, в чем проблема.
Если у вас возникли проблемы с исправлением ошибки, возможно, ваша система частично сломана. Мы рекомендуем установить Restoro, инструмент, который просканирует вашу машину и определит, в чем проблема.
Нажмите здесь, чтобы загрузить и начать восстановление.Из-за разнообразия марок, форматов и диапазона мощности, необходимой для работы USB-накопителей, совместимость между двумя элементами также может быть проблемой.
В некоторых случаях мощность порта USB недостаточна для правильного чтения данных с накопителя, или формат файлов может быть несовместим.
В зависимости от используемого USB-накопителя и марки автомобильной стереосистемы вы можете быстро найти в Интернете обе модели, которые вы используете.
4. Обновите прошивку для обоих устройств
Во избежание каких-либо проблем рекомендуется обновлять все ваши устройства, и этот принцип также относится к прошивке вашей автомобильной стереосистемы.
В зависимости от модели автомобиля, модели автомобильной стереосистемы и используемого USB-накопителя вам необходимо убедиться, что все микропрограммы обновлены.

Обновления прошивки можно искать на сайтах производителей.
5. Попробуйте использовать USB-накопитель с меньшим объемом памяти
В некоторых случаях пользователи сообщали, что их USB-накопитель читался без проблем после замены исходного диска на диск с меньшей емкостью.
Чтобы убедиться, что вы охватите весь диапазон дисков, которые могут работать, рекомендуется попробовать диск на 2 ГБ, затем на 4 ГБ и т. д.
Таким образом, вы сможете выбрать диск самого большого размера. который работает для вашей автомобильной стереосистемы.
Заключение
Как вы уже заметили, проблема с неработающим USB магнитолой может иметь множество причин – совместимость, размер диска, отключение питания, неисправный кабель и, в конечном счете, неисправный порт USB.
Проверьте их все и найдите источник вашей проблемы с помощью наших шагов.
Мы будем рады, если вы поделитесь с нами своим опытом. Есть ли у вас какие-либо предложения по устранению неполадок? Оставьте комментарий в разделе под этой статьей, чтобы связаться с нами.

Была ли эта страница полезной?
Начать разговор
Делиться
Копировать ссылку
Информационный бюллетень
Программное обеспечение сделок Пятничный обзор
Я согласен с Политикой конфиденциальности в отношении моих персональных данных
Как исправить «USB-накопитель не распознан»
Если вы видите сообщение «USB-устройство не распознано» при подключении жесткого диска или USB-накопителя, заполненного вашими ценными файлами, это вызывает беспокойство. Но хотя есть вероятность, что он сломан, также возможно, что вы сможете заставить его работать, углубившись в более глубокие настройки Windows.
Сообщение об ошибке может быть вызвано различными проблемами, от неисправных USB-портов или программных драйверов до поврежденных разделов или даже отказавшего USB-накопителя. Это последнее, что вам нужно, но читайте дальше, и мы объясним, как выяснить, что пошло не так.

Способ 1. Попробуйте другой USB-порт или ПК
Быстрое решение — подключить накопитель к другому USB-порту. Например, попробуйте использовать USB-порт на задней панели компьютера, а не на передней. Это связано с тем, что задние порты обычно напрямую подключены к материнской плате.
Это также исключает любые концентраторы USB из уравнения, так как они могут вызвать проблемы.
Если ни один из этих методов не работает, попробуйте другой ПК или ноутбук. Если диск распознается, значит проблема в компьютере, а не в диске. Но если он не отображается и на другом ПК, вы подтвердили, что проблема связана с самим диском.
Способ 2. Проверка управления дисками
Если вы подозреваете, что Windows виновата, первым делом следует обратиться к управлению дисками.
Запустите его, выполнив поиск «Управление дисками» в меню «Пуск» и щелкнув результат «Создание и форматирование разделов жесткого диска». Кроме того, опытные пользователи могут одновременно нажать клавишу Windows и X, а затем нажать K (в Windows 10).
 В более ранних версиях нажмите Win+R, введите diskmgmt.msc в поле, затем нажмите Enter.
В более ранних версиях нажмите Win+R, введите diskmgmt.msc в поле, затем нажмите Enter.Появится список дисков, как на изображении выше. Вы должны быть в состоянии идентифицировать свой USB-накопитель по его емкости или по тому факту, что он помечен как «Съемный». Однако некоторые жесткие диски USB могут не отображаться как съемные.
Если вы видите свой диск здесь, но не в Проводнике Windows (Проводник файлов в более поздних версиях Windows), вы можете сделать несколько вещей. Сначала проверьте состояние раздела. Если он не отображается как «Здоровый» вместе с буквой диска, вот почему вы не видите файлы. Перейти к следующий раздел, если он отображается как Исправный, но нет буквы диска.
Вы можете попробовать использовать бесплатный инструмент, такой как TestDisk для исправления таблицы разделов. Если это сработает, вы должны восстановить доступ к диску и файлам.
Если нет, попробуйте PhotoRec, который просматривает данные на диске, даже если разделы повреждены.

Если ничего из этого не работает или вы не беспокоитесь о восстановлении данных на диске, вы можете щелкнуть правой кнопкой мыши диск в «Управлении дисками» и отформатировать диск, чтобы Windows снова могла получить к нему доступ. Мастер проведет вас через весь процесс.
Если вы видите, что на диске есть нераспределенное пространство, это означает, что разделы были удалены. Программное обеспечение для восстановления файлов может помочь восстановить удаленные файлы.
Присвойте ему букву диска
Если диск имеет первичный раздел и сообщается как «Исправен», возможно, на нем просто отсутствует буква диска. Чтобы назначить букву диска, щелкните правой кнопкой мыши раздел и выберите «Изменить букву диска и пути», затем добавьте букву диска. Обязательно выберите тот, который не используется для других дисков.
Не забывайте, как мы уже говорили выше, вы можете попробовать подключить диск ко второму ПК и посмотреть, отображается ли он в «Управлении дисками», чтобы исключить неисправные USB-порты.

Способ 3. Проверьте диспетчер устройств
Если накопитель не отображается в разделе «Управление дисками», возможно, возникла аппаратная или программная проблема. Итак, следующее место для проверки — Диспетчер устройств. Опытные пользователи: Win+X, затем M.
В более ранних версиях Windows нажмите клавиши Windows и R вместе и введите devmgmt.msc в поле, затем нажмите Enter. Или введите dev man в поле поиска меню «Пуск», и он должен появиться в результатах.
Разверните раздел Диски и найдите устройства с желтым треугольником и черным восклицательным знаком над значком. Если вы видите один, у вас проблема с драйвером. Щелкните правой кнопкой мыши устройство, выберите «Свойства» и прочитайте сообщение об ошибке в поле «Состояние устройства». Если решение не очевидно, попробуйте поискать в Интернете любые коды ошибок, чтобы узнать, что они означают.
Вы также можете попробовать обновить драйвер. Перейдите на вкладку «Драйвер», и вы сможете вернуться к последней точке восстановления системы или загрузить последнюю версию драйвера с веб-сайта производителя накопителя.

Вы также можете попробовать кнопку «Обновить драйвер…», чтобы узнать, может ли Windows найти лучший драйвер, или использовать кнопку «Откатить драйвер», если она не выделена серым цветом.
В крайнем случае попробуйте нажать кнопку «Удалить», чтобы удалить драйвер, затем нажмите «ОК» и выберите «Сканировать на наличие изменений оборудования» в меню «Действие».
Также загляните в раздел «Контроллеры универсальной последовательной шины» в Диспетчере устройств, так как может возникнуть проблема с драйвером для одного из USB-контроллеров вашего компьютера, что может вызвать сообщение «неопознанный диск».
Найти правильный драйвер может быть сложно, но если вы знаете марку и модель вашей материнской платы или марку и модель вашего ноутбука, вы сможете найти, загрузить и установить последние версии драйверов.
И последнее, что можно попробовать — как предлагается в одном из комментариев ниже — изменить настройку кэширования записи. Щелкните правой кнопкой мыши свой диск в разделе «Диски» диспетчера устройств и выберите «Свойства».

Перейдите на вкладку «Политики» и установите переключатель «Лучшая производительность». Это позволяет Windows записывать файлы на диск позже, когда это удобно, но это означает, что вам придется вручную извлекать диск в Windows, а не просто извлекать диск из USB-порта. Поэтому не оставляйте его настроенным на «Лучшая производительность» — это всего лишь тест, чтобы попытаться заставить диск работать.
Нажмите OK, и диспетчер устройств должен обновить список. Теперь ваш диск может отображаться в проводнике Windows, но вы можете попробовать извлечь его и снова подключить.
Мой USB-накопитель сломан?
Если ни один из вышеперечисленных методов не сработал и ваш диск по-прежнему не распознается, весьма вероятно, что он вышел из строя и, к сожалению, его необходимо заменить. Вот некоторые USB-накопители мы рекомендуем вам купить в качестве замены.
И если вам надоели предупреждения при отключении USB-накопителей, вот как остановить сообщение «безопасно извлеките USB-накопитель» в Windows.

Автор: Джим Мартин, исполнительный редактор
Джим занимается тестированием и анализом продуктов более 20 лет. Его основные удары включают в себя VPN-сервисы и антивирус. Он также занимается технологиями умного дома, сетевым Wi-Fi и электрическими велосипедами.
Как исправить флешку, которая не распознается Windows 10 Если вы страдаете от логических повреждений, таких как повреждение, может показаться, что на вашем USB-накопителе есть нераспределенное пространство. Это ложное чтение, так как ваши данные все еще там, они просто недоступны. Поэтому вам нужно действовать быстро, чтобы восстановить содержимое вашего USB.
В этой статье мы рассмотрим, что можно сделать, чтобы восстановить данные с флешки, которая не определяется ни на одном компьютере, и как это можно исправить.
Содержание
Как восстановить данные с USB-накопителя, не распознанного
Даже если ваш USB-накопитель не отображается в проводнике Windows, ваш компьютер все еще может его зарегистрировать.
 На самом деле, пока он виден в «Управлении дисками» и показывает правильный размер, вы сможете восстановить данные с нераспознанного флеш-накопителя. Если он не виден в «Управлении дисками», попробуйте сначала сделать его читаемым.
На самом деле, пока он виден в «Управлении дисками» и показывает правильный размер, вы сможете восстановить данные с нераспознанного флеш-накопителя. Если он не виден в «Управлении дисками», попробуйте сначала сделать его читаемым.Для восстановления данных мы будем использовать инструмент восстановления данных Disk Drill. Он предназначен для восстановления данных практически с любого устройства, в том числе с флешки, которая не отображается, а также со сломанных флешек. Ключом к успешному восстановлению является быстрое действие и воздержание от использования USB до тех пор, пока данные не будут восстановлены.
Следуйте приведенным ниже инструкциям, чтобы восстановить данные с нераспознанного флэш-накопителя.
- Загрузите и установите Disk Drill на свой компьютер. Открой это.
- Выберите свой USB-накопитель, затем нажмите «Поиск потерянных данных».
- Щелкните Просмотр найденных элементов после завершения сканирования.
- Отметьте, какие файлы вы хотите восстановить.
 Столбец Шансы на восстановление показывает ваши шансы на успешное восстановление каждого файла. Кроме того, вы можете просмотреть файл, дважды щелкнув его. Когда будете готовы, нажмите Восстановить.
Столбец Шансы на восстановление показывает ваши шансы на успешное восстановление каждого файла. Кроме того, вы можете просмотреть файл, дважды щелкнув его. Когда будете готовы, нажмите Восстановить. - Выберите место для вывода. Убедитесь, что вы не восстанавливаете данные на тот же USB-накопитель, так как это может привести к их повреждению.
После завершения вы увидите обзорный экран с подробным описанием процесса восстановления. Затем вы можете перейти в папку, которую вы выбрали для восстановления, и просмотреть свои файлы.
Как отформатировать неопознанный USB
Форматирование USB включает обновление существующей файловой системы или добавление новой. Этот процесс удалит все данные, которые находятся на USB-накопителе. Форматирование всегда было быстрым и эффективным методом исправления USB-накопителей, если они не были обнаружены, поскольку в основном это восстановление заводских настроек.
После того, как вы восстановили файлы с USB-накопителя в безопасное место, возможно, вы захотите отформатировать его, чтобы устранить проблемы, мешающие нормальному чтению.
 Выполните следующие действия, чтобы отформатировать нераспознанный USB-накопитель.
Выполните следующие действия, чтобы отформатировать нераспознанный USB-накопитель.- Щелкните правой кнопкой мыши «Пуск» и выберите «Управление дисками».
- Щелкните правой кнопкой мыши том USB и выберите Формат.
- Убедитесь, что выбран параметр «Выполнить быстрое форматирование». При необходимости измените метку тома, файловую систему и размер единицы распределения. Нажмите ОК.
- Нажмите OK, когда будет предложено подтвердить действие.
Как сделать USB-накопитель доступным для чтения
Если ваш USB-накопитель не отображается с правильным размером в разделе «Управление дисками», восстановление будет невозможно. Но есть несколько решений, которые вы можете попробовать, чтобы сделать его читабельным. Приведенные ниже способы помогут понять, как исправить не распознаваемую флешку.
Способ № 1. Изолируйте проблему
Прежде чем приступать к устранению неполадок, необходимо определить причину проблемы. Определение источника проблемы может сэкономить вам много времени, которое в противном случае было бы потрачено на устранение неполадок в областях, которые не имеют отношения к делу.

Для этого вы должны проверить USB в другом порту, чтобы убедиться, что используемый вами порт неисправен. Если другой порт не работает, попробуйте подключить USB к другому устройству, чтобы убедиться, что это не проблема с устройством, к которому вы подключаетесь.
Если USB работает нормально при подключении к другому USB-порту или устройству, проблема не в вашем USB. Если USB по-прежнему не читается, попробуйте следующий метод.
Способ № 2. Подключение напрямую к материнской плате
Порты USB на корпусе компьютера, обычно расположенные спереди или сверху, подключаются к материнской плате с помощью внутренних проводов. Эти провода могли быть повреждены в какой-то момент, в результате чего любое устройство, подключенное к USB-портам на корпусе компьютера, стало нечитаемым.
Во избежание этого попробуйте подключиться напрямую к одному из USB-портов материнской платы на задней панели компьютера, если флэш-накопитель USB не распознается. Таким образом, вы можете быть уверены, что получаете прямое соединение и избегаете каких-либо осложнений с внутренней проводкой корпуса вашего компьютера.

Способ № 3. Очистите контакты USB
Физические вещества, такие как пыль и грязь, могут накапливаться со временем. Это может привести к физическому барьеру, блокирующему соединение между вашим USB и портом USB. Регулярная чистка USB и USB-портов может предотвратить это.
Если вы хотите удалить пыль, используйте пневматическую тряпку или баллончик со сжатым воздухом, чтобы выдуть пыль. Для других, более стойких препятствий, слегка смочите ватный тампон изопропиловым спиртом и осторожно очистите USB или порт. После завершения дайте ему полностью высохнуть перед использованием. Помните о том, насколько тонкими являются USB-соединения, и очищайте USB-порты только при выключенном устройстве.
Метод № 4: Средство устранения неполадок оборудования
Windows поставляется с множеством мощных средств устранения неполадок, предназначенных для решения конкретных проблем. Средство устранения неполадок оборудования и устройств может сканировать ваш компьютер на наличие проблем, связанных с USB-накопителем, и устранять их, чтобы вы могли получить доступ к нераспознанному USB-накопителю.

Выполните следующие действия, чтобы запустить средство устранения неполадок оборудования и устройств.
- Щелкните правой кнопкой мыши Пуск и выберите Windows PowerShell (Администратор). Нажмите «Да», если UAC предложит.
- Введите msdt.exe -id DeviceDiagnostic и нажмите Enter.
- Щелкните Далее. Следуйте инструкциям на экране в зависимости от проблем, обнаруженных Windows.
Способ № 5. Обновите или переустановите драйверы USB
Для любого оборудования, которое вы подключаете к компьютеру, требуется драйвер. Драйверы устанавливают и поддерживают связь между вашими устройствами, чтобы вы могли их использовать. Если драйверы вашего USB-накопителя повреждены или устарели, это может привести к тому, что ваш USB-накопитель будет работать нестабильно или ваша флешка вообще не будет отображаться в Windows 10.
Выполните следующие простые действия, чтобы обновить или переустановить драйверы, чтобы исправить нераспознаваемый USB-накопитель.

- Щелкните правой кнопкой мыши Пуск и выберите Диспетчер устройств.
- Разверните раскрывающийся список Диски. Щелкните правой кнопкой мыши свой USB и выберите «Свойства».
- Перейдите на вкладку «Драйвер», затем нажмите «Обновить драйвер».
- Щелкните Автоматический поиск драйверов. Windows выполнит поиск в Интернете обновленных драйверов и загрузит/установит их. Если ничего не найдено, переходите к следующему шагу.
- Нажмите Закрыть.
- Щелкните Удалить устройство.
- Щелкните Удалить.
После удаления драйвера просто извлеките USB-накопитель и подключите его снова, чтобы принудительно переустановить драйверы.
Способ № 6. Переустановите контроллеры USB
Контроллер USB отвечает за управление всеми устройствами, подключенными через USB, такими как клавиатура, мышь и флэш-накопитель USB. Он работает с драйвером вашего устройства и помогает вашей системе понять, как для использования устройства.
 Без него ни одно из ваших USB-устройств не будет работать, даже с собственными драйверами.
Без него ни одно из ваших USB-устройств не будет работать, даже с собственными драйверами.Переустановка контроллера USB также может помочь восстановить связь между вашей системой и USB. Следуйте этим инструкциям, чтобы переустановить контроллер USB.
- Щелкните правой кнопкой мыши Пуск и выберите Диспетчер устройств.
- Расширение контроллеров универсальной последовательной шины. Щелкните правой кнопкой мыши USB-контроллер и выберите «Удалить устройство». При появлении запроса нажмите «Удалить» еще раз.
- Повторите шаг 2 для всех контроллеров USB, которые вы видите в разделе Контроллеры универсальной последовательной шины. Когда закончите, перезагрузите компьютер, чтобы драйверы установились снова.
FAQ
Как физически открыть флешку?
Физическое открытие флэш-накопителя USB — это осторожный процесс, так как вы рискуете повредить внутренние компоненты. Типичный USB-накопитель имеет заднюю и переднюю панели, которые скреплены защелкой.
 Вам нужно будет аккуратно поддеть корпус с помощью плоского инструмента, такого как отвертка с плоской головкой. Обойдите USB, осторожно поддевая каждую сторону, пока корпус не откроется.
Вам нужно будет аккуратно поддеть корпус с помощью плоского инструмента, такого как отвертка с плоской головкой. Обойдите USB, осторожно поддевая каждую сторону, пока корпус не откроется.Как заставить компьютер распознавать USB-устройство?
Сначала подключите USB к порту на материнской плате, а не к корпусу компьютера. Если ваше устройство по-прежнему не отображается, вы можете попробовать запустить средство устранения неполадок оборудования и устройств, чтобы Windows устранила проблему за вас.
- Щелкните правой кнопкой мыши Пуск и выберите Windows PowerShell (Администратор).
- Введите msdt.exe -id DeviceDiagnostic и нажмите Enter.
- Нажмите «Далее» и следуйте инструкциям, чтобы просканировать компьютер и устранить связанные с этим проблемы.
Почему мой USB не отображается на компьютере?
Существует ряд причин, по которым ваш USB-накопитель может не отображаться на вашем компьютере.
 Это может быть так же просто, как неисправный порт USB. Чтобы убедиться, что ваш USB читается вашей системой, рекомендуется проверить драйверы, чтобы убедиться, что они обновлены и не повреждены. Выполните следующие действия, чтобы обновить или переустановить драйверы и восстановить нераспознанный USB-накопитель.
Это может быть так же просто, как неисправный порт USB. Чтобы убедиться, что ваш USB читается вашей системой, рекомендуется проверить драйверы, чтобы убедиться, что они обновлены и не повреждены. Выполните следующие действия, чтобы обновить или переустановить драйверы и восстановить нераспознанный USB-накопитель.- Щелкните правой кнопкой мыши Пуск и выберите Диспетчер устройств.
- В раскрывающемся списке «Диски» щелкните правой кнопкой мыши USB-накопитель и выберите «Свойства».
- Перейдите на вкладку «Драйвер», затем нажмите «Обновить драйвер».
- Щелкните Автоматический поиск драйверов. Если ничего не найдено, переходите к следующему шагу.
- Нажмите Закрыть.
- Щелкните Удалить устройство.
- Щелкните Удалить. Отключите USB и снова подключите.
Как исправить USB-накопитель или флэш-накопитель, на котором не отображаются файлы и папки
Кевин Эрроуз, 17 августа 2022 г.

5 минут чтения
Кевин — сертифицированный сетевой инженер
Иногда флэш-накопители плохо себя ведут, когда вы копируете на них данные. Относительно распространенное неправильное поведение заключается в том, что данные, над которыми вы работали и которые совершенно уверены, что они были скопированы на диск, пропадают. Это могло бы отправить вас в состояние паники, если бы вы не сделали резервную копию своих часов и часов работы.
В этой статье мы объясним вам, почему эта внезапная потеря данных происходит на вашем флеш-накопителе. Мы также дадим пошаговые методы решения этой проблемы, когда бы она ни возникала.
Причины, по которым вы не видите файлы и папки на флешкеСуществует несколько причин, которые могли привести к исчезновению ваших файлов и папок. Ниже приведены некоторые из известных основных причин.
Ваш накопитель может быть поврежденК сожалению, это случается довольно часто.
Вы не скопировали файлы и папки на этот флеш-накопитель В других случаях диск обычно недоступен. Если флешка повреждена, но прошивка все еще в порядке, она отобразится на вашем компьютере и даже покажет вам используемое и свободное место на диске. Копирование на этот флеш-накопитель будет работать нормально и отображать ваши файлы при открытии флешки. Однако, когда вы отключаете диск и снова подключаете его, файлы и папки становятся недоступными. Это связано с тем, что накопитель будет сохранять ваши файлы и папки, пока есть электрический ток/напряжение через USB. Однако он не будет хранить скопированные данные при потере электрического тока/напряжения USB. Теперь он начинает действовать как RAM вместо ROM. Это может означать, что вам понадобится новый накопитель.
В других случаях диск обычно недоступен. Если флешка повреждена, но прошивка все еще в порядке, она отобразится на вашем компьютере и даже покажет вам используемое и свободное место на диске. Копирование на этот флеш-накопитель будет работать нормально и отображать ваши файлы при открытии флешки. Однако, когда вы отключаете диск и снова подключаете его, файлы и папки становятся недоступными. Это связано с тем, что накопитель будет сохранять ваши файлы и папки, пока есть электрический ток/напряжение через USB. Однако он не будет хранить скопированные данные при потере электрического тока/напряжения USB. Теперь он начинает действовать как RAM вместо ROM. Это может означать, что вам понадобится новый накопитель.Это довольно просто. Возможно, вы случайно скопировали свои данные на аналогичный диск. Это случается со мной довольно часто.
Ваши файлы и папки были удаленыЭто худшее, что могло произойти.
Ваши файлы скрыты Ваши файлы и папки были удалены случайно или были удалены в результате действия вируса/вредоносного ПО. Есть несколько вирусов, которые внедряются в ваш файл, и когда вы пытаетесь открыть этот файл, вирус стирает ваш диск. Если вы видите загадочный файл с расширением .exe (тип приложения) или .lnk (тип ссылки или ярлыка), есть большая вероятность, что в нем есть встроенный вирус; особенно если он содержит имя и значок ваших файлов или папок. Не открывайте этот файл до его сканирования. Многие условно-бесплатные и бесплатные программы также могут быть вредоносными.
Ваши файлы и папки были удалены случайно или были удалены в результате действия вируса/вредоносного ПО. Есть несколько вирусов, которые внедряются в ваш файл, и когда вы пытаетесь открыть этот файл, вирус стирает ваш диск. Если вы видите загадочный файл с расширением .exe (тип приложения) или .lnk (тип ссылки или ярлыка), есть большая вероятность, что в нем есть встроенный вирус; особенно если он содержит имя и значок ваших файлов или папок. Не открывайте этот файл до его сканирования. Многие условно-бесплатные и бесплатные программы также могут быть вредоносными.Скрытые файлы и папки недоступны для пользователей, если вы не знаете их точный путь. Всякий раз, когда вы меняете параметр папки или файла на скрытый, он становится невидимым в окне проводника. Кроме того, если вы сохраните файл или папку как «Защищенный системный файл или папку», то эта папка или файл будут автоматически скрыты от просмотра в окне проводника.
Атака вирусами/вредоносными программамиКак мы уже говорили ранее, вирусы могут изменять или удалять ваши файлы.
 Другим очень распространенным вирусом является вирус, который скрывает ваши папки или устанавливает их как «Защищенные системные файлы и папки». Ссылки и файлы приложений вируса могут оставаться видимыми, чтобы вы могли щелкнуть по ним и распространить вирус на другие флешки. Файл autorun.inf может автоматически запускать вирус, если свойство автозапуска для вашего USB-накопителя включено.
Другим очень распространенным вирусом является вирус, который скрывает ваши папки или устанавливает их как «Защищенные системные файлы и папки». Ссылки и файлы приложений вируса могут оставаться видимыми, чтобы вы могли щелкнуть по ним и распространить вирус на другие флешки. Файл autorun.inf может автоматически запускать вирус, если свойство автозапуска для вашего USB-накопителя включено.Если вы уверены, что ваш накопитель не поврежден, и вы уверены, что эти файлы и папки существуют, приведенные ниже методы наверняка решат вашу проблему. Эти методы применимы к исчезновению данных в результате атак вирусов/вредоносного ПО или скрытых файлов.
Способ 1: Используйте AutorunExterminatorФайлы Autorun.inf могут запускать вирусы, которые скрывают ваши файлы. Выполните следующие действия, чтобы очистить и открыть файлы.
- Скачать « AutorunExterminator ” здесь
- Извлеките его и дважды щелкните AutorunExterminator.
 exe , чтобы запустить его
exe , чтобы запустить его - Подключите флешку. AutorunExterminator удалит все файлы .inf на вашем флеш-накопителе.
- Нажмите клавишу запуска + R
- В окне «Выполнить» введите cmd в поле и нажмите Enter
- Предполагая, что ваш флеш-накопитель является диском E: введите эту строку в командное окно
attrib -h -r -s /s /d e:\*.*
NB: Замените e: на букву вашего флеш-накопителя.
- Скачать Malwarebytes Анти-мультистраозное программное обеспечение с здесь
- Установка и Обновление It
- Пропустить ‘Полный SCAN’ (быстро флешка . Ваши файлы и папки должны быть видны.
Winrar — это архиватор, который покажет все ваши файлы и папки независимо от того, скрыты они или нет.
 Если вы не видите их в winrar, возможно, их нет на вашем флешке,
Если вы не видите их в winrar, возможно, их нет на вашем флешке,- Скачать архиватор winrar от здесь
- Установить архиватор winrar
- Открыть архив winrar 9007 и 9 флешка . Вы должны увидеть свои файлы и папки.
Попробуйте этот вариант для быстрого решения. Это сделает скрытые папки и файлы видимыми, а затем вы сможете удалить их скрытое свойство.
- Откройте драйвер пера в новом окне проводника
- В левом верхнем углу нажмите , организуйте , а затем нажмите параметры поиска
- В появившемся окне параметров папки перейдите на вкладку просмотра .
- Перейти к скрытым файлам и папкам. Дважды щелкните по нему
- Выберите переключатель «Показать скрытые файлы, папки и диски» . Это должно отображать ваши файлы и папки.

- Щелкните правой кнопкой мыши свои файлы или папки и перейдите к параметрам
- Снимите флажок «Скрытый» и примените изменения
- Теперь вы можете вернуться к параметрам папки, чтобы другие скрытые папки и файлы оставались скрытыми.
Альтернативно
- Перейти к панели управления и просмотреть панель с помощью «маленьких значков»
- Нажмите на параметры папки и затем следуйте приведенным выше инструкциям с #3 по #5
- Идите и откройте флешку и следуйте инструкциям с #6 по # 8 выше.
Если способ 2 не показывает ваши папки и файлы, то они, вероятно, сохранены как скрытые системные файлы и папки. Чтобы открыть их:
- Откройте драйвер пера в новом окно проводника
- В левом верхнем углу нажмите организовать , а затем нажмите папка и параметры поиска
- В появившемся окне параметров папки перейдите на вкладку вида .

- Перейти к скрыть защищенные системные файлы (рекомендуется).
- Снимите флажок «скрыть защищенные системные файлы» и примените изменения . Это должно отображать ваши файлы и папки.
Альтернативно
- Перейдите на панель управления и просмотрите панель с помощью «маленьких значков».
Это самый быстрый и лучший онлайн-инструмент для решения вашей проблемы. Это также решит другие будущие события. Есть похожие инструменты, но я предпочитаю этот.
- Скачать SmadAV отсюда
- Установить SmadAV
- Запустить SmadAV
- Отключить флэш-накопитель от USB, а затем снова подключить его . На всякий случай запустите полное сканирование на SmadAV.
- Нажмите на исправить все
- Откройте флешку .
 Ваши файлы и папки должны быть видны
Ваши файлы и папки должны быть видны
Если вы знаете имя файла или папки, это должно быть легко.
- Откройте флешку
- Нажмите В адресной строке пути к файлу вверху. Это подсветит путь. Нажмите клавишу End , чтобы перейти в конец пути к файлу.
- Введите , обратную косую черту \ , затем имя вашего файла или папки и нажмите Enter. Откроется папка или файл с таким именем.
- Чтобы открыть определенный файл , введите точку (.) после имени. Это вызовет все имена файлов с этим именем и их расширениями. Щелкните или завершите расширение, и нажмите , введите , чтобы запустить/открыть файл.
NB: Не открывайте расширения .exe или .lnk. Это могут быть вирусы.
- Сохраните содержимое папки в новую папку или сохраните файлы в новом месте.


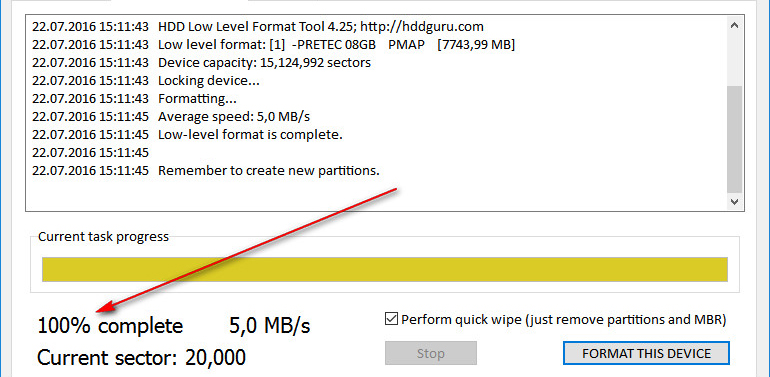 д.
д.
 д.
д.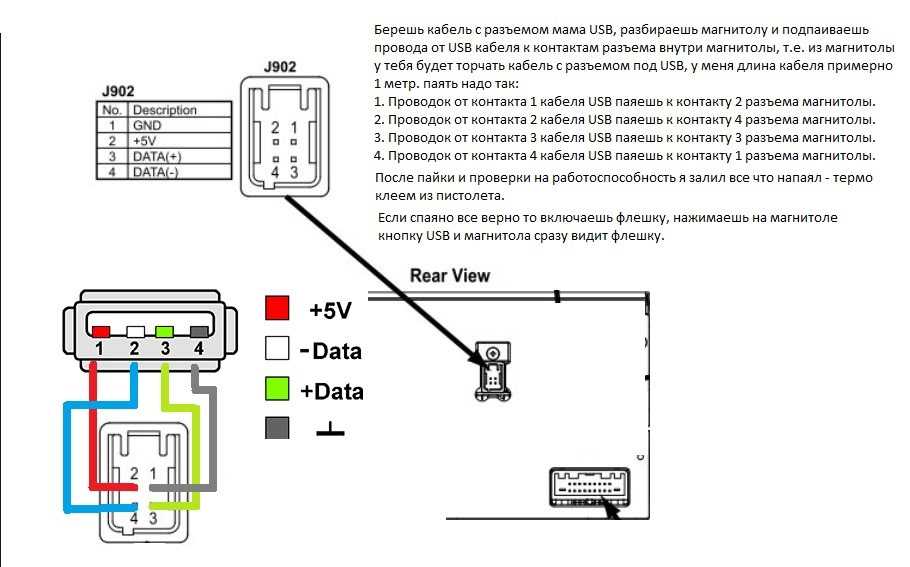 Возможно, она вообще не работает;
Возможно, она вообще не работает; Такое может потребоваться, если пробрался вирус, удаливший все данные, и магнитола не имеет возможности открыть информацию, поскольку она перестала существовать;
Такое может потребоваться, если пробрался вирус, удаливший все данные, и магнитола не имеет возможности открыть информацию, поскольку она перестала существовать; Далее рекомендуется выбрать кнопку «форматировать» и в появившемся меню выбрать FAT32. Если по окончании данной процедуры карта памяти определяется на ПК, а на автомагнитоле нет, то неисправность находится в музыкальном проигрывателе.
Далее рекомендуется выбрать кнопку «форматировать» и в появившемся меню выбрать FAT32. Если по окончании данной процедуры карта памяти определяется на ПК, а на автомагнитоле нет, то неисправность находится в музыкальном проигрывателе.

 При этом треки, названия которых написаны на другом языке, воспроизводятся без проблем.
При этом треки, названия которых написаны на другом языке, воспроизводятся без проблем.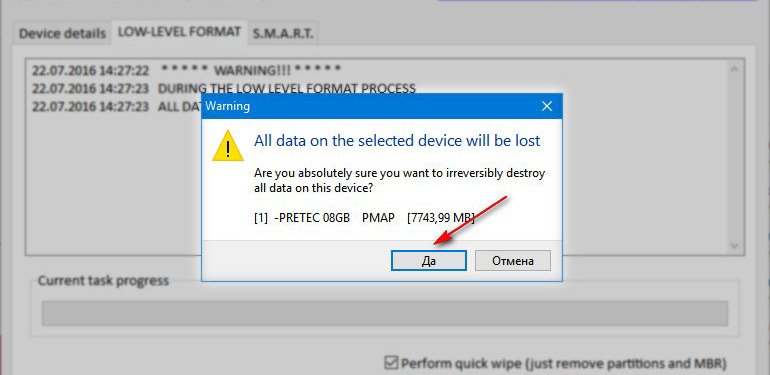 Тут тоже все предельно просто, если ваша флешка не читается в магнитоле, попробуйте удалить все файлы с носителя кроме, непосредственно, мп3 записей.
Тут тоже все предельно просто, если ваша флешка не читается в магнитоле, попробуйте удалить все файлы с носителя кроме, непосредственно, мп3 записей. Как узнать, неисправен ли мой USB-порт?
Как узнать, неисправен ли мой USB-порт? Это верно как для новых покупателей, так и для опытных водителей. Как и в случае с большинством технических проблем, вам необходимо сузить круг возможных причин.
Это верно как для новых покупателей, так и для опытных водителей. Как и в случае с большинством технических проблем, вам необходимо сузить круг возможных причин.
 Если вы используете телефон, вы можете увидеть вариант только зарядки или передачи данных.
Если вы используете телефон, вы можете увидеть вариант только зарядки или передачи данных.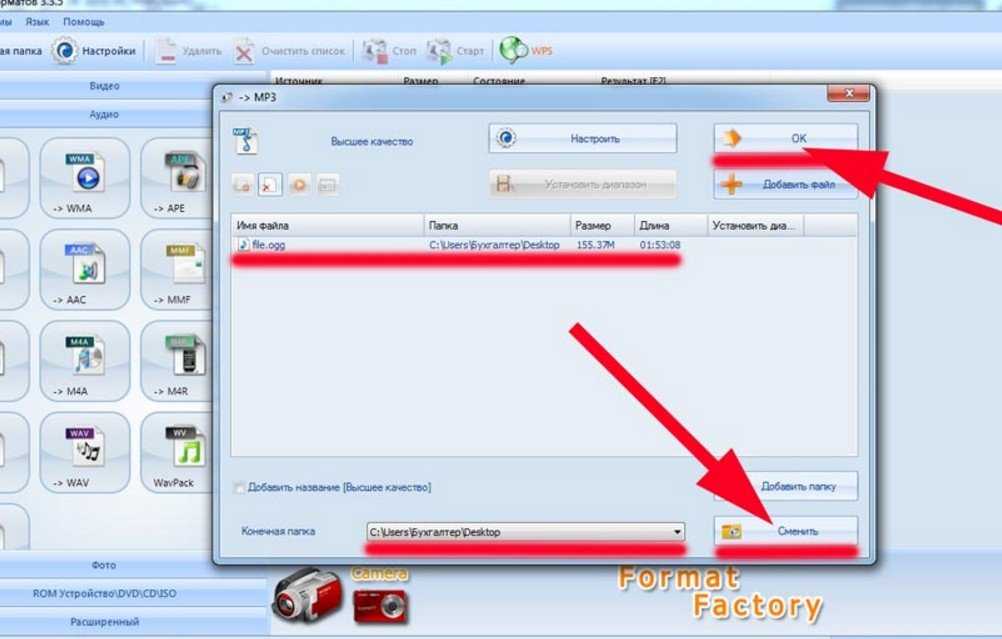
 Проблема может быть глубже, чем просто ослабленные соединения или неисправные кабели. Или, может быть, есть странная программная ошибка.
Проблема может быть глубже, чем просто ослабленные соединения или неисправные кабели. Или, может быть, есть странная программная ошибка. И, конечно, некоторые делают и то, и другое.
И, конечно, некоторые делают и то, и другое. То, что мы здесь упомянули, не опасно и не повредит вашу автомобильную стереосистему. Это простые диагностические мероприятия.
То, что мы здесь упомянули, не опасно и не повредит вашу автомобильную стереосистему. Это простые диагностические мероприятия. Если вы выполнили все шаги, но программа по-прежнему не работает, возможно, пришло время позвонить в службу поддержки. Позвоните в службу поддержки вашей автомобильной стереосистемы. Они должны быть в состоянии провести вас через дальнейшие шаги.
Если вы выполнили все шаги, но программа по-прежнему не работает, возможно, пришло время позвонить в службу поддержки. Позвоните в службу поддержки вашей автомобильной стереосистемы. Они должны быть в состоянии провести вас через дальнейшие шаги. Кроме того, разные компании и регионы будут иметь разные законы о гарантии.
Кроме того, разные компании и регионы будут иметь разные законы о гарантии.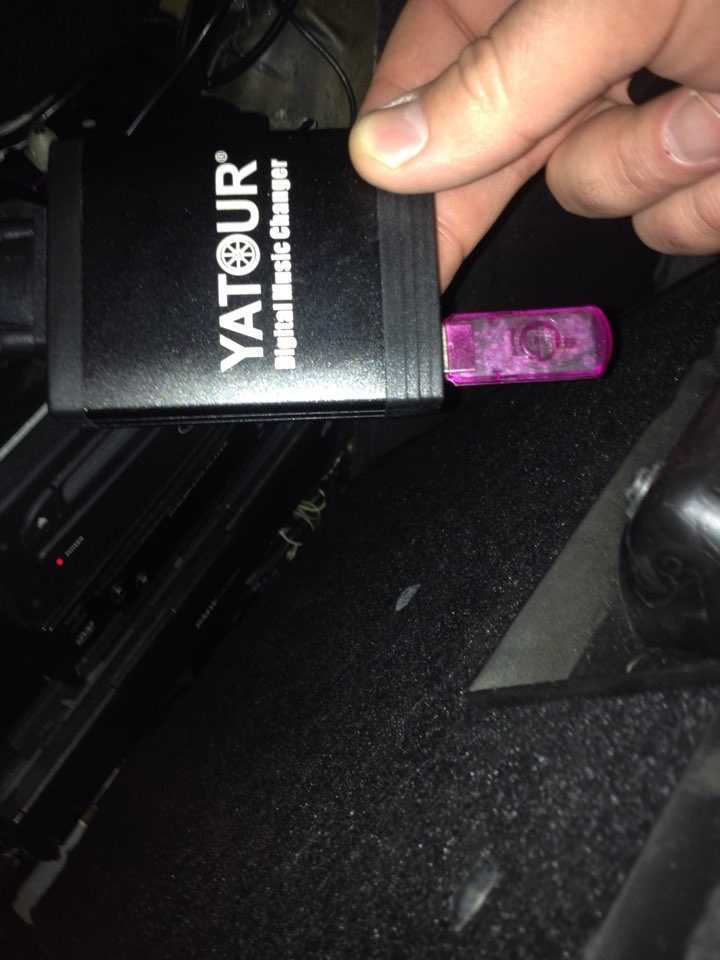
 Если это так, выполните следующие действия по устранению неполадок.
Если это так, выполните следующие действия по устранению неполадок. Если у вас возникли проблемы с исправлением ошибки, возможно, ваша система частично сломана. Мы рекомендуем установить Restoro, инструмент, который просканирует вашу машину и определит, в чем проблема.
Если у вас возникли проблемы с исправлением ошибки, возможно, ваша система частично сломана. Мы рекомендуем установить Restoro, инструмент, который просканирует вашу машину и определит, в чем проблема. 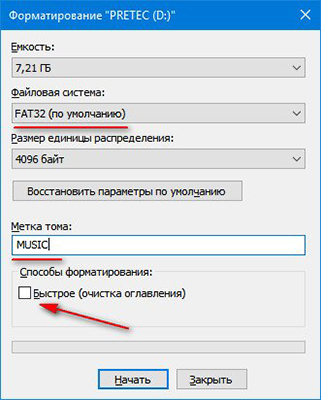


 В более ранних версиях нажмите Win+R, введите diskmgmt.msc в поле, затем нажмите Enter.
В более ранних версиях нажмите Win+R, введите diskmgmt.msc в поле, затем нажмите Enter.


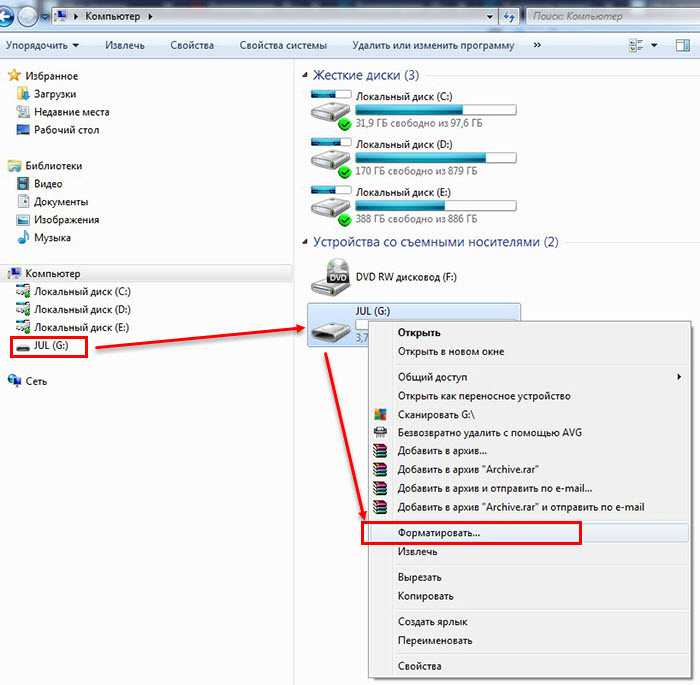

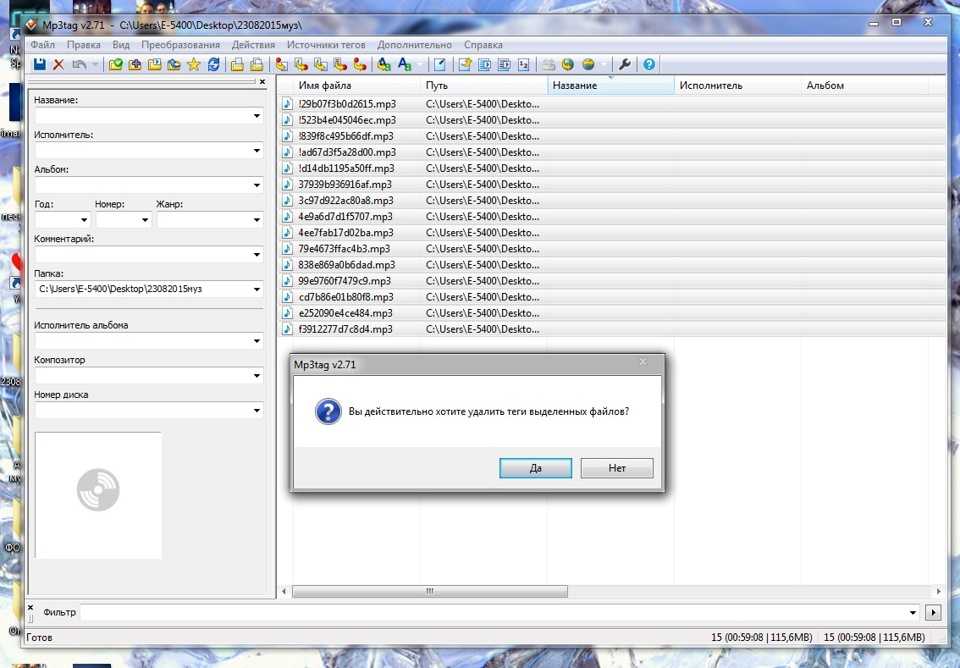 На самом деле, пока он виден в «Управлении дисками» и показывает правильный размер, вы сможете восстановить данные с нераспознанного флеш-накопителя. Если он не виден в «Управлении дисками», попробуйте сначала сделать его читаемым.
На самом деле, пока он виден в «Управлении дисками» и показывает правильный размер, вы сможете восстановить данные с нераспознанного флеш-накопителя. Если он не виден в «Управлении дисками», попробуйте сначала сделать его читаемым. Столбец Шансы на восстановление показывает ваши шансы на успешное восстановление каждого файла. Кроме того, вы можете просмотреть файл, дважды щелкнув его. Когда будете готовы, нажмите Восстановить.
Столбец Шансы на восстановление показывает ваши шансы на успешное восстановление каждого файла. Кроме того, вы можете просмотреть файл, дважды щелкнув его. Когда будете готовы, нажмите Восстановить. Выполните следующие действия, чтобы отформатировать нераспознанный USB-накопитель.
Выполните следующие действия, чтобы отформатировать нераспознанный USB-накопитель.



 Без него ни одно из ваших USB-устройств не будет работать, даже с собственными драйверами.
Без него ни одно из ваших USB-устройств не будет работать, даже с собственными драйверами. Вам нужно будет аккуратно поддеть корпус с помощью плоского инструмента, такого как отвертка с плоской головкой. Обойдите USB, осторожно поддевая каждую сторону, пока корпус не откроется.
Вам нужно будет аккуратно поддеть корпус с помощью плоского инструмента, такого как отвертка с плоской головкой. Обойдите USB, осторожно поддевая каждую сторону, пока корпус не откроется.