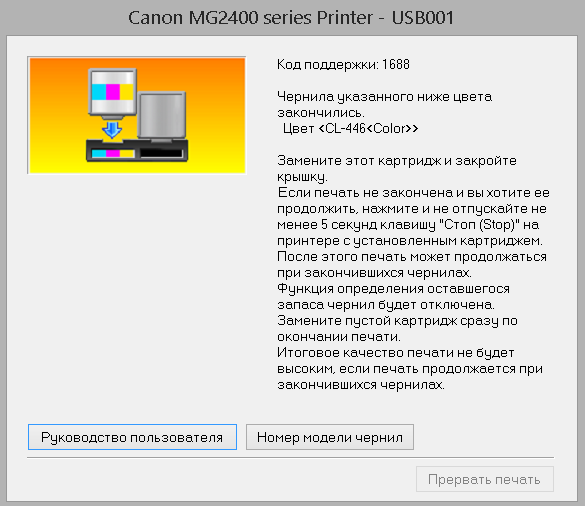Canon mg2440 коды ошибок индикация • Вэб-шпаргалка для интернет предпринимателей!
Содержание
- 1 Ошибки принтеров Canon и их решение
- 2 Сброс памперса на принтерах Canon
- 2.1 Более радикальный метод
- 3 Устранение ошибки 5100
- 4 Устранение ошибки B200
- 5 Критическое состояние «памперса» в MG2440: способы устранения
- 6 Сервисные коды
- 6.1 Как категоризируются сервисные сообщения?
- 6.2 Перечень устраняемых ошибок
- 7 Коды ошибок (Support/Service code)
- 8 Сообщения об ошибках
- 9 Расшифровка основных ошибок
- 10 Ошибка 1000 – Оранжевый индикатор мигает 2 раза
- 10.1 Рекомендуем к прочтению
Современные компьютеры, а также периферийные устройства оснащены средствами для самодиагностики. В случае появления неисправности на одном из узлов устройства (в нашем случае принтера), пользователь получит ошибку с определенным кодом. В этой статье не приведены все ошибки, которые могут возникать у пользователей при работе с принтерами Canon.
Рассмотрим только основные ошибки и способы их устранения. Большинство других ошибок (которых здесь нет) указывают на неисправность самой платы. Поэтому дополнительную информацию следует искать на сайте производителя или в сервисном центре.
Ошибки принтеров Canon и их решение
В следующей таблице представлены два кода каждой ошибки: первый появляется на мини-дисплее принтера, второй — на экране монитора. Если приведенное решение неэффективно, следует обратиться в сервисный центр для дальнейшей диагностики. Не пытайтесь самостоятельно отремонтировать принтер при серьезной поломке, если вы не имеете опыта и не уверены в своих силах. Гораздо дешевле будет обратиться в сервис.
Приведенная ниже информация актуальна для принтеров Canon MP240, MP250, MP260, MP270, MP280, MG2140, MG2240, MG3140, MG3240.
Ошибка на мини-дисплее
Лоток для бумаги пуст. В некоторых случаях появляется даже когда бумага есть в лотке. Решается добавлением дополнительного количества бумаги.
Ошибка также может появиться при использовании слишком тонкой бумаги.
Бумага была замята. Необходимо открыть принтер и извлечь замятый лист.
Установлен неизвестный картридж или невозможно распознать установленный картридж по неизвестным причинам. Ошибка может быть связана с неисправностью картриджа, а также может появляться при установке неоригинального некачественного аналога.
Картридж не установлен, картридж перегревается, неисправность картриджа. Проверьте наличие картриджа в принтере и наличие в нем чернил. В случае неисправности картриджа замените его на новый.
Переполнен памперс устройства. Необходимо произвести замену памперса. Решается сливом отсека для отработанных чернил и сбросом счетчика. Как сбросить памперс устройства читайте ниже.
Сбои в работе сканера.
Ошибка в аппаратном обеспечении. Не удалось определить причину неисправности.
Перезагрузка по току USB-порта.
Невозможно контролировать питание картриджа. Может быть связано с неисправностью картриджа или его шлейфа.
Картридж перегревается во время работы. Так как черно-белая печать в большинстве принтеров Canon осуществляется с использованием и черно-белого, и цветного картриджа, в случае отсутствия чернил в одном из них, печать будет невозможно.
Чаще всего подвержены аппараты, которые используются в качестве ксерокса. Ошибка появляется при отсутствии чернил в цветном (реже в черно-белом) картридже.
Переполнен памперс устройства. Необходимо произвести замену памперса. Решается сливом отсека для отработки и сбросом счетчика. Как сбросить памперс устройства читайте ниже.
Перегрев принтера во время работы. Появляется в случае использования принтера на протяжении длительного времени, реже в случае его неисправности. Отключите принтер на некоторое время. В случае многократного появления ошибки даже после отключения принтера, отнесите устройство в сервисный центр.
Невозможно захватить бумагу. Возможно лоток пуст или используется слишком тонкая бумага. Для устранения неисправности добавьте в лоток больше бумаги.
Не перемещается каретка устройства. Может быть связана с преградой на пути каретки или с ее неисправностью.
Появляется в принтерах и МФУ после замены картриджа на новый, а также после покупки нового устройства. Ошибка связана с тем, что контроллер не может определить количество краски в картридже. Для решения проблемы просто отключите контроллер (слежение за количеством краски в картридже будет отключено). Для этого, нажмите и удерживайте кнопку «STOP» в течение 5-10 сек.
Сброс памперса на принтерах Canon
При появлении ошибок 5200, 5B00, 5B01 и 1700 может понадобиться сброс памперса. Для сброса необходимо выполнить следующую последовательность действий:
- Отключите принтер.
- Нажмите кнопку «STOP/RESET» и удерживайте ее.
- Не отпуская кнопку «STOP/RESET», включите принтер кнопкой «POWER».
- Не отпуская кнопку «POWER» дождитесь активации светодиодного индикатора и дважды нажмите кнопку «STOP/RESET».
- Отпустите кнопку «POWER».

- Отпустите кнопку «STOP/RESET». То, что диод горит зеленым, свидетельствует о том, что принтер перешел в режим сервисного обслуживания.
- Нажмите кнопку «STOP/RESET» четыре раза.
- Отключите принтер.
Этот метод позволяет устранить ошибки 5200, 5B00, 5B01 и 1700. После осуществления вышеуказанных действий ошибки не должны появляться вновь. Способ действенен также на принтере Canon MP490, но не подходит для Canon Pixma IP2700.
Более радикальный метод
Подойдет для тех, кто использует принтер только для черно-белой печати. Если проблема перенагрева связана с постоянной выработкой чернил в цветном картридже, сделайте следующее:
- Отключите принтер и извлеките цветной картридж.
- Отклейте наклейку на его верхней части.
- Если круглые отверстия запаяны, просверлите их.
- Наберите в шприц дистиллированной воды.
- Используя шприц, заправьте водой каждое из трех отверстий.
- О том, что картридж полностью заправлен будет свидетельствовать, что вода начнет просачиваться через сопла.
 Протрите сопла при помощи салфетки.
Протрите сопла при помощи салфетки. - Вставьте картридж на место.
- Выполните сброс памперса, как было описано выше.
- Теперь картридж не будет перегреваться, а принтер можно будет использовать только для черно-белой печати.
- Если ошибка появляется даже после этой процедуры, придется заменить картридж или даже само устройство на новые.
Устранение ошибки 5100
Как уже упоминалось выше, данная ошибка связана с тем, что каретка не может свободно перемещаться по направляющим. Для устранения проблемы сделайте следующее:
- Отключите принтер и откройте его.
- При хорошем освещении проверьте нет ли каких-то явных препятствий на пути каретки (шлейф СНПЧ, скрепки или бумага).
- Если каретка не может перемещаться из-за засохших чернил, используя мягкую тряпочку и мыльную воду, устраните их. Ни в коем случае не применяйте спирт или что-то подобное.
- Попробуйте переместить каретку рукой сначала в одну сторону, а потом в другую.
 Обращайте внимание на те места, где каретка не двигается или двигается неравномерно.
Обращайте внимание на те места, где каретка не двигается или двигается неравномерно.
Еще одна причина возникновения этой ошибки — загрязнения или дефект ленты энкодера, которая отвечает за правильность позиционирования каретки. В случае необходимости протрите ленту от остатков чернил. Если лента неисправна, замените ее.
Кроме того, если смазка в парковочном узле загрязнена чернилами, пылью и грязью, каретка не сможет стать в крайнее положение. Это одна из причин почему может появляться ошибка 5100. Для устранение неисправности замените смазку.
Устранение ошибки B200
Данная ошибка появляется только в принтерах, которые имеют печатающую головку. Вот лишь несколько причин, которые приводят к появлению ошибки B200:
- Неисправность блока питания. Проверьте, исправен ли блок питания принтера. Если при осмотре увидите вздутые конденсаторы его следует заменить. Также проверьте напряжение на выходе. Для этого:
- отключите принтер;
- извлеките печатающую головку;
- включите принтер;
- в этот момент (пол секунды) напряжение должно быть 24-32 В.

- Неисправность платы управления. Если блок питания исправен, необходимо проверить работу платы управления. Удалите печатающую головку и включите принтер. Появляется ли ошибка B200? Если ответ утвердительный, неисправна плата управления, а возможно также и головка. Ремонтировать принтер в таких случаях нерентабельно. Будет дешевле приобрести новое устройство.
- Неисправность печатающей головки. Как и в предыдущем случае, извлеките головку из принтера. Исчезла ли ошибка B200? Если ошибка не появляется, попробуйте произвести очистку печатающей головки:
- Дождитесь появления ошибки B200.
- Отключите принтер и откройте крышку.
- Передвиньте каретку в крайнее левое положение.
- Нажмите кнопку включения 5 раз (при этом не ждите пока устройство полностью включится).
- После последнего нажатия, закройте крышку.
- Дождитесь окончания очистки печатающей головки.
Если очистка не помогла, МФУ можно будет использовать как сканер или печатать каким-то одним цветом. Это может быть черно-белая печать.
Это может быть черно-белая печать.
Принтеры относятся к компьютерным периферийным устройствам, не имеющим операционной системы «на борту». По этой причине программирование средств диагностики проводится программно-аппаратным способом на уровне hardware.
Диагностические состояния на так называемом низком уровне описывают ошибки принтера Canon MG2440 в виде сервисной индикации, которую пользователи могут видеть на панели управления. Только ограниченное количество диагностических состояний передается на компьютер, остальные оповещения о сервисных состояниях печатающего устройства фактически представляют аппаратные данные для мастеров сервиса.
О чём пойдет речь:
Критическое состояние «памперса» в MG2440: способы устранения
Одной из таких ошибок является и 5B00, которую часто выдают модели серии Pixma. Обычно речь идет о переполнении подушечек печатной головки. Данный код особенно характерен для тех случаев, когда на девайсах установлена система скоростной печати, способствующая постоянному «подмоканию». Специфика привела и к появлению рабочего названия «состояние памперса» среди сервисных мастеров, которое было заимствовано и пользователями. Остальные коды ошибок принтера Canon MG2440 также успешно используются владельцами для самодиагностики.
Специфика привела и к появлению рабочего названия «состояние памперса» среди сервисных мастеров, которое было заимствовано и пользователями. Остальные коды ошибок принтера Canon MG2440 также успешно используются владельцами для самодиагностики.
Для целого ряда печатающих устройств данного производителя состояние 5B00 можно устранить с помощью сброса параметров до заводских при переходе в сервисный режим. Однако для принтера MG2440 обычного способа устранения этого состояния не найдено, мастера прибегают к перепайке микросхемы EEPROM на плате устройства (на фото). Очевидно, что сделать это точно и квалифицированно может только опытный мастер. Можно попытаться провести эксперименты и самостоятельно, так как код 5B00 является для MG2440 критическим, то есть описывающим невосстановимое состояние.
Стоит отметить, что состояние «памперса» для всех девайсов индивидуально. Некоторые умельцы успешно запускают печать после чистки энкодера – ленты позиционирования. В любом случае потребуется некоторый опыт для устранения.
Сервисные коды
У некоторых владельцев при появлении ошибок на панели управления печатающего устройства возникает благоговейный страх и уверенность в том, что восстановить девайс им поможет только удача. Между тем это не так, как минимум половина ошибок, которые выводятся на экран, – это просто рабочие оповещения о ненормированных состояниях, но не о неисправности. Специфические цифры можно увидеть на панели, если в подаче осталась бумага, закончились чернила, или лоток подачи листов пуст.
Как категоризируются сервисные сообщения?
Ошибки принтера Canon Pixma MG2440 нужно знать не только сервисным инженерам, но и пользователям. Это поможет принять правильные меры и вернуть свой девайс в работающее состояние.
В кодировании учитываются рекомендации производителя, ошибки делятся на устранимые и неустранимые неквалифицированным специалистом. На панели также появляется индикация: неустраняемые ошибки начинаются с символа P, устраняемые – с символа E. То же самое характерно для Pixma.
То же самое характерно для Pixma.
Девайс может выдавать специфику с помощью мигания индикатора дисплея. Этот способ сообщения о сервисном состоянии заимствован еще с первых версий BIOS, когда при загрузке компьютера устройством мог издаваться диагностический звук. При этом такие тонкости будут полезны для мастера, пользователям достаточно знать лишь об устраняемых состояниях. Во всех остальных случаях нужно обращаться в сервис, чтобы правильно установить причины. Например, code 2.140.21 говорит о неисправности сканирующего, а не печатного блока.
Перечень устраняемых ошибок
| Кодирование | Выдает индикатор на панели | Причина | Устранение |
| 1003 | (E02) | Лоток без листов | Правильно положите листы, переустановите лотки подачи |
| 1300/1303 | (E03) | Бумага замялась | Если на практике нет замявшегося листа, проверяют датчик листов, в том числе, через сервисный режим.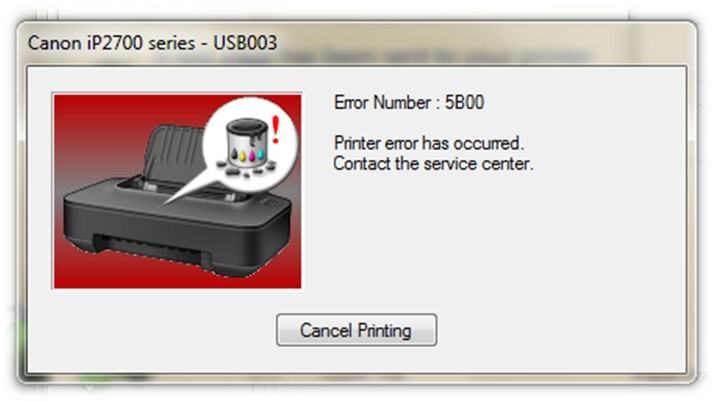 |
| 1687 | (E04) | Нет картриджа | При наличии, попробуйте переустановить заново, протерев контакты. Проверьте соответствие картриджа модели. |
| Ошибка 1401 /1403/ 1485 | (E05) | Некорректное положение картриджа | Соответствие и правильная установка картриджа контролируется с помощью данных датчиков, которые обрабатываются драйвером. В струйных версиях PIXMA может не соответствовать норме один из картриджей. |
| 1202 | (E06) | Открыт корпус (передняя панель) | Закрыть |
| 1487/1486 | (E07) | Проблема с установкой картриджа | Переустановить и перезапустить устройство |
| 1702-1705/1712-1715 | (E08) | Адсорбент использован на 95% | В сервисном режиме обнулите счетчик, чтобы избежать блокировки девайса |
| 4100 | (E12) | Не оригинальные компоненты | Установите оригинальный картридж |
| 1686 | (E13) | Неправильная детекция картриджа и чернил | Установите систему подачи, которая правильно определяется. Нажмите кнопку «Отмена» (10-12 с). Нажмите кнопку «Отмена» (10-12 с). |
| 1684 | (E14) | Не соответствие региона продажи чернил | Замените на соответствующий |
| 1682 | (E15) | Нерабочий картридж | Замените на соответствующий |
| 1688 | (E16) | Заправленный картридж | Замените на соответствующий, сбросьте состояние удерживанием «Отмена» в течение 10-12 с |
| 1250 | (E17) | Поднят лоток | Установите в правильное состояние выходные лотки для листов |
| 1890 | (E40) | Не снята упаковка | Первично не подготовлен к печати |
Остальные состояния рассчитаны на профессиональное устранение, включая ошибку 5200 – перегрев картриджа. В отдельных случаях при ошибке 1401 также требуется помощь мастера.
Расшифровка сервисных состояний, включая ошибку принтера MG2440 5B00, code 2. 140.21 (неисправность сканера в МФУ), ошибку 5200 и другие, а также их устранение требует помощи специалиста и работы с девайсом в сервисном режиме для правильного установления причин.
140.21 (неисправность сканера в МФУ), ошибку 5200 и другие, а также их устранение требует помощи специалиста и работы с девайсом в сервисном режиме для правильного установления причин.
Что означают коды ошибок принтеров Canon Pixma вы можете посмотреть в этой статье. Обычно в сообщении это “Support code” или “Код поддержки”. Если ваш принтер не имеет экрана, код можно увидеть при подключении к компьютеру или, подсчитывая количество миганий светодиодов на передней панели устройства. По данным кодам можно определить неисправность на большинстве современных принтеров и МФУ Canon: iP2700, iP4700, iP7240, MG5340, MG5140, MG5540, iP4940, MG5440, MG6440, MX924, iP4840, MG5240, iX6540, iX6840, MG6140, MG6240, MG6450, MX884, MG5640, MG6640, MG8140, MG6240, MG8240, MG6140, MP980, MP990, MP620, MP630, iP2840, MG6840, MG5740, TS5040, TS6040, MG7740, TS8040, TS9040, TS6140, TS6240, TS8140, TS8240, TS9140, TS9540, TS9541C, TR7540, TR8540 и многих других.
Коды ошибок (Support/Service code)
Сообщения об ошибках
Коды ошибок для Canon Pixma MP190, MP240, MP250, MP260, MP270, MP490, MP540, MP550, MP560, MP620,PIXMA MP630, MP640, MP980, MP990, MX320, MX330, MX700, MX7600, MX850, MX860:
| Код | Описание |
|---|---|
| #001 | |
| #037 | Image Memory Full – переполнение памяти |
| ##111 | Memory error – ошибка памяти |
| ##322 | Printer (LBP) Fixing Unit Trouble – неисправность термоблока (печки) |
| ##323 | Printer (LBP) BD (Beam Detect) Trouble – невозможность детектирования луча лазера |
| ##324 | Printer (LBP) Scanner Trouble – неиcправность лазерного блока |
| ##335 | Data transmission error between the system control section and printer control section – ошибка обмена данными между главной платой и блоком управления печати (ошибка может возникать и из-за некорректно работающего драйвера) |
| ##336 | BJ head abnormal temperature error – ненормальная температура печатающей головки |
| ##337 | BJ head temperature sensor error – ошибка термодатчика печатающей головки |
| ##342, 343 | Cleaning absorption waste ink capacity full – переполнение чернильного абсорбера |
| ##345 | BJ cartridge head cleaning error – ошибка очистки печатающей головки (ошибка парковки) |
| ##346 | Inside temperature error – ошибка внутренней температуры (перегрев) |
| ##348 | Ink detection sensor error – ошибка датчика определения уровня чернил |
| ##352 | Printer control EEPROM head information error – ошибка контроля EEPROM головки |
| ##355 | A motor to lift up for CD-R print is malfunctioned – неисправен мотор лифта для печати на CD (узел «раскрытия» тракта протяжки для прохождения «подставки» CD) |
| ##356 | ASF cam sensor error – ошибка сенсора кулачка (эксцентрика) узла ручной подачи |
| ##357 | ASF paper feed (AP) position error – An error occurred in the AP motor during purging operation – Ошибка позиции (исходного положения) узла подачи. Связана с работой двигателя узла прокачки Связана с работой двигателя узла прокачки |
| ##358 | USB Host VBUS overcurrent error – перегрузка по току линий USB |
| ##359 | Paper feed position error – ошибка узла переключения подачи бумаги |
| ##360 | Paper feed cam sensor error – ошибка сенсора кулачка (эксцентрика) узла переключения подачи при подаче из передней кассеты. Также возникает при замятии в верхней (ручной) подаче, если значение счетчика отработки более 60% |
| ##361 | Valve sensor error – ошибка датчика клапанов блокировки кап при прочистке (прокачке) сопел |
| ##362 | Motor driver malfunctioned error – неисправность м/сх драйвера двигателя |
Расшифровка основных ошибок
Ошибка 1000 – Оранжевый индикатор мигает 2 раза
В заднем лотке принтера для бумаги нет бумаги.
Решение
- Вставьте бумагу в задний лоток.
- Нажмите кнопку [Возобновить/Отмена] на устройстве, чтобы продолжить работу.

Если эти действия не помогли устранить ошибку, обратитесь в сервисный центр для ремонта.
Коды ошибок Canon MG2140 MG2240 MG3140 MG3240
При ремонте принтера или МФУ необходимо знать, какой узел устройства вышел из строя. Если вы собрались ремонтировать MG3140, MG3240, MG2140 или MG2240, то эта статья поможет вам определить значение ошибки, о которой сообщает устройство.
Canon разделяет ошибки на устраняемые и неустраняемые пользователем.
При возникновении устраняемой ошибки происходит следующее: на дисплее компьютера появляется четырехзначный код ошибки, на панели управления загорается желтым индикатор ошибки и на сегментном дисплее МФУ отображается трехзначный код ошибки. Следует обратить внимание, что сегментный дисплей может отображать одновременно только один символ. Код ошибки устраняемой пользователем ошибки начинается с символа «E», неустраняемой — с символа «P». То есть, при ошибке «E05» на дисплее устройства будут поочередно отображаться «E», «0» и «5».
При возникновении ошибки, неустраняемой пользователем, происходит тоже самое, за исключением того, что, индикаторы ошибки и включения перемигиваются желтым и зеленым с разделяющим продолжительным зеленым. По количеству миганий между длинным зеленым так же можно определить, какая возникла ошибка.
Таблица ошибок которые, по мнению Canon, пользователь может устранить самостоятельно:
Код ошибки отображаемый на дисплее компьютера | Индикация на сегментном дисплее МФУ | Значение ошибки | Возможные способы решения проблемы | ||
В лотке отсутствует бумага | При наличии в лотке бумаги возможна неисправность узла подачи бумаги; или захвату бумаги мешает, попавший в лоток, посторонний
предмет. | ||||
1300 | Замятие бумаги | При отсутствии застрявшей бумаги необходимо проверить флажок датчика регистрации бумаги и датчик | |||
Не установлен или не опознан картридж | При условии, что картридж подходит для этой модели, необходимо переустановить картридж, предварительно протерев контакты картриджа и каретки. Если не помогло, необходимо заменить картридж | ||||
1401 | Неправильно установлен картридж, картридж не установлен, кардридж не подходит к данной модели принтера | При условии, что картридж
подходит для этой модели, необходимо переустановить картридж, предварительно
протерев контакты картриджа и каретки. Определяем, какой картридж неисправен по сообщению драйвера. Вынимаем оба картриджа, и вставляем по очереди (бывает, что, если установлены оба картриджа, то монитор может показывать неисправность цветного, а неисправен черный и наоборот) | |||
Открыта крышка (передняя) | Закрыть переднюю крышку | ||||
1487 | Картридж установлен не на свое место | необходимо переустановить картридж, предварительно протерев контакты картриджа и каретки. Если проблема не исчезла — заменить картридж. | |||
1702 | Уровень отработанных чернил в абсорбере достиг 95% | Если не сбросить счетчик, то при достижении 100% мфу будет заблокировано и перестанет работать | |||
Были установлены неоригинальные картриджи | |||||
Установлен заправленный или не новый картридж, следовательно МФУ не может корректно определить оставшееся количество чернил | Чтобы обойтись без замены картриджа и печатать дальше, необходимо нажать и удерживать кнопку «Отмена» 10-12 секунд | ||||
Настройкам МФУ не соответствует регион картриджа | Замените картридж на подходящий | ||||
Неисправный картридж | Определеяем какой картридж неисправен и заменяем его | ||||
Установлен заправленный или б/у картридж, следовательно МФУ не может корректно определить оставшееся количество чернил | Чтобы обойтись без замены картриджа и печатать дальше, необходимо нажать и удерживать кнопку «Отмена» 10-12 секунд | ||||
Поднят выходной лоток для бумаги | Опустить выходной лоток | ||||
Не убран упаковочный материал | Транспортные ленты не дают каретке сдвинуться, такая ошибка весьма распространенна при первом включении МФУ | ||||
Таблица ошибок которые, по мнению Canon, пользователь не может устранить самостоятельно:
Код ошибки | Индикация на сегментном дисплее МФУ | Количество миганий индикаторов | Значение ошибки | Возможные способы решения проблемы |
ошибка перемещения каретки | При включенном устройстве подвигать каретку из стороны в сторону до упора и устранить то, что ей мешает двигаться | |||
ошибка протяжки бумаги | ||||
перегрев МФУ | ||||
5B02 | переполнение абсорбера-«памперса» | Сбрасываем счетчик абсорбера по
аналогии с моделями Canon iP2700, iP4840, iP4850, MP280, серия MG5200, MG6100. | ||
перегрев картриджа | Если 100% причина ошибки-картридж, то можно попробовать перезаправить неисправный картридж | |||
6800 | EEPROM error | Чаще всего проблема в плате управления | ||
VH monitor error | ||||
5011 | ошибка сканера | |||
690# | Network related error | плата управления неисправна | ||
USB related error | -//- | |||
USB sub-system firmware error | -//- | |||
USB sub-system timeout erro | -//- |
Ремонт принтера Обслуживание принтера Установка СНПЧ Коды ошибок Прошивка Уголок отдыха
У нас появилась группа Вконтакте. Просьба поддержать. Если кому-то помогла информация — вступайте в группу. Комментарии, так же, лучше оставлять там. По техническим причинам незарегистрированные пользователи временно не смогут оставлять комментарии на сайте. Отнеситесь с пониманием к моей просьбе. Благодарю.
Просьба поддержать. Если кому-то помогла информация — вступайте в группу. Комментарии, так же, лучше оставлять там. По техническим причинам незарегистрированные пользователи временно не смогут оставлять комментарии на сайте. Отнеситесь с пониманием к моей просьбе. Благодарю.
коды Canon Pixma, выдает 5B00
Принтеры относятся к компьютерным периферийным устройствам, не имеющим операционной системы «на борту». По этой причине программирование средств диагностики проводится программно-аппаратным способом на уровне hardware.
Новый принтер MG2440
Диагностические состояния на так называемом низком уровне описывают ошибки принтера Canon MG2440 в виде сервисной индикации, которую пользователи могут видеть на панели управления. Только ограниченное количество диагностических состояний передается на компьютер, остальные оповещения о сервисных состояниях печатающего устройства фактически представляют аппаратные данные для мастеров сервиса.
Принтер MG2440
О чём пойдет речь:
- Критическое состояние «памперса» в MG2440: способы устранения
- Сервисные коды
- Как категоризируются сервисные сообщения?
- Перечень устраняемых ошибок
Критическое состояние «памперса» в MG2440: способы устранения
Одной из таких ошибок является и 5B00, которую часто выдают модели серии Pixma. Обычно речь идет о переполнении подушечек печатной головки. Данный код особенно характерен для тех случаев, когда на девайсах установлена система скоростной печати, способствующая постоянному «подмоканию». Специфика привела и к появлению рабочего названия «состояние памперса» среди сервисных мастеров, которое было заимствовано и пользователями. Остальные коды ошибок принтера Canon MG2440 также успешно используются владельцами для самодиагностики.
Обычно речь идет о переполнении подушечек печатной головки. Данный код особенно характерен для тех случаев, когда на девайсах установлена система скоростной печати, способствующая постоянному «подмоканию». Специфика привела и к появлению рабочего названия «состояние памперса» среди сервисных мастеров, которое было заимствовано и пользователями. Остальные коды ошибок принтера Canon MG2440 также успешно используются владельцами для самодиагностики.
Ошибка 5B00
Для целого ряда печатающих устройств данного производителя состояние 5B00 можно устранить с помощью сброса параметров до заводских при переходе в сервисный режим. Однако для принтера MG2440 обычного способа устранения этого состояния не найдено, мастера прибегают к перепайке микросхемы EEPROM на плате устройства (на фото). Очевидно, что сделать это точно и квалифицированно может только опытный мастер. Можно попытаться провести эксперименты и самостоятельно, так как код 5B00 является для MG2440 критическим, то есть описывающим невосстановимое состояние.
Перепайка микросхемы EEPROM
Стоит отметить, что состояние «памперса» для всех девайсов индивидуально. Некоторые умельцы успешно запускают печать после чистки энкодера – ленты позиционирования. В любом случае потребуется некоторый опыт для устранения.
Чистка энкодера
Сервисные коды
У некоторых владельцев при появлении ошибок на панели управления печатающего устройства возникает благоговейный страх и уверенность в том, что восстановить девайс им поможет только удача. Между тем это не так, как минимум половина ошибок, которые выводятся на экран, – это просто рабочие оповещения о ненормированных состояниях, но не о неисправности. Специфические цифры можно увидеть на панели, если в подаче осталась бумага, закончились чернила, или лоток подачи листов пуст.
Дозаправка чернил
Как категоризируются сервисные сообщения?
Ошибки принтера Canon Pixma MG2440 нужно знать не только сервисным инженерам, но и пользователям. Это поможет принять правильные меры и вернуть свой девайс в работающее состояние.
Это поможет принять правильные меры и вернуть свой девайс в работающее состояние.
В кодировании учитываются рекомендации производителя, ошибки делятся на устранимые и неустранимые неквалифицированным специалистом. На панели также появляется индикация: неустраняемые ошибки начинаются с символа P, устраняемые – с символа E. То же самое характерно для Pixma.
Девайс может выдавать специфику с помощью мигания индикатора дисплея. Этот способ сообщения о сервисном состоянии заимствован еще с первых версий BIOS, когда при загрузке компьютера устройством мог издаваться диагностический звук. При этом такие тонкости будут полезны для мастера, пользователям достаточно знать лишь об устраняемых состояниях. Во всех остальных случаях нужно обращаться в сервис, чтобы правильно установить причины. Например, code 2.140.21 говорит о неисправности сканирующего, а не печатного блока.
Перечень устраняемых ошибок
| Кодирование | Выдает индикатор на панели | Причина | Устранение |
| 1003 | (E02) | Лоток без листов | Правильно положите листы, переустановите лотки подачи |
| 1300/1303 | (E03) | Бумага замялась | Если на практике нет замявшегося листа, проверяют датчик листов, в том числе, через сервисный режим.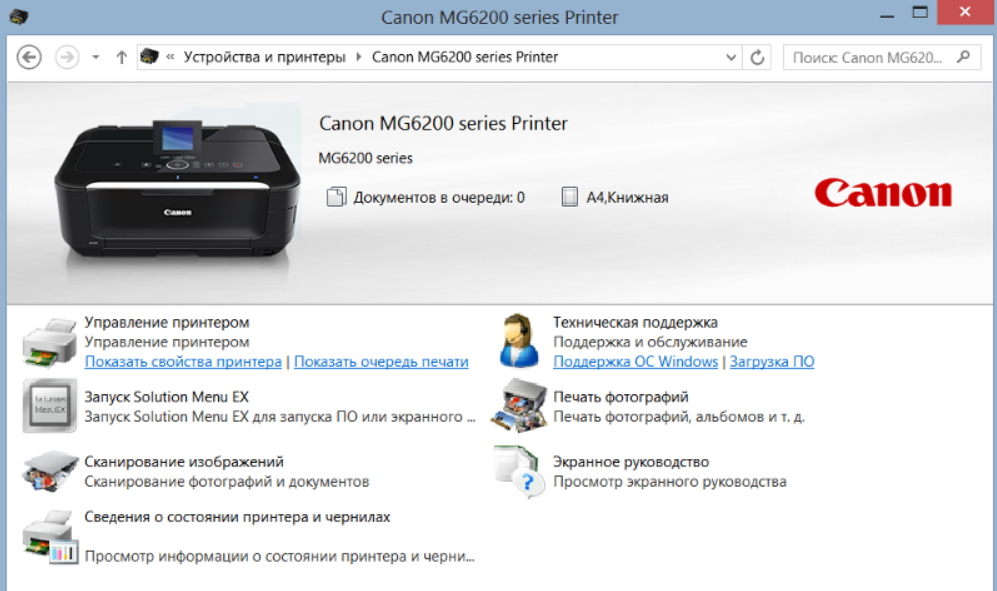 |
| 1687 | (E04) | Нет картриджа | При наличии, попробуйте переустановить заново, протерев контакты. Проверьте соответствие картриджа модели. |
| Ошибка 1401 /1403/ 1485 | (E05) | Некорректное положение картриджа | Соответствие и правильная установка картриджа контролируется с помощью данных датчиков, которые обрабатываются драйвером. В струйных версиях PIXMA может не соответствовать норме один из картриджей. |
| 1202 | (E06) | Открыт корпус (передняя панель) | Закрыть |
| 1487/1486 | (E07) | Проблема с установкой картриджа | Переустановить и перезапустить устройство |
| 1702-1705/1712-1715 | (E08) | Адсорбент использован на 95% | В сервисном режиме обнулите счетчик, чтобы избежать блокировки девайса |
| 4100 | (E12) | Не оригинальные компоненты | Установите оригинальный картридж |
| 1686 | (E13) | Неправильная детекция картриджа и чернил | Установите систему подачи, которая правильно определяется. Нажмите кнопку «Отмена» (10-12 с). Нажмите кнопку «Отмена» (10-12 с). |
| 1684 | (E14) | Не соответствие региона продажи чернил | Замените на соответствующий |
| 1682 | (E15) | Нерабочий картридж | Замените на соответствующий |
| 1688 | (E16) | Заправленный картридж | Замените на соответствующий, сбросьте состояние удерживанием «Отмена» в течение 10-12 с |
| 1250 | (E17) | Поднят лоток | Установите в правильное состояние выходные лотки для листов |
| 1890 | (E40) | Не снята упаковка | Первично не подготовлен к печати |
Остальные состояния рассчитаны на профессиональное устранение, включая ошибку 5200 – перегрев картриджа. В отдельных случаях при ошибке 1401 также требуется помощь мастера.
Расшифровка сервисных состояний, включая ошибку принтера MG2440 5B00, code 2.140.21 (неисправность сканера в МФУ), ошибку 5200 и другие, а также их устранение требует помощи специалиста и работы с девайсом в сервисном режиме для правильного установления причин.
Принтер не видит исправные картриджи, ошибка E05, U150, E5, 1401
Главная / Ремонт принтеров / Принтер Canon Pixma не видит исправные картриджи, выдает ошибку E05, U150, E5, 1401
20.08.2015 Ремонт принтеров 30
Привет!
Тут такая проблема образовалась, уже не один раз приносят в ремонт принтеры Canon Pixma MP280 с проблемой: “Принтер не видит картриджи и выдает ошибку E05, картриджи не видит даже исправные”.
Задался я решить эту проблему, решить удалось, но вариант слабый, хотелось бы до истины добраться.
Несмотря не на что, поведаю свое решение на сегодняшний день и причину этой неисправности.
Самое интересное, что данная проблема встречалась мне только в Canon Pixma MP280, точнее, встречалось, но решение было другое.
Осуществить ремонт или прошивку вашего принтера в г. Симферополь вы можете в сервисном центре по ул. Старозенитная, д.9 (вход со стороны забора). Обращайтесь пожалуйста в рабочее время с 9. 00-18.00 по номеру +7 (978) 797-66-90
00-18.00 по номеру +7 (978) 797-66-90
Ошибка Е05 у принтеров Canon это частая ошибка, т.к. картриджи на них сыпятся весьма часто, напомню, что ошибка E5 или E05 обозначает неисправность или отсутствие в принтере одного, двух картриджей.
С чего же начать ремонт принтера Canon Pixma, если принтер перестал печатать и показывает ошибку E5, E05 или на компьютере 1401:
- Тупо, но проверь, установлен картридж (ы) в принтер или нет
- Если есть заведомо рабочие картриджи, попробуй вставь их по очереди в принтер, что бы выяснить какой из картриджей проблемный. Скорее всего будет найден неисправный картридж, ошибка уйдет и принтер заработает. Если вставить б/у картридж, то возможно принтер с ним выдаст ошибку E13, что бы ее убрать и продолжить печать, нажми и удержи 15 сек. кнопку StopReset, где эта кнопка находится, смотри тут. Если и с рабочими картриджами не заработал, тогда поехали дальше…
- Если картриджи многократно перезаправлялись, а тем более, если вы сдаете на заправку их, то скорее всего, контакты у картриджа загажены чернилами.
 Оцениваем визуально чистоту контактов картриджей (см. рис. 2) и если они грязные, вытираем их влажной салфеткой, салфеткой намоченной спиртом или ластиком (лучший вариант), для тех кто в танке, ластик – это стерка, которой карандаш стирают на бумаге (см. рис. 3). После, пробуем вставить картридж в принтер.
Оцениваем визуально чистоту контактов картриджей (см. рис. 2) и если они грязные, вытираем их влажной салфеткой, салфеткой намоченной спиртом или ластиком (лучший вариант), для тех кто в танке, ластик – это стерка, которой карандаш стирают на бумаге (см. рис. 3). После, пробуем вставить картридж в принтер.
Рис. 2
Рис. 3
- Не помогло? Чистим контакты картриджа лезвием, делать это аккуратно, внимание уделяем каждому медному контакту картриджа, иногда это помогает.
- Если проделанные маневры с картриджами не решили проблему, то придется уделить теперь внимание самому принтеру. Если в принтер вставлять картриджи с грязными контактами, то эта грязь естественно собирается в принтере и очень часто, контакты приемника картриджей (см. рис. 4) загаживаются и теряется контакт с картриджем. Чистим салфеткой с спиртом, ластиком. Проверяем не осталось-ли остатков салфетки и пробуем установить картриджи. В случае, если и это не помогло, следуем дальше…
Рис. 4
4
- Крайне редко, но переламывают шлейф, который идет от каретки с картриджами и подключается к главной плате. Зачастую это видимые дефекты и они всегда заметны, т.к. поврждение этому шлейфу можно нанести только умышлено. Иногда его съедают домашние любимцы – мыши, крысы, шиншиллы, реже тараканы:)))
- Если предыдущий вариант не помог и твой принтер Canon по прежнему показывает ошибку E5, E05 и мигает желтым индикатором 5 раз, то можно попробовать следующий вариант – отключить шлейф идущий от каретки с картриджами, от главной платы и подключить его (их) снова, так сказать передернуть шлейф (ы), смотрим рис. 5. На фото показана главная плата принтера Canon Pixma MP280 и подключенные к ней три шлейфа, идущие от каретки с картриджами.
Рис. 5
- И в заключении, если не один из перечисленных выше способов не помог, тогда все… Придется менять главную плату принтера.
Заказать главную плату для Canon Pixma MP280 вы можете в нашем магазине:
Вот главная плата принтера Canon Pixma MP280, на котором проводились опыты:
Рис. 6
6
Рис. 7
Замечу, что в данной записи, я веду речь про принтеры Canon Pixma работающих на двух картриджах – черном и трехцветном, т.к. у других моделей Canon, где установлено большее количество картриджей, там свои особенности и об этом стоит разговаривать отдельно. Почему менять плату, а не ремонтировать ее, многие спросят, да потому что не получилось у меня разобраться, где там кроется проблема. Это не eeprom и не flash память – проверено, что-то сгорело – ХЗ, тщательно не успел проверить. Короче если разберусь, что там с платой, почему из-за нее не определяются картриджи, дополню пост позже. А пока если столкнулись с такой бедой меняем плату или если нашли проблему в плате, напишите пожалуйста, уж очень интересно.
Пока!
Осуществить ремонт или прошивку вашего принтера в г. Симферополь вы можете в сервисном центре по ул. Старозенитная, д.9 (вход со стороны забора). Обращайтесь пожалуйста в рабочее время с 9.00-18.00 по номеру +7 (978) 797-66-90
Не забывайте оценить запись и поделится ей с друзьями в социальных сетях, нажав специальные кнопки ниже.
Не забудь оставить комментарий и подписаться на наш канал Youtube
Сохранить
Комментарии для сайта Cackle
Коды ошибок принтеров Canon с рекомендациями по устранению ошибок
Все владельцы принтеров рано или поздно сталкиваются с ошибками в работе устройств. В статье разберём популярные ошибки принтеров Canon и расскажем, как их избежать.
Если у Вас нет уверенности в том, что Вы разберётесь, нет времени или парк оргтехники большой — обращайтесь в сервисный центр RuPrinters.
Если на принтере возникает замятие бумаги, на ЖД-дисплее отображается её код и загорается сигнальная лампочка. Затем, на экране компьютера отображается сообщение об ошибке. Для некоторых ошибок есть код поддержки, по которым можно определить, что случилось и как можно решить проблему.
Давайте рассмотрим самые популярные ошибки из-за которых устройство отказывается работать.
1. В принтере закончилась бумага
Загрузите бумагу или, если она уже загружена, попробуйте удалить всю пачку целиком, а затем проделайте следующие манипуляции:
пролистайте пачку,
выровняйте края перед загрузкой.
Загрузите пачку обратно в лоток и обязательно используйте направляющие, чтобы идеально выровнять бумаге перед подачей.
2. Ошибка E02 (код поддержки 1000, 1003, 3442, 3443, 3444, 3445)
Часто такая ошибка возникает, когда в устройство попадают мятые или скрученные листы бумаги. Чтобы распрямить листы, на них можно положить тяжёлый предмет на 10-15 минут.
Также, эту ошибку может вызывать влажная бумага. Подсушите её на обычной батарее или высушите на солнце.
Если бумага слишком толстая или тонкая — это также может вызвать ошибку E02. Обратите внимание на инструкцию к принтеру, прежде чем покупать бумагу.
Ещё одна причина возникновения этой ошибки — проблема с роликами подачи бумаги, которые не могут поднять лист. Такое часто бывает, если ролик долго используется. Аккуратно протрите его тряпкой, смоченной в спирте. У некоторых аппаратов есть возможность очистки ролика через панель управления принтером. Выберите на панели управления «чистый ролик» и устройство произведёт самоочищение.
Если ошибка не исчезла, попробуйте переустановить картриджи, предварительно отключив принтер от розетки.
Если Вы провели все манипуляции, но ошибка не пропадает — возможно, неисправны датчики бумаги. С их заменой может помочь только сервисный инженер.
Что делать, чтобы избежать возникновения этой ошибки:
не перегружайте лоток бумагой. В нём долго быть не более 50 листов (для обычного принтера).
регулярно устраняйте все загрязнения, возникающие на пути прохождения бумаги (можно использовать фен для устранения пыли из принтера).
установите правильный размер бумаги через ПК или панель управления.
3. Ошибка E03 (код поддержки 1203)
Эта ошибка открытой задней крышки. Закройте крышку и нажмите «ОК» на панели управления. Если бумага осталась внутри принтера — медленно вытяните её. Отключите принтер от розетки и подождите 10-15 минут. А затем попробуйте повторить процесс печати.
Если ошибка не пропадает — проверьте, не сломан ли датчик крышки. Внимательно осмотрите те места, где находятся верхние крепления крышки. На крышке осмотрите элементы соединения крышки и принтера.
Внимательно осмотрите те места, где находятся верхние крепления крышки. На крышке осмотрите элементы соединения крышки и принтера.
4. Ошибка E03 (код поддержки 1300)
Это ошибка, указывающая на замятие бумаги. Отключите принтер от розетки, устраните бумагу. Подождите 10-15 минут.
Включите принтер и попробуйте печатать.
5. Ошибка E04 (код поддержки 168А), ошибка E05 (1401, 1403, 1430, 1485), ошибка E014 (код поддержки 1684), ошибка E15 (код поддержки 1682), ошибка E09 (код поддержки 1890)
После замены картриджей часто возникает ошибка, указывающая на то, что чернильный картридж установлен неправильно или он неисправен.
Самое простое — попробуйте переустановить картриджи: извлеките картридж из устройства и протрите внешнюю электронную часть мягкой тканью. Установите картридж на место, подключите устройство к розетке. А затем удерживайте кнопку «стоп» не менее 10 секунд. Принтер перегрузится.
Если проблема осталась — нужно поменять картриджи на новые, желательно из другой партии..jpg)
Обратите внимание, что эти ошибки чаще всего возникают тогда, когда используются восстановленные, неоригинальные картриджи. Аппараты Canon очень чувствительны к неоригинальным расходникам. Старайтесь использовать только фирменные оригинальные картриджи.
Также эти ошибки могут возникать потому, что после установки картриджей, на них осталась упаковка.
6. Ошибка E08 (код поддержки 1700,1701, 1712, 1713,1714,1715)
Это ошибка заполнения бункера сброса тонера. Нажмите «ОК» на панели управления и продолжайте печатать. Сообщение будет появляться до того момента, пока бункер не заполнится на 100%. После этого принтер остановится.
Немного о том, как принтер понимает, что абсорбер заполнен:
Время от времени принтер проводит самостоятельную чистку печатающих элементов (например в струйных устройствах, он пытается прочистить печатающую головку, удалив засохшие чернила). Все чернила и тонер, используемые в процессе чистки, попадают в бункер для сбора тонера или чернил (зависит от типа вашего устройства). Принтер считает, сколько листов было напечатано и сколько чисток проведено. И на основе этой информации подсчитывает заполненность ёмкости.
Принтер считает, сколько листов было напечатано и сколько чисток проведено. И на основе этой информации подсчитывает заполненность ёмкости.
Сбросить абсорбер несложно. Найдите руководство для вашей модели принтера в сети. Только помните, что иногда после этой процедуры, перенаполненный «памперс» начнёт подтекать, что испортит устройство. И более правильно всё же заменить бункер отработки на том этапе, на котором это просит сделать принтер.
7. Ошибка E11 (код поддержки 4102,4103)
Неправильные настройки бумаги или размер листа. Нажмите кнопку отмены печати, а затем измените настройки размера бумаги на ПК и повторите задание.
8. Ошибка E12 (код поддержки 4100)
Файл не может быть напечатан — при возникновении подобной ошибки, отключите принтер от розетки на несколько минут. Удалите файл из очереди печати и попробуйте снова выполнить задание.
9. Ошибка E13 (код поддержки 1686), ошибка E16 (код поддержки 1688)
Эта ошибка показывает, что закончились чернила. Если вы хотите продолжить печатать, подержите кнопку «стоп» не менее 10 секунд. После этого принтер перегрузится и какое-то время даст попечатать.
Если вы хотите продолжить печатать, подержите кнопку «стоп» не менее 10 секунд. После этого принтер перегрузится и какое-то время даст попечатать.
Но это ненадолго. Правильнее заменить картридж с красителем на новый.
10. Ошибка E23 (код поддержки 3446)
Проблема с конфигурацией IP. Проверьте соединение wi-fi и нажмите кнопку «ОК».
Если ошибка не пропала — перегрузите роутер и/ или поменяйте настройки wi-fi.
11. Ошибки E31, E37, E45
Проблема с wi-fi: не удалось подключить к сети.
Нажмите кнопку «ОК» и проверьте настройки подключения, обратившись к инструкции Вашего принтера и роутера.
Выполните перенастройку, если это возможно.
12. Ошибка E32
Не удаётся найти беспроводной маршрутизатор во время настройки.
Нажмите кнопку «ОК» и отключите от сети роутер. Подождите 10-15 минут и попробуйте снова подключиться.
13. Ошибка E33
Невозможно подключиться, тк к принтеру подключено несколько маршрутизаторов.
Нажмите «ОК» и отключите принтер. Подождите пару имнут и попробуйте включить его. Ту же операцию проделайте с роутером: отключите его на несколько минут, а затем включите.
14. Ошибка E34 (код поддержки 3440), ошибка E36 (код ошибки 3441)
Простое беспроводное подключение не удалось.
Выключите роутер и попробуйте перенастроить wi-fi.
15. Ошибка E38
Не удаётся подключиться к маршрутизатору, нет возможности изменить настройки локальной сети.
Нажмите «ОК» и проверьте: включен ли режим wi-fi на принтере. Проверьте — тот ли роутер выбрал принтер. Проверьте данные подключения: логин и пароль.
Перегрузите маршрутизатор.
16. Ошибка E39 (код поддержки 495A)
Произошла ошибка в общении по wi-fi или в режиме ожидания.
Выключите принтер на несколько минут. Проверьте — подключился ли он к wi-fi.
17. Ошибка E46
Не могу подключиться к интернету.
Нажмите «ОК» и перегрузите роутер.
18. Ошибка E47, E48 и E51
Невозможно подключиться к серверу.
Нажмите «ОК», перегрузите принтер и роутер.
Если Вы используете Google Cloud, убедитесь, что Вы зарегистрированы в системе.
19. Ошибка E49
Не удалось подключиться к интернету, потому что сетевое подключение готовиться.
Нажмите «ОК», перегрузите принтер и роутер.
20. Ошибка E50
Не удалось получить содержимое.
Нажмите «ОК», перегрузите принтер. Попробуйте распечатать другой файл.
Если получилось, возможно, предыдущий файл слишком большой или повреждён.
Если не получилось распечатать другой файл, переустановите драйвера принтера и проверьте провода wi-fi и/или USB-шнур.
21. Ошибка E57
Сканирование листа печатающей головки завершилось неуспешно.
Нажмите «ОК», убедитесь в том, что стекло экспонирования и лист не загрязнены. Убедитесь, что выбран правильный лоток для бумаги.
Распечатайте тест сопел. Могут быть забиты дюзы печатающей головки.
Попробуйте прочистить сопла и повторить предыдущее задание.
22. Ошибка E59 (код поддержки 2114)
Настройки бумаги не соответствуют заявленным.
Нажмите кнопку «стоп» и убедитесь, что размер бумаги соответствует настройкам.
23. Ошибка 61 (код поддержки 3412), ошибка 64
Принтеру не удалось выполнить сканирование.
Убедитесь, что документ размещен на экспонирующем стекле правильно. Если ошибка не пропала — укажите размер листа в настройках.
24. Ошибка E62
Во время сканирования возникла непредвиденная ошибка.
Проверьте крышку сканера и нажмите «ОК». Измените настройки на те же самые и попробуйте ещё раз сканировать документ.
25. Ошибка E65
Не удалось сохранить отсканированный документ, тк память принтера переполнена.
Нажмите кнопку «ОК» и уменьшите разрешение сканирования. Отсканируйте лист повторно.
Если не помогло — уменьшите количество сканируемых листов.
Перезагрузите драйвер принтера.
26. Ошибка E02 (код поддержки 5100)
Нажмите кнопку «стоп» и откройте крышку принтера. Отсоедините кабель подключения. Убедитесь, что в принтере нет застрявшей бумаги, скрепок и других инородных тел.
Отсоедините кабель подключения. Убедитесь, что в принтере нет застрявшей бумаги, скрепок и других инородных тел.
Эта ошибка может возникать, если Вы давно не выполняли ТО и подвижные части давно не смазывались маслом.
Также убедитесь, что внутри нет следов внешних повреждений.
Переустановите картриджи.
Устраните замятие, если оно есть.
Иногда, эта ошибка может возникать из-за установленной СНПЧ. Переустановите систему подачи чернил. И попробуйте снова печатать.
27. Ошибка P03 (код поддержки 6000)
Ошибка застревания бумаги.
Если внутри нет застрявшей бумаги — выключите и включите принтер через 5 минут.
Если ошибка не пропала — проверьте:
- правильно ли установлен лоток бумаги
- очистите печатающую головку или картридж
Если после этого ошибка не пропала — принтер придётся сдать в ремонт.
Если у Вас отображаются другие ошибки — обращайтесь в RuPrinters за консультацией.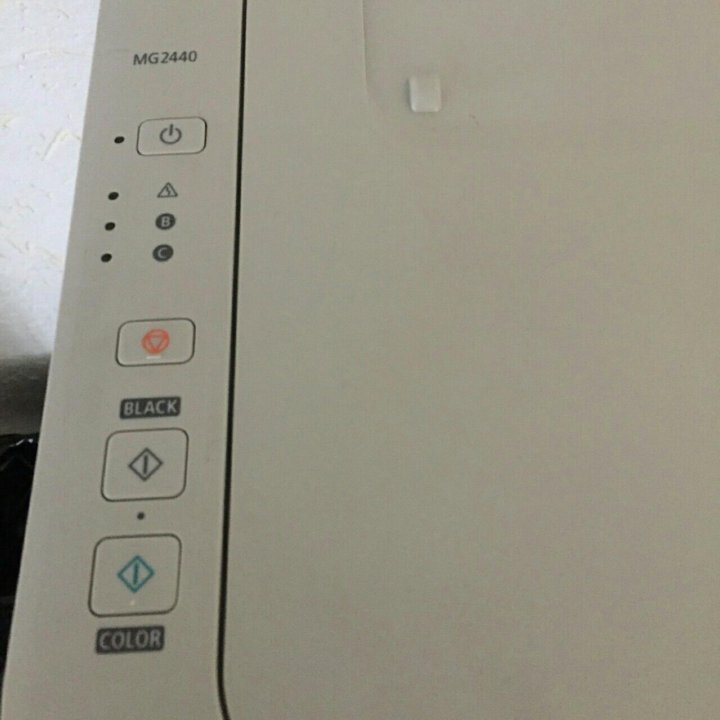 Можно по телефону, через форму на сайте или через чат, установленный на сайте.
Можно по телефону, через форму на сайте или через чат, установленный на сайте.
Принтер canon mg2440 мигает треугольник
Не давно я наблюдал за тем, что мой верный и надежный принтер Canon неожиданно прекратил работать стабильно и начал перемигиваться лампочками. Мигание появилась на кнопках с названием «капля, «бумага.
Как только я это заметил, сразу догадался, что это проблема памперса. В какой то момент почти что все струйные принтеры перестают работать по такой причине, и даже тогда, когда у нас установлен оригинальный картридж. Если у вас на принтере поставлен СНПЧ, то скорее всего вы получите подобную ошибку намного часто. А если у вас самые обычные картриджи, подобный сбой будет еще редко. Но если поставлен памперс (а он всегда должен быть), то однажды он точно переполнится. Можете сразу же отнести ваш принтер к хорошему специалисту, и наверно придется заплатить немало денег, что бы его починили качественно.
Но вы так же можете вернуть ваш принтер к работоспособности.
Теперь расскажу вам немного теории. Внутри у всех струйных принтеров есть специальный отстойник, который установлен там для того что бы посчитать количество отработанной чернилы. Это то количество, что появляются во время прочистке у печатающей головки.
Конструктивно этот отстойник представляет собой специальный контейнер, заполненный впитывающим материалом типа ваты. В народе этот контейнер неофициально называют памперсом, потому что его предназначение примерно такое же, как у обычного детского подгузника. Ёмкость этого отстойника небесконечна, поэтому в принтере существует специальный программный счётчик, который подсчитывает количество прочисток и называется счётчик отработки. Как только у принтер Canon mg2440 мигает молния, это означает, что значение счётчика совпадёт со значением, заданным производителем. А так же нередко принтер откажется печатать, начнёт мигать всеми лампочками и потребует немедленно обратиться в сервис.
Производители принтеров очень осторожные ребята. Они не хотят, чтобы домашний принтер наделал под собой лужу из отработанных чернил, поэтому устанавливают максимальное значение счётчика отработки с запасом. То есть памперс ещё может служить, но принтер требует сервиса.
Они не хотят, чтобы домашний принтер наделал под собой лужу из отработанных чернил, поэтому устанавливают максимальное значение счётчика отработки с запасом. То есть памперс ещё может служить, но принтер требует сервиса.
Если на принтере Canon mg2440 мигают 3 лампочки 5 раз, в сервисном центре специалисты заменят памперс (либо целиком, либо напихают новый наполнитель), сбросят счётчик и вернут владельцу. Но можно воспользоваться специальной программой, которая просто сбрасывает значение этого счётчика. Когда принтер Canon pixma mg2440 мигают лампочки b и c, для данной модели существуют специальные «секретные коды, которые позволяют сбросить счётчик нажатием кнопок принтера в определённой последовательности. И программы и последовательности легко можно найти в интернете. Но намного часто всего мигают две лампочки на принтере Canon.
Алярм! Несмотря на то, что счётчик будет обнулён, памперс будет всё так же переполнен. Так что пользоваться этим методом стоит только в том случае, если на принтер Canon mg2440 мигают 2 лампочки,но печатать надо СРОЧНО и если вы в ближайшее время:
обратитесь в сервисный центр по поводу замены памперса
замените наполнитель самостоятельно (что довольно сложно сделать на некоторых моделях)
выведете катетер в специальную банку
Про последний пункт: к памперсу подходит специальная трубка, по которой в него и поступают отработанные чернила.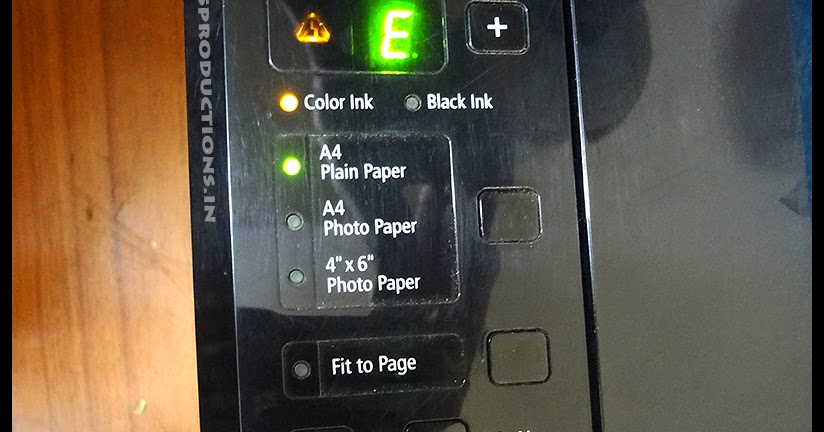 Активные пользователи СНПЧ отрезают эту трубку от памперса, наращивают её с помощью капельницы и выводят конец за пределы корпуса принтера. Такая трубка (по всё той же аналогии) называется в народе катетер и опускается в обычную банку, которую нужно время от времени сливать. Маловероятно, что вы отважитесь на такое действо с обычным домашним принтером, которым пользуетесь пару раз в месяц, поскольку здесь потребуется разобрать принтер.
Активные пользователи СНПЧ отрезают эту трубку от памперса, наращивают её с помощью капельницы и выводят конец за пределы корпуса принтера. Такая трубка (по всё той же аналогии) называется в народе катетер и опускается в обычную банку, которую нужно время от времени сливать. Маловероятно, что вы отважитесь на такое действо с обычным домашним принтером, которым пользуетесь пару раз в месяц, поскольку здесь потребуется разобрать принтер.
Теперь про сам сброс. Программа, которая обнуляет показания счётчика отработки называется ресеттер (т.е. «сбрасывальщик). Это неофициальная программа и производитель принтера наверняка лишит вас гарантии за её использование, хотя обычно памперс переполняется уже после окончания гарантийного срока — года через два-три. Для того, чтобы найти такую программу, просто вбейте в поиск марку и модель вашего принтера и добавьте про сброс памперса. В моём случае я заметил, что на принтере Canon mg2440 мигает желтая лампочка..
Возможно, вам придётся перепробовать несколько таких программ. . Она бесплатная и подходит для большинства моделей Canon, но, как я понял, для новых моделей нужно получить какой-то код сброса.
. Она бесплатная и подходит для большинства моделей Canon, но, как я понял, для новых моделей нужно получить какой-то код сброса.
Canon pixma mg2440 мигает индикатор молния
Если вы используете СНПЧ, то лучше вывести катетер в банку. Если вы редко (2-3 раза в месяц) печатаете фотографии и документы, то можете смело сбрасывать счётчик раза 2-3 без замены памперса, потому что чернила в нём со временем подсыхают. В любом случае, вы можете один раз точно сбросить счётчик памперса без каких-либо последствий. Но помните, что если н принтер Canon mg2440 мигает молния, памперс может переполниться по настоящему и залить не только стол, но и электронику принтера, что непременно испортит принтер.
Все современные модели принтеров и МФУ производства Canon оснащаются автоматической системой самодиагностики, помогающей пользователю выявить те или иные неполадки. На лицевой панели принтеров и МФУ расположены специальные индикаторы, по «поведению» которых можно определить неисправность. Индикатор, изображенный в виде молнии, является аварийным. Он показывает, что именно пошло не так в работе принтера. Разберемся в основных видах неисправностей печатающих машин Canon и приведем рекомендации по их устранению.
Индикатор, изображенный в виде молнии, является аварийным. Он показывает, что именно пошло не так в работе принтера. Разберемся в основных видах неисправностей печатающих машин Canon и приведем рекомендации по их устранению.
Индикатор «молния» непрерывно горит
Существует три основные причины непрерывного горения аварийного индикатора:
- Неисправность узла закрепления.
- Ошибки технического обслуживания.
- Ошибка сканирующего модуля (только для МФУ).
Точно определить вид неисправности поможет информационное окно, выскакивающее на экране компьютера при обнаружении последним неполадки в работе принтера. В данном окне будет приведен код ошибки, по которому и можно определить вид неисправности.
Неисправности узла закрепления
Для устранения неисправностей узла закрепления без обращения в сервисный центр можно воспользоваться автоматической функцией очистки соответствующего узла принтера:
- Очистите очередь печати, а затем загрузите в принтер несколько чистых листов бумаги.

- Нажмите на кнопку «Домой» на ЖК-дисплее, а затем выберите элемент «Меню».
- В основном меню выберите пункт «Настройка/Обслуживание».
- В следующем разделе выберите «Чистка блока закрепления», а затем нажмите «ОК».
- В последнем разделе нажмите на элемент «Начало».
- Чистка будет производиться в течение нескольких минут, после чего на ЖК-дисплее отобразится сообщение «Завершено».
- Вновь нажмите на кнопку «Домой», затем выключите принтер на несколько минут.
- Включите принтер и попробуйте распечатать документ.
Если процедура очистки блока закрепления не помогает, останется только отвезти принтер в сервисный центр.
Ошибки технического обслуживания
Ошибки технического обслуживания обычно возникают после очередной замены картриджей. Если это случилось именно по этой причине, можно попробовать извлечь чернильницы, а затем, согласно инструкции к принтеру, установить их на свое место. Если ошибка возникает по другой причине, то об этом будет сообщено в информационном окне на мониторе компьютера.
Что именно мешает работе принтера, можно определить по коду ошибки в сообщении на ПК. Вариантов множество, но все они могут быть разделены на следующие группы:
- Ошибки картриджей. Принтер не видит установленные картриджи, либо в них закончились чернила, либо засорились сопла подачи краски и т.д.
- Программные неисправности. Например, ошибки оперативной памяти по причине ее переполнения из-за слишком большого количества документов, поданных на печать (т.е. была переполнена очередь печати).
- Мелкие аппаратно-технические неисправности. Какой-либо из электронных или механических компонентов принтера дал сбой. Например, подвижные узлы принтера не могут двигаться по причине застревания бумаги или постороннего предмета.
- Серьезные аппаратные неисправности. Полный выход из строя одного из электронных и/или механических узлов принтера.
- И другие.
Если манипуляции с заменой картриджей не помогают, нет никакого результата после перезагрузки принтера, скорее всего, устройство придется ремонтировать.
Ошибка сканирующего модуля
Как и в предыдущем случае, ошибки этого рода могут возникать из-за программных или аппаратных сбоев. Все, что можно сделать — попробовать отключить МФУ на несколько минут. Если после этого сканер заработает, но после нескольких процедур сканирования ошибка появится вновь, значит, он перегревается, что свидетельствует о неработоспособности системы вентиляции. Как в этом, так и в любом другом случае МФУ лучше отвезти в сервисный центр.
Индикатор «молния» мигает
Мигание аварийного индикатора может означать наличие как мелких, так серьезных аппаратно-программных неисправностей, устранение которых лучше доверить специалистам. Чтобы установить точную причину неполадок, достаточно посчитать количество миганий индикатора. Это также можно сделать по коду ошибки, приводимому в информационном окне на экране компьютера.
2 мигания (код ошибки — 1000)
Отсутствует бумага в заднем лотке принтера. Решение очевидное.
3 мигания (1203 или 1300)
Здесь две причины — либо открыта крышка принтера, либо имеет место замятие бумаги на выходе и/или в заднем лотке. Решение — осмотреть внутреннюю часть печатающей машины и извлечь застрявшую бумагу, загрузить чистые листы, закрыть крышку и попробовать выполнить печать.
Решение — осмотреть внутреннюю часть печатающей машины и извлечь застрявшую бумагу, загрузить чистые листы, закрыть крышку и попробовать выполнить печать.
4 или 5 миганий (коды 168A, 1401, 1403 или 1485)
Ошибка характерна для принтеров Canon, использующие картриджи типа «FINE». 4-х и 5-кратное мигание индикатора «молния» будет означать, что чернильницы не установлены, установлены неправильно либо они не поддерживаются имеющейся моделью принтера/МФУ. Решение — извлечь и правильно установить картриджи. Определить, подходят ли устанавливаемые чернильницы к имеющейся модели принтера или МФУ, можно в технической документации к печатающей машине.
8 миганий (1700 или 1701)
8-кратное мигание индикатора сигнализирует о заполнении абсорбера (памперса) чернил на 90%. Печать может быть продолжена до заполнения абсорбирующего материала на 100%, после чего аварийный индикатор может непрерывно гореть или бесконечно мигать. В последнем случае потребуется заменить абсорбер, что трудновыполнимо в домашних условиях.
9 миганий (код ошибки 1890)
Также относится к принтерам, работающим с картриджами FINE. При 9-кратном мигании следует проверить держатель картриджа. Возможно, на нем остался защитный материал, который следует удалить.
11 миганий (4102 или 4103)
Ситуация возникает при неправильных настройках параметров печати и/или при неверно указанном типе носителя и размере бумаги. Данные параметры указываются в драйвере принтера. Чтобы войти в настройки драйвера в окне программы, из которой осуществляется печать, откройте меню «Печать», а затем перейдите в «Свойства» принтера.
12 миганий (код 4100)
Ошибка может возникнуть при попытке выполнить печать с использованием неоригинальных картриджей Canon.
13 и 16 миганий (коды 1686 и 1688, соответственно количеству миганий)
Во всех либо в одном из картриджей закончились чернила.
14 и 15 миганий (коды 1684 и 1682, соответственно)
Ошибка инициализации картриджей. Проверьте правильность установки чернильниц. Удалите защитную пленку картриджа, если она не была удалена перед установкой. Проверьте, подходят ли чернильнице к имеющейся модели принтера.
Удалите защитную пленку картриджа, если она не была удалена перед установкой. Проверьте, подходят ли чернильнице к имеющейся модели принтера.
Поочередное мигание индикатора «молния» и индикатора питания
Некоторые виды неисправностей принтеров и МФУ Canon проявляются в виде поочередных миганий аварийного (Alarm) индикатора и индикатора питания (ВКЛ/ON). Например, два мигания означает, что один раз загорается индикатор «молния» и один раз индикатор «ВКЛ», затем мигания повторяются в таком же порядке, а после непродолжительной паузы цикл возобновляется.
2 мигания (код ошибки — 5100)
Может означать замятие бумаги либо наличие постороннего предмета, мешающего движению печатающей головки. Также 2-кратное мигание индикаторов может сигнализировать о неправильной установке чернильниц. Первым делом следует убедиться в отсутствии посторонних предметов внутри принтера, затем — в правильности установки картриджей. Если ничего из этого не является причиной возникновения неисправности, принтер следует отвезти в сервисный центр.
7 миганий (коды 5B00 и 5B01)
7-кратное мигание индикаторов может означать наличие серьезных аппаратных или программных неисправностей принтера/МФУ. Ситуация, схожая с той, что описана в первой главе данной статьи при непрерывном мигании аварийного индикатора.
10 миганий (код ошибки B20х, где «х» — любое целое число от 1 до 9)
При 10-кратном мигании индикаторов производитель Canon рекомендует сразу же обратиться в сервисный центр, т.к. в работе печатающей машины произошел серьезный сбой, и последующая ее эксплуатация может привести к неустранимым неполадкам.
То же самое относится ко всем случаям, отличным от описанных в данной главе статьи, т.е. индикаторы «молния» и «ВКЛ» мигают не 2, 7 или 10 раз. При этом на экране компьютера может высвечиваться код ошибки 5ххх или 6ххх, где вместо «ххх» может присутствовать любое число от 001 до 999.
Canon PIXMA MG2440
Мигает треугольник с молнией
Ответы 3
Произошла ошибка устройства. Посмотрите инструкцию https://mcgrp. ru/files/viewer/94254/62#navigate_bar и уточните свой вопрос.
ru/files/viewer/94254/62#navigate_bar и уточните свой вопрос.
Укажите сколько раз мигает, код ошибки или причину по которой произошла ошибка.
| Canon PIXMA MG2440 Инструкция по эксплуатации онлайн [62/117] Canon PIXMA MG2440 Мфу Инструкция по эксплуатации онлайн Страница: 62 |
22 раза? помоему Вы загнули.
Кончились черные чернила (неисправен картридж) или полный абсорбент («памперс»).
Отключите слежение за уровнем чернил. Для этого нажмите кнопку стоп/сброс не менее чем на 5 секунд (лучше держать 10 сек). Это делается для каждого заправленного картриджа.
Спрос памперса делается при помощи программы Serviсe tool.
Очистка сообщений об ошибках Canon «Check Ink» 1401, 1687 и 1485
Если на вашем принтере Canon Pixma возникают проблемы с распознаванием одного или нескольких установленных картриджей, он выводит сообщение об ошибке Check Ink 1401, 1687 или 1485. Официальные объяснения Canon для этих кодов: «Картридж FINE не установлен» для 1401, «Картридж FINE установлен неправильно» для 1687 и «Не установлен соответствующий чернильный картридж» для сообщения 1485. Хотя некоторые из этих сообщений относятся к картриджам Canon FINE, это не означает, что у вас установлен новый подлинный картридж Canon и вы все еще можете использовать принтер с правильно заправленным или восстановленным чернильным картриджем. Дополнительную информацию о картриджах Canon FINE можно найти здесь.
Хотя некоторые из этих сообщений относятся к картриджам Canon FINE, это не означает, что у вас установлен новый подлинный картридж Canon и вы все еще можете использовать принтер с правильно заправленным или восстановленным чернильным картриджем. Дополнительную информацию о картриджах Canon FINE можно найти здесь.
Можно ли исправить коды поддержки 1401, 1687 и 1485?
В зависимости от сообщения, которое вы получаете, причина может быть разной. «Картридж FINE не установлен» или «Картридж FINE установлен неправильно» указывают на нарушение связи между одним или несколькими установленными картриджами и вашим принтером, а «Не установлен соответствующий чернильный картридж» указывает на то, что картридж установлен в неправильное положение в вашем принтере. Чтобы устранить любое из этих сообщений об ошибках Canon, выполните следующие действия, пока сообщение не исчезнет.
- Убедитесь, что установлены черный и цветной картриджи. Откройте принтер и извлеките оба картриджа, чтобы установить по одному из каждого картриджа.
 Для печати на вашем принтере должны быть установлены как черный, так и цветной картриджи, даже если вы хотите печатать только в черно-белом режиме. Подробнее о том, зачем это нужно, вы можете узнать здесь.
Для печати на вашем принтере должны быть установлены как черный, так и цветной картриджи, даже если вы хотите печатать только в черно-белом режиме. Подробнее о том, зачем это нужно, вы можете узнать здесь. - Убедитесь, что картриджи имеют правильные коды. Хотя многие картриджи Canon внешне похожи, ваш принтер требует установки определенных картриджей, чтобы распознавать их и печатать с их помощью. Картридж должен иметь машинный код или как минимум аналогичный PG-540, PG-540XL, PG-545 или PG-545XL для черного и CL-541, CL-541XL, CL-546 или CL-546XL для цветного картриджа. . Какие коды подходят для вашего конкретного принтера, зависит от модели вашего принтера. Если у вас есть какие-либо сомнения, либо проверьте документы на принтер, либо быстро введите номер модели в Google.
- Убедитесь, что контакты чистые. Единственное, что ваш принтер использует для связи с вашим картриджем, — это скромный набор металлических контактов, которые вы можете найти на полосе на передней части картриджа.
 Если эти контакты загрязнились или иным образом были повреждены в результате использования, принтер не сможет распознать и использовать картридж. Я рекомендую тщательно протереть картридж куском кухонной ткани или любой другой неволокнистой тканью, чтобы удалить грязь, окисление или другие невидимые натуральные масла, которые могут загораживать контакты. Если вы заметили что-то особенно стойкое, что может вызвать проблемы, вы можете снова очистить его, используя чистящий раствор на спиртовой основе.
Если эти контакты загрязнились или иным образом были повреждены в результате использования, принтер не сможет распознать и использовать картридж. Я рекомендую тщательно протереть картридж куском кухонной ткани или любой другой неволокнистой тканью, чтобы удалить грязь, окисление или другие невидимые натуральные масла, которые могут загораживать контакты. Если вы заметили что-то особенно стойкое, что может вызвать проблемы, вы можете снова очистить его, используя чистящий раствор на спиртовой основе. - Замените неисправный чернильный картридж. Если ваш принтер по-прежнему не может распознать картридж, к сожалению, он неисправен и его необходимо заменить. Если у вас есть другой картридж, который, как вы знаете, работал ранее, возможно, стоит снова установить этот картридж. В противном случае я бы посоветовал установить сменный неиспользованный картридж (желательно оригинальный Canon).
- Очистите контакты внутри принтера. Если ошибка остается, возможно, причина проблемы в том, что контакты в вашем принтере загрязнены или повреждены, в большей степени, чем контакты картриджа, о которых мы упоминали ранее.
 Если вы вытащите проблемный картридж из принтера и посветите внутрь, вы должны увидеть ряд контактов примерно в том же порядке, что и те, которые мы исследовали на картридже. Эти контакты можно чистить так же, как вы очищали контакты картриджа, но будьте осторожны, чтобы не оставить на контактах клочки ткани, так как они иногда заострены. После этого просто переустановите картридж, чтобы увидеть, исчезнет ли ошибка.
Если вы вытащите проблемный картридж из принтера и посветите внутрь, вы должны увидеть ряд контактов примерно в том же порядке, что и те, которые мы исследовали на картридже. Эти контакты можно чистить так же, как вы очищали контакты картриджа, но будьте осторожны, чтобы не оставить на контактах клочки ткани, так как они иногда заострены. После этого просто переустановите картридж, чтобы увидеть, исчезнет ли ошибка.
Я надеюсь, что это помогло, но если ваш принтер Canon Pixma по-прежнему выдает сообщение об ошибке Check Ink 1401, 1687 или 1485, возможно, у вас есть более серьезная проблема с вашим принтером в электронном виде. К сожалению, устранение неполадок, описанное выше, не является гарантированным решением, и в некоторых случаях может потребоваться вмешательство Canon или специалиста по принтеру. Однако, если ваш принтер все еще находится на гарантии, вы сможете отремонтировать его бесплатно.
К каким принтерам это относится?
Приведенный выше совет можно использовать для устранения ошибок 1401, 1687 и 1485 на Canon Pixma MG2150, Pixma MG2250, Pixma MG3150, Pixma MG3155, Pixma MG3250, Pixma MG3550, Pixma MG4150, Pixma MG4250, Pixma MG4250, Pixma MG4250, Pixma MG4250, Pixma MG4250, Pixma MG4250, Pixma MG4250, Pixma MG4250, Pixma MG355, Pixma MX Pixma MX435, Pixma MX455, Pixma MX515 и Pixma MX525. Эти принтеры используют относительно новые картриджи Canon PG-540, Cl-541, PG-540XL и CL-541XL.
Эти принтеры используют относительно новые картриджи Canon PG-540, Cl-541, PG-540XL и CL-541XL.
Я надеюсь, что это решило проблему, с которой вы столкнулись. Однако, если у вас есть дополнительные вопросы, свяжитесь с нами через любую из наших социальных сетей.
Как исправить код ошибки принтера Canon 2, 140, 21
Как исправить код ошибки принтера Canon 2, 140, 21- Если вы используете принтер Canon или принтер любой другой марки, то вы наверняка сталкивались с код ошибки 2.140, 21 или 2140, 21. Вы сталкиваетесь с такой конкретной ошибкой в вашем принтере Canon, когда возникает какая-то ошибка или техническая проблема. Но, к счастью, вы можете просто исправить этот конкретный код ошибки за считанные минуты. В этом предстоящем разделе блога мы расскажем вам о наилучшем методе Как мгновенно исправить код ошибки принтера Canon 2, 140, 21 или 2140, 21.
Canon — одна из самых достойных компаний по производству принтеров по всему миру. Спрос на проводной и беспроводной принтер Canon всегда пользуется высоким спросом среди пользователей компьютеров. Он включает в себя самые передовые функции, облегчающие пользователям любую работу по печати. Но, в конце концов, это всего лишь машина. Несмотря на потрясающие функции, принтеры Canon также сталкиваются с ошибками и ошибками. Самая раздражающая ошибка — это 2, 140 и как исправить код ошибки принтера Canon 2, 140, 21 на устройствах Windows и MAC.
Спрос на проводной и беспроводной принтер Canon всегда пользуется высоким спросом среди пользователей компьютеров. Он включает в себя самые передовые функции, облегчающие пользователям любую работу по печати. Но, в конце концов, это всего лишь машина. Несмотря на потрясающие функции, принтеры Canon также сталкиваются с ошибками и ошибками. Самая раздражающая ошибка — это 2, 140 и как исправить код ошибки принтера Canon 2, 140, 21 на устройствах Windows и MAC.
В этом разделе мы обсудим различные решения. Все методы предварительно выполняются и проверяются нашими специалистами. Итак, вот решения: —
Решение 1 Остановите процесс печати
В основном вы обнаружите ошибку 2140, 21 при сканировании документа на принтере Canon. Решить эту ошибку в принтере Canon довольно легко, просто вам нужно дать вашей системе простую команду, чтобы остановить печать документа. Просто следуйте приведенным ниже инструкциям, чтобы быстро исправить код ошибки принтера Canon 2, 140, 21: 9.0003
Просто следуйте приведенным ниже инструкциям, чтобы быстро исправить код ошибки принтера Canon 2, 140, 21: 9.0003
- Перейти к пуску
- Панель управления поиском
- Нажмите кнопку «Устройства и принтеры» .
- Нажмите на принтер
- Нажмите на кнопку «Остановить печать»
Решение 2 Выполните сброс до заводских настроек
Восстановление заводских настроек — еще одно решение для устранения ошибки 2, 140, 21 в принтере Canon. При восстановлении принтера все сделанные вами настройки станут заводскими. Это просто не будет соответствовать размеру лотка, языку или количеству страниц. Чтобы вернуть принтер Canon к заводским настройкам по умолчанию, вам необходимо выполнить следующие шаги:
- Выключите принтер Canon.
- Отсоедините кабель питания на 30 секунд, а затем снова подключите его к принтеру.
- Включите принтер, нажав и удерживая кнопку возобновления в течение 10–15 секунд. Включится индикатор под названием «Внимание».

- Отпустите кнопку «Возобновить», и индикатор «Внимание» и «Готовность» будут циклически мигать до тех пор, пока ваш принтер Canon не восстановит заводские настройки по умолчанию.
Альтернативный метод исправления кода ошибки принтера 2, 140, 21
Вот еще несколько способов решения различных кодов ошибок принтеров Canon, таких как 2, 140,21. Следуйте им и решите проблему в течение нескольких часов.
- Повторная установка драйвера принтера
- Сначала перейдите в панель управления и удалите устаревшую версию драйвера.
- После удаления переустановите драйвер принтера с официального сайта Canon.
- Отключить брандмауэр:
- Откройте панель управления.
- Выберите параметр «Система и безопасность».
- Выберите брандмауэр Windows или Защитник Windows.
- Выберите параметр Включить или отключить брандмауэр Windows.
- Установите флажок во всплывающем окне рядом с параметром «Отключить брандмауэр Защитника Windows».

- Нажмите OK, чтобы сохранить новые изменения брандмауэра Windows.
- Замена картриджа принтера Canon:
- Сначала запишите марку и номер модели принтера Canon.
- Включите принтер Canon и откройте крышку или, скажем, крышку, закрывающую картридж.
- Выньте номер картриджа Canon и тип модели.
- Аккуратно извлеките картриджи, которые вы хотите заменить, из беспроводного принтера Canon.
- Встряхните новый картридж, прежде чем распаковывать его из коробки.
- Снимите защитный слой, который закрывает дозатор чернил.
- Вставьте картридж в принтер Canon.
- Попробуйте распечатать тестовую страницу.
- Перенастройте принтер, вы все равно найдете код ошибки принтера Canon 2, 140, 21.
Все эти методы определенно помогут вам решить проблемы с принтером за несколько минут. Наши удаленные услуги дают вам профессиональный опыт.
Почему стоит выбрать эксперта технической поддержки для принтеров Canon?
Технические сбои — это то, от чего нелегко избавиться, поэтому вам идеально будет обратиться за помощью к экспертам в этой области. Canon предлагает оперативную поддержку клиентов. У них есть технари, готовые устранить любую неисправность в любое время суток. Таким образом, аспект вашей работы наверстывается, потому что неисправность принтера почти сведена на нет.
Canon предлагает оперативную поддержку клиентов. У них есть технари, готовые устранить любую неисправность в любое время суток. Таким образом, аспект вашей работы наверстывается, потому что неисправность принтера почти сведена на нет.
Что касается вашего принтера, вы можете легко позвонить в службу поддержки принтеров Canon по бесплатному номеру. Эксперты стремятся обеспечить наилучшую возможную поддержку клиентов. Мы являемся наиболее подходящим поставщиком услуг поддержки клиентов, потому что:
- Мы быстро отвечаем на ваши звонки.
- Вам гарантировано полное удовлетворение клиента.
- Технические специалисты доступны по телефону и в чате круглосуточно и без выходных.
- Вы можете напрямую связаться с техническими специалистами по бесплатному номеру.
- На протяжении всего процесса лучше всего помогают опытные профессионалы.
- Вам будет предоставлено комплексное решение по устранению неполадок через удаленный доступ.
Наберите номер 800-742-9005, чтобы получить информацию о решениях для принтеров Canon
. Чтобы устранить проблемы, возникшие с самого начала, попробуйте взаимодействовать со специализированными и сертифицированными службами поддержки. Команда экспертов предоставит высококачественное решение для сложных и сложных предупреждений, и с ними можно связаться в течение всего года 24 часа в сутки.
Чтобы устранить проблемы, возникшие с самого начала, попробуйте взаимодействовать со специализированными и сертифицированными службами поддержки. Команда экспертов предоставит высококачественное решение для сложных и сложных предупреждений, и с ними можно связаться в течение всего года 24 часа в сутки.
Поделитесь с нами своим опытом, проблемами и отзывами о принтере Canon, написав нам адрес электронной почты нашего офиса: [email protected]. Наша команда постарается решить все ваши технические проблемы, связанные с принтером Canon или другой марки.
Как сбросить принтер Canon до заводских настроек и сбросить его чернильный картридж?
Сброс чернильного картриджа вашего принтера Canon может потребоваться в ситуациях, когда картридж не распознается. Картридж необходимо правильно сбросить в вашем печатающем устройстве, если вы не хотите видеть никаких повреждений или ошибок. Чтобы предотвратить это и помочь вам в решении этой задачи, мы разработали несколько способов сброса чернильного картриджа принтера Canon.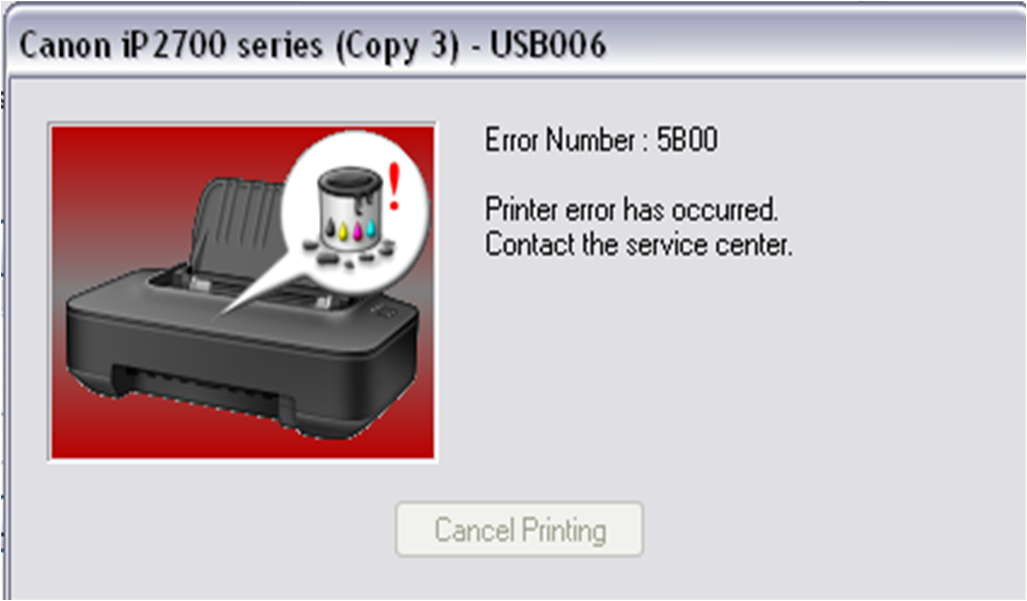 Наряду с этими методами вы также можете просмотреть способы восстановления принтера до состояния по умолчанию, сбросив его до заводских настроек. Здесь также приводились модели, на которых могут работать эти методы.
Наряду с этими методами вы также можете просмотреть способы восстановления принтера до состояния по умолчанию, сбросив его до заводских настроек. Здесь также приводились модели, на которых могут работать эти методы.
В этом посте о том, как сбросить чернильный картридж Canon, сегодня мы будем изучать следующее:
Содержание
show
- Как выполнить сброс или сброс настроек принтера Canon?
- Как восстановить заводские настройки принтера Canon?
- Как восстановить заводские настройки принтера Canon PIXMA по умолчанию?
- Как сбросить чернильный картридж принтера Canon?
- Способ 1: сброс чернильного картриджа Canon с помощью кнопки питания
- Способ 2. Сброс чернильного картриджа Canon с помощью чипа
- Способ 3. Сброс чернильного картриджа Canon с помощью кнопки «Стоп/Возобновить/ОК/Сброс»
- Способ 4. Сброс чернильного картриджа Canon с помощью кнопки возобновления путем переустановки
- Способ 6.
 Сброс чернильного картриджа Canon с помощью кнопки запуска цвета
Сброс чернильного картриджа Canon с помощью кнопки запуска цвета - Где находится кнопка сброса на принтере Canon?
- Часто задаваемые вопросы (FAQ)
- Подходим к концу
Как выполнить сброс или сброс настроек принтера Canon?
Возврат к заводским настройкам или сброс вашего принтера Canon может сделать его как новое. Настройки принтера вернутся к тому состоянию, в котором пришло устройство. Для его сброса вы можете использовать параметр «Настройка» на принтере. Нажмите ее, а затем выберите «Настройки устройства». Затем выберите «Сбросить настройки». При этом пользователю потребуется выбрать параметр «Сбросить все». На протяжении всей этой процедуры сброса настроек принтера Canon к заводским настройкам для выбора этих параметров можно использовать кнопки со стрелками на вашем устройстве.
Давайте теперь найдем полные шаги для правильного выполнения этой процедуры. Они были упомянуты ниже:
- На принтере Canon выберите « Setup ».

- Перейдите к « Настройки устройства ». Для доступа к этой опции можно использовать кнопки со стрелками вашего принтера Canon.
- Нажмите кнопку « Ok ».
- С помощью кнопок со стрелками выберите « Сброс настроек ».
- Нажмите « Ок ».
- Выберите « Сбросить все ». Кнопки со стрелками на устройстве помогут выбрать его.
- Снова нажмите « Ok ».
- После этого выберите « Да ».
- Еще раз нажмите кнопку « Ok ».
Сброс или сброс настроек принтера Canon будет завершен. Однако следует отметить, что для дальнейшего использования устройства процедуру его настройки необходимо будет выполнить еще раз.
Как восстановить заводские настройки принтера Canon?
Наряду со сбросом чернильного картриджа, некоторым из вас также может потребоваться помощь с , как восстановить заводские настройки принтера Canon . Способ сделать это был определен в этом разделе. Чтобы следовать ему, вы можете сначала найти и нажать кнопку «Стоп» до тех пор, пока не услышите звон будильника. После этого вы можете нажать кнопку «Старт», как только услышите сигнал будильника не менее 19 раз. Постепенно вы сможете восстановить заводские настройки принтера Canon.
Способ сделать это был определен в этом разделе. Чтобы следовать ему, вы можете сначала найти и нажать кнопку «Стоп» до тех пор, пока не услышите звон будильника. После этого вы можете нажать кнопку «Старт», как только услышите сигнал будильника не менее 19 раз. Постепенно вы сможете восстановить заводские настройки принтера Canon.
- Пока на вашем устройстве не прозвучит сигнал тревоги, нажмите кнопку « Стоп ».
- Теперь нажмите кнопку « Start » после того, как будильник прозвонит 19 раз или начнет мигать.
- Для вашего принтера будут восстановлены заводские настройки . Затем вам потребуется удалить его драйверы из вашей системы.
- Установите последние версии драйверов еще раз.
Как восстановить заводские настройки принтера Canon PIXMA по умолчанию?
В некоторых ситуациях ваш принтер Canon PIXMA может работать не так гладко, как вы ожидаете. Вы можете сбросить его до заводских настроек по умолчанию. Для восстановления заводских настроек по умолчанию вы можете войти в настройки устройства при включенном принтере. Из этих настроек вы можете выбрать вариант сброса. Затем вы можете приступить к сбросу настроек устройства, следуя приведенным ниже инструкциям.
Для восстановления заводских настроек по умолчанию вы можете войти в настройки устройства при включенном принтере. Из этих настроек вы можете выбрать вариант сброса. Затем вы можете приступить к сбросу настроек устройства, следуя приведенным ниже инструкциям.
- Запустите принтер Canon PIXMA .
- Найдите « Настройки устройства ». Вы найдете эту опцию в меню. Используя стрелки, вы можете выбрать его.
- Теперь выберите « Ok ».
- Выберите « Сброс ».
- Нажмите « Ok ».
- Затем выключите принтер.
- Одновременно нажмите кнопки « Stop » и « Power ».
- Удерживайте нажатой кнопку « Power ». Затем отпустите « Стоп ». Теперь нажмите « Стоп ” дважды.
- Через 30 секунд на экране появится « O ». Чтобы продолжить, нажмите « Stop » 4 раза.

- Затем дважды нажмите кнопку « Power ».
- Теперь нажмите кнопку « Power » еще раз, чтобы выключить принтер.
Как сбросить чернильный картридж принтера Canon?
Кнопка питания — это обычный способ сброса чернильного картриджа в принтере Canon. Определенным методом можно использовать чип для сброса картриджей. Некоторые устройства Canon могут поставляться с кнопками «Стоп», «Возобновить», «ОК» или «Сброс». Эту кнопку также можно использовать для этой цели. Удивительно, но в некоторых случаях, просто переустановив картриджи, их можно сбросить.
Для сброса чернильного картриджа Canon можно использовать один из 6 методов, представленных на этой странице. При выборе метода учитывайте модель вашего принтера. Также подумайте, подойдет ли выбранный метод для вашего устройства.
Способ 1. Сброс чернильного картриджа Canon с помощью кнопки питания
Использование кнопки питания для сброса чернильного картриджа принтера Canon является наиболее распространенным методом. Для применения этого метода убедитесь, что ваш принтер не включен. Затем нажмите кнопку питания. Затем также нажмите кнопку «Стоп». Затем следует оставить кнопку «Стоп» на некоторое время. После этого вы можете снова нажать его с помощью кнопки питания. Затем следует еще несколько простых шагов, чтобы приступить к сбросу чернильного картриджа вашего устройства.
Для применения этого метода убедитесь, что ваш принтер не включен. Затем нажмите кнопку питания. Затем также нажмите кнопку «Стоп». Затем следует оставить кнопку «Стоп» на некоторое время. После этого вы можете снова нажать его с помощью кнопки питания. Затем следует еще несколько простых шагов, чтобы приступить к сбросу чернильного картриджа вашего устройства.
- Выключите принтер Canon.
- Нажмите кнопку « Power » вместе с кнопкой « Stop ».
- Теперь оставьте кнопку « Стоп ».
- Снова нажмите кнопку « Stop », удерживая кнопку « Power ». Дважды нажмите кнопку « Стоп ».
- Вы увидите « O » на экране через 30 секунд .
- Теперь нажмите кнопку « Стоп » четыре раза, а затем кнопку «9».0010 Power ” дважды.
- Еще раз нажмите кнопку « Power ». Принтер выключится.

- Отсоедините кабели USB и питания принтера Canon.
- Продолжайте нажимать кнопку « Power » и получите доступ к дверце картриджа. Подсоедините кабели к устройству.
- Закройте дверцу картриджа и отпустите кнопку « Power ».
Способ 2. Сброс чернильного картриджа Canon с помощью чипа
Переходя ко второму методу, мы теперь изучим использование чипа для сброса чернильного картриджа принтера Canon. Чтобы инициировать этот метод, вы можете найти дверцу устройства, открыть ее и снять картридж. После этого картридж необходимо установить в основной канал ресеттера. Проследите, чтобы чип картриджа и контактная пластина соединились друг с другом. Чтобы двигаться вперед, направления были заявлены следующим образом:
- Откройте дверцу картриджа принтера Canon и извлеките картридж.
- Поместите картридж в основной канал сброса.
- Убедитесь, что чип чернильного картриджа и контактная пластина устройства сброса имеют контакт.

- Теперь немного нажмите на картридж.
- Вы увидите, что светодиодный индикатор на устройстве сброса чипа несколько раз мигает, когда контакт установлен.
- Когда индикатор станет постоянным, отпустите чернильный картридж Canon.
- Теперь установите его обратно на принтер Canon.
Примечание: При использовании этого метода может быть небольшая вероятность возникновения какой-либо проблемы, связанной с программным обеспечением. Если вы столкнетесь с такой проблемой, вы можете обратиться к нашему сообщению о мерах по устранению неполадок с принтером Canon, чтобы исправить ее.
Метод 3: сброс чернильного картриджа Canon с помощью кнопки «Стоп/Возобновить/ОК/Сброс»
Ваш принтер Canon может быть снабжен кнопкой «Стоп», «Возобновить», «ОК» или «Сброс». С помощью одной из этих кнопок можно сбросить картридж принтера. Чтобы использовать одну из этих кнопок, вам нужно будет выполнить только двухэтапный метод. Эти шаги будут включать нажатие любой из этих кнопок, присутствующих на вашем принтере Canon. Затем нужно удерживать ее целых 5 секунд.
Затем нужно удерживать ее целых 5 секунд.
- Нажмите «Стоп»/«Возобновить»/«ОК»/«Сброс» на принтере Canon.
- Нажмите выбранную кнопку на 5 секунд .
Теперь для печати будет установлено условие « ink out ».
Третий метод сброса чернильного картриджа Canon подходит для следующих серий принтеров PIXMA MP:
| Принтер Canon PIXMA MP150 | Принтер Canon PIXMA MP160 | Canon PIXMA MP180 Printer | Canon PIXMA MP190 Printer | |
| Canon PIXMA MP210 Printer | Canon PIXMA MP240 Printer | Canon PIXMA MP250 Printer | Canon PIXMA MP260 Printer | Canon PIXMA MP270 Printer |
| Canon PIXMA Принтер MP280 | Принтер Canon PIXMA MP450 | Принтер Canon PIXMA MP460 | Принтер Canon PIXMA MP470 | Принтер Canon PIXMA MP480 |
| Canon Pixma MP490 Принтер | Canon Pixma MP495 Принтер |
Метод 3 будет также полезен для восстановления для CanserIlm для CANERILD. Вы можете использовать третий метод для сброса чернильного картриджа следующих серий принтеров Canon PIXMA iP: In addition, the method given in this sub- Раздел поможет сбросить чернильный картридж на принтерах Canon PIXMA MG следующих серий: Should you like to know how to reset the чернильного картриджа в принтерах Canon с помощью кнопки Возобновить вы можете просмотреть способ, описанный в этом подразделе. Уровень чернил или индикатор питания перестанут мигать и станут постоянными. Тогда процесс будет завершен. Метод 4 можно использовать для следующих моделей принтеров Canon PIXMA iP: Некоторые пользователи могут захотеть узнать, может ли переустановка помочь сбросить чернильный картридж принтера Canon. Примечание. Метод 5 отлично подходит для принтеров Canon PIXMA, оснащенных ЖК-дисплеем или экраном дисплея. Шестой метод расскажет вам, как сбросить чернильный картридж в принтерах Canon с помощью кнопки «Старт в цвете». Чтобы использовать эту кнопку, вы можете оставить свое устройство включенным, а затем нажать кнопку «Сброс». Остальные инструкции представлены здесь. Примечание: Вы можете использовать этот метод для сброса чернильного картриджа Canon во всех моделях серии Canon Pixma На этой странице мы предоставили вам несколько способов сброса чернильного картриджа вашего устройства. Кнопка, обозначенная «( A )», показывает, где расположена кнопка сброса. Как обнулить чернильный картридж Canon без сброса чипа? Использование кнопки «Питание» на устройстве остается простым методом, не требующим сброса чипа. Вы можете сбросить чернильный картридж, одновременно нажав кнопку и «Стоп». Затем можно ненадолго оставить только вторую кнопку и снова нажать ее. Оставьте это еще раз и проверьте значение на дисплее принтера Canon. Вы можете нажимать клавиши определенным образом, чтобы завершить сброс. Можно ли сбросить чернильные картриджи после их повторной заправки? Вы можете использовать чип принтера для сброса картриджей после их заправки. Что такое аппаратный сброс на принтере Canon? Аппаратный сброс — это способ очистки всей памяти оборудования и обновлений, связанных с вашим принтером Canon. На устройстве может быть дана кнопка «Сброс». Вы можете нажать на нее в течение почти 5 секунд, и чернила должны закончиться. Жесткий сброс на Canon можно сделать и другими способами. Как сбросить настройки принтера Canon TS3122? Выключите и отсоедините принтер TS3122. Если какие-либо кабели подключены, удалите и их. Через 2 минуты подключите устройство, снова вставьте кабели и включите его. Это должно быть сброшено сейчас. Сброс картриджа принтеров Canon может показаться сложной задачей, если вы не знаете, как это сделать. Вот еще что почитать! Устраните проблему состояния принтера Canon Offline , если она возникла у вас. Пройдите через наше руководство одним касанием! MG2400 Series Руководство по онлайн Устранение неполадок английский Соглашение Проблемы с качеством печати. . . . . . . . . . . . . . . . . . . . . . . . . . . . . . . . . . . . . . . . . . . . . . 13 19 Линии смещены. . . . . . . . . . . . . . . . . . . . . . . . . . . . . . . . . . . . . . . . . . . . . . . . . . . . . . . . . . . . 20 22 Бумага для печати скручивается или имеет чернильные пятна. . . . . . . . . . . . . . . . . . . . . . . . . . . . . . . . . . . . . . . . . . . . . . . . 23 24 Обратная сторона бумаги испачкана. . . . . . . . . . . . . . . . . . . . . . . . . . . . . . . . . . . . . . . . . . . . . . . . . . . . 27 Проблемы со сканированием. . . . . . . . . . . . . . . . . . . . . . . . . . . . . . . . . . . . . . . . . . . . . . . . . . . 31 32 Сканер не работает. . . . . . . . . . . . . . . . . . . . . . . . . . . . . . . . . . . . . . . . . . . . . . . . . . . . . . . . . 33 35 Невозможно сканировать несколько элементов одновременно. . . . . . . . . . . . . . . . . . . . . . . . . . . . . . . . . . . . . . . . . . . . 36 49 Отсканированное изображение увеличено (уменьшено) на мониторе компьютера. Проблемы с аппаратом. . . . . . . . . . . . . . . . . . . . . . . . . . . . . . . . . . . . . . . . . . . . . . . . . 53 Проблемы с установкой/загрузкой. . . . . . . . . . . . . . . . . . . . . . . . . . . . . . . . . . . . . . . 59 Об ошибках/отображаемых сообщениях. . . . . . . . . . . . . . . . . . . . . . . . . . . . . . . . . . . . . . . . . . . 63 67 Если вы не можете решить проблему. . . . . . . . . . . . . . . . . . . . . . . . . . . . . . . . . . . . . . . . . . 71 Список кодов поддержки. . . . . . . . . . . . . . . . . . . . . . . . . . . . . . . . . . . . . . . . . . . . . . . . 72 1000. . . . . . . . . . . . . . . . . . . . . . . . . . . . . . . . . . . . . . . . . . . . . . . . . . . . 1890. . . . . . . . . . . . . . . . . . . . . . . . . . . . . . . . . . . . . . . . . . . . . . . . . . . . . . . . . . . . . . . . . . 93 Поиск и устранение неисправностей Поиск каждой функции 5 Проблемы с печатью 6 Печать не начинается Пока мигает индикатор ON, машина инициализируется. Подождите, пока индикатор ON перестанет мигать и будет гореть постоянно. Check2 Убедитесь, что кабель USB надежно подключен к аппарату и компьютеру . Если вы печатаете с компьютера и есть ненужные задания на печать, Удаление ненужного задания на печать Убедитесь, что имя вашего аппарата выбрано в диалоговом окне «Печать». Устройство не будет печатать должным образом, если вы используете драйвер принтера для другого принтера. Check5 Правильно настройте порт принтера. Убедитесь, что порт принтера настроен правильно. 7 4. Щелкните вкладку Порты, чтобы подтвердить настройки порта. Не слишком ли велик размер данных для печати? Нажмите «Параметры печати» на листе «Параметры страницы» в драйвере принтера. Затем установите для параметра Предотвращение потери данных печати в Перезагрузите компьютер, если вы печатаете с компьютера. 8 Застревание бумаги Подробнее о том, как удалить застрявшую бумагу, см. в списке кодов поддержки (при замятии бумаги). Примечание 9 Бумага подается неправильно/Происходит ошибка «Нет бумаги» Убедитесь, что бумага загружена. Загрузка бумаги При загрузке бумаги убедитесь в следующем. • При загрузке двух или более листов бумаги выровняйте края листов перед загрузкой. Убедитесь, что бумага, на которой вы печатаете, не слишком толстая и не скрученная. Типы носителей, которые нельзя использовать При загрузке конвертов убедитесь в следующем. • При печати на конвертах см. Загрузка бумаги и подготовьте конверты перед печатью. Убедитесь, что настройки типа носителя и размера бумаги соответствуют загруженной бумаге Check6 Убедитесь, что в заднем лотке нет посторонних предметов. Если бумага рвется в заднем лотке, см. раздел Застревание бумаги, чтобы удалить ее. 10 Check7 Очистите ролик подачи бумаги. Очистка ролика подачи бумаги 11 Копирование/печать останавливается до завершения Бумага загружена? Убедитесь, что бумага загружена. Содержит ли печатный документ много фотографий или иллюстраций? Поскольку печать больших данных, таких как фотографии или графика, требует времени для обработки машиной и компьютером, Check3 Устройство печатает непрерывно в течение длительного времени? Если аппарат непрерывно печатает в течение длительного времени, печатающая головка или другие детали вокруг нее могут Check4 Если копирование останавливается до его завершения, повторите попытку копирования. По прошествии определенного времени после возникновения ошибок при копировании аппарат прекращает работу. 12 Проблемы с качеством печати 13 линии или неровные цвета, подтвердите Соответствуют ли параметры размера страницы и типа носителя размеру и типу загруженной бумаги? Убедитесь, что с помощью драйвера принтера выбрано соответствующее качество печати. Выберите параметр качества печати, подходящий для бумаги и изображения для печати. Если вы заметили размытие или неравномерность цветов, Если проблема не устранена, могут быть другие причины. См. также следующие разделы: Если отпечатанная бумага обесцвечена Если выбрать настройку, чтобы не сжимать данные печати с помощью используемого прикладного программного обеспечения, Не слишком ли велик размер данных для печати? Нажмите «Параметры печати» на листе «Параметры страницы» в драйвере принтера. Затем установите для параметра Предотвращение потери данных печати в Достаточно ли места на жестком диске вашего компьютера? Удалите ненужные файлы, чтобы освободить место на диске. 15 Нет результатов печати/печать размыта/цвета неправильные/белый Печать размыта Цвета неверны Белые полосы Смотреть фильм 16 Check1 Вы подтвердили настройки качества бумаги и печати? Неудовлетворительные результаты печати Распечатайте шаблон проверки дюз и выполните все необходимые операции обслуживания Распечатайте образец для проверки сопел, чтобы определить, правильно ли чернила выбрасываются из сопел печатающей головки. Когда в картридже FINE заканчиваются чернила, замените его новым. При использовании бумаги с одной стороной для печати убедитесь, что бумага загружена стороной для печати вверх. Загрузите бумагу стороной для печати вверх. Правильно ли установлен картридж FINE? Если картридж FINE установлен ненадежно, чернила могут выбрасываться неправильно. Убедившись, что картридж FINE установлен правильно, закройте крышку. При копировании см. также следующие разделы: Стекло экспонирования загрязнено? Очистите стекло экспонирования. 17 Check7 Убедитесь, что оригинал правильно размещен на стекле экспонирования. Загрузка оригиналов Оригинал загружен копируемой стороной вниз на стекло экспонирования стекло? Вы скопировали распечатку, сделанную на этом аппарате? При использовании в качестве оригинала распечатки, сделанной на этом аппарате, качество печати может ухудшиться в зависимости от 18 Цвета нечеткие Правильно ли распечатан шаблон проверки дюз? Распечатайте шаблон проверки сопел, чтобы определить, правильно ли чернила выбрасываются из сопел печатающей головки. Когда в картридже FINE заканчиваются чернила, замените его новым. Check3 Правильно ли установлен картридж FINE? Если картридж FINE установлен ненадежно, чернила могут выбрасываться неправильно. Убедившись, что картридж FINE установлен правильно, закройте крышку. Примечание 19 Линии смещены Check1 Вы подтвердили настройки качества бумаги и печати? Неудовлетворительные результаты печати Выполните выравнивание печатающей головки. Если напечатанные строки смещены или результаты печати неудовлетворительны по другим причинам, отрегулируйте положение печатающей головки. Check3 Увеличьте качество печати и повторите попытку печати. Повышение качества печати в драйвере принтера может улучшить результат печати. 20 Строка не печатается или печатается частично Выполняется ли печать макета страницы или используется функция полей подшивки? При использовании функции печати макета страницы или поля переплета тонкие линии могут не печататься. Не слишком ли велик размер данных для печати? Нажмите «Параметры печати» на листе «Параметры страницы» в драйвере принтера. Затем установите для параметра Предотвращение потери данных печати в 21 Изображение не печатается или печатается частично Выберите параметр, чтобы не сжимать данные печати. Если выбрать настройку, чтобы не сжимать данные печати с помощью используемого прикладного программного обеспечения, Не слишком ли велик размер данных для печати? Нажмите «Параметры печати» на листе «Параметры страницы» в драйвере принтера. Затем установите Предотвращение потери данных печати в 22 Отпечатанная бумага скручивается или содержит чернильные пятна Отпечатанная бумага скручивается Check1 Вы подтвердили параметры бумаги и качества печати? Неудовлетворительные результаты печати Если установлена высокая интенсивность, уменьшите настройку интенсивности и повторите попытку печати. Если вы используете обычную бумагу для печати изображений с высокой интенсивностью, бумага может впитать слишком много чернил и стать Используется ли фотобумага для печати фотографий? При печати данных с высокой цветовой насыщенностью, таких как фотографии или изображения в насыщенных цветах, мы рекомендуем 23 Бумага разматывается/печатная поверхность с поцарапанной. вы подтверждаете настройки бумаги и качества печати? Неудовлетворительные результаты печати Используется ли подходящий тип бумаги? Проверьте следующее: Проверьте, подходит ли бумага, на которой вы печатаете, для ваших целей печати. Загрузите бумагу после устранения ее скручивания. Мы рекомендуем положить неиспользованную бумагу обратно в упаковку и положить ее на ровную поверхность. 1. Сверните бумагу в направлении, противоположном скручиванию бумаги, как показано ниже. 24 2. Убедитесь, что бумага стала ровной. (C) Сторона печати Check4 Если установлена высокая интенсивность, уменьшите настройку интенсивности и повторите попытку печати. Если вы используете обычную бумагу для печати изображений с высокой интенсивностью, бумага может впитать слишком много чернил и стать Выполняется ли печать за пределами рекомендуемой области печати? Если вы печатаете за пределами рекомендуемой области печати на бумаге для печати, нижний край бумаги Стекло экспонирования загрязнено? Очистите стекло экспонирования. Ролик подачи бумаги загрязнен? Очистите ролик подачи бумаги. 25 Примечание Check8 Загрязнена ли машина внутри? При двусторонней печати внутренние части аппарата могут испачкаться чернилами, что приведет к смазыванию распечатки. Check9 Установите время для более длительного высыхания отпечатанной поверхности. Это дает отпечатанной поверхности достаточно времени для высыхания, чтобы предотвратить появление пятен и царапин на бумаге. 26 Обратная сторона бумаги испачкана Check1 Вы подтвердили настройки бумаги и качества печати? Неудовлетворительные результаты печати Выполните очистку поддона, чтобы очистить внутреннюю часть аппарата. Очистка внутренней части устройства (очистка поддона) 27 Неравномерные цвета или полосы Цвета с полосами Просмотр фильма Вы подтвердили настройки качества бумаги и печати? Неудовлетворительные результаты печати Распечатайте шаблон проверки дюз и выполните необходимое обслуживание Распечатайте образец для проверки сопел, чтобы определить, правильно ли чернила выбрасываются из сопел печатающей головки. 28 Проверка3 Выполните выравнивание печатающей головки. Выравнивание печатающей головки 29 Чернила не выбрасываются Когда в картридже FINE заканчиваются чернила, замените его новым. Проверка2 Правильно ли установлен картридж FINE? Если картридж FINE установлен ненадежно, чернила могут выбрасываться неправильно. Убедившись, что картридж FINE установлен правильно, закройте крышку. Не забиты ли сопла печатающей головки? Распечатайте шаблон проверки сопел, чтобы определить, правильно ли чернила выбрасываются из сопел печатающей головки. 30 Проблемы со сканированием 31 Проблемы с сканированием 32
Принтер Canon PIXMA MX310 Принтер Canon PIXMA MX320 Принтер Canon PIXMA MX330 Принтер Canon PIXMA MX340 Принтер Canon PIXMA MX350 Canon PIXMA MX360 Printer Canon PIXMA MX410 Printer Canon PIXMA MX420 Printer Canon PIXMA MX432 Printer Canon PIXMA MX439 Printer Canon PIXMA MX452 Printer Canon PIXMA MX512 Printer Canon PIXMA Принтер MX522 Принтер Canon PIXMA MG5320 Canon PIXMA iP1600 Printer Canon PIXMA iP1800 Printer Canon PIXMA iP2600 Printer Canon PIXMA iP2700 Printer Canon PIXMA iP2702 Printer Принтер Canon PIXMA MG2120 Принтер Canon PIXMA MG2220 Canon PIXMA MG3120 Printer Canon PIXMA MG3220 Printer Canon PIXMA MG4220 Printer Canon PIXMA MG4120 Printer Method 4: Reset Canon Ink Cartridge via Resume Button
 Чтобы использовать его, вы можете нажать кнопку «Возобновить». Наряду с этим вам также потребуется нажать кнопку питания. Через некоторое время вы можете удерживать кнопку питания нажатой и нажать кнопку «Возобновить» не менее 5 раз.
Чтобы использовать его, вы можете нажать кнопку «Возобновить». Наряду с этим вам также потребуется нажать кнопку питания. Через некоторое время вы можете удерживать кнопку питания нажатой и нажать кнопку «Возобновить» не менее 5 раз. Canon PIXMA iP1600 Printer Canon PIXMA iP1800 Printer Canon PIXMA iP2600 Printer Canon PIXMA iP2700 Printer Canon PIXMA iP2702 Printer Method 5: Resetting Canon Ink Cartridge by Reinstalling
 Процесс переустановки, безусловно, может помочь в этом. Для начала вы можете отключить машину и нажать кнопку включения / выключения. В то же время кабель должен быть подключен. Для переустановки вы можете нажать кнопку «Сброс / Стоп» не менее двух раз. Чтобы выполнить оставшуюся процедуру, вы можете посетить режим доставки 3.
Процесс переустановки, безусловно, может помочь в этом. Для начала вы можете отключить машину и нажать кнопку включения / выключения. В то же время кабель должен быть подключен. Для переустановки вы можете нажать кнопку «Сброс / Стоп» не менее двух раз. Чтобы выполнить оставшуюся процедуру, вы можете посетить режим доставки 3.
Способ 6. Сброс чернильного картриджа Canon с помощью кнопки запуска цвета
 При этом убедитесь, что кнопка Color Start нажата. Этот шаг необходимо повторить дважды. Позже ваше устройство начнет настройку.
При этом убедитесь, что кнопка Color Start нажата. Этот шаг необходимо повторить дважды. Позже ваше устройство начнет настройку.
Где находится кнопка сброса на принтере Canon?
 Некоторые из этих методов требуют использования кнопки сброса для сброса картриджа. Есть вероятность, что некоторые пользователи не смогли найти кнопку сброса принтера Canon на устройстве. По этой причине вы можете посмотреть на изображение, данное следующим образом:
Некоторые из этих методов требуют использования кнопки сброса для сброса картриджа. Есть вероятность, что некоторые пользователи не смогли найти кнопку сброса принтера Canon на устройстве. По этой причине вы можете посмотреть на изображение, данное следующим образом: Часто задаваемые вопросы (FAQ)
 Чип нужно соединить с контактной пластиной ресеттера. Вы можете найти этот чип при извлечении чернильного картриджа Canon. Когда контакт был установлен, он должен мигать несколько раз.
Чип нужно соединить с контактной пластиной ресеттера. Вы можете найти этот чип при извлечении чернильного картриджа Canon. Когда контакт был установлен, он должен мигать несколько раз. На подходе к завершению
 Чтобы помочь вам в такой ситуации, мы предоставили вам множество методов, подкрепленных пошаговыми инструкциями. Мы также перечислили модели, на которых эти методы сброса чернильного картриджа принтеров Canon будут работать. Кроме того, мы познакомили вас со способами восстановления параметров вашего печатающего устройства по умолчанию.
Чтобы помочь вам в такой ситуации, мы предоставили вам множество методов, подкрепленных пошаговыми инструкциями. Мы также перечислили модели, на которых эти методы сброса чернильного картриджа принтеров Canon будут работать. Кроме того, мы познакомили вас со способами восстановления параметров вашего печатающего устройства по умолчанию. РУКОВОДСТВО CANON PIXMA MG2440 (стр. 1 из 123) (английский)
. . . . . . . . . . . . . . . . . . . . . . . . . . . . . . . . . . . . . . . . . . . . . . . . . . . 5
Проблемы с печатью. . . . . . . . . . . . . . . . . . . . . . . . . . . . . . . . . . . . . . . . . . . . . . . . . . . . . 6
Печать не начинается. . . . . . . . . . . . . . . . . . . . . . . . . . . . . . . . . . . . . . . . . . . . . . . . . . . . . . . . . . . . . . . 7
. . . . . . . . . . . . . . . . . . . . . . . . . . . . . . . . . . . . . . . . . . . . . . . . . . . . . . . . . . . . . . 7
Застревание бумаги. . . . . . . . . . . . . . . . . . . . . . . . . . . . . . . . . . . . . . . . . . . . . . . . . . . . . . . . . . . . . . . . . . . . . . . . 9
Бумага подается неправильно/происходит ошибка «Нет бумаги». . . . . . . . . . . . . . . . . . . . . . . . . . . . . . . . . . . . 10
Копирование/печать останавливается до завершения. . . . . . . . . . . . . . . . . . . . . . . . . . . . . . . . . . . . . . . . . . . . 12
Неудовлетворительные результаты печати. . . . . . . . . . . . . . . . . . . . . . . . . . . . . . . . . . . . . . . . . . . . . . . . . . . . . . . . . 14
Не удается выполнить печать до конца задания. . . . . . . . . . . . . . . . . . . . . . . . . . . . . . . . . . . . . . . . . . . . . . . . . . . . . . . . 15
. . . . . . . . . . . . . . . . 15
Нет результатов печати/печать размыта/цвета неправильные/белые полосы. . . . . . . . . . . . . . . . . . . . 16
Цвета нечеткие. . . . . . . . . . . . . . . . . . . . . . . . . . . . . . . . . . . . . . . . . . . . . . . . . . . . . . . . . . . . .
Строка не печатается или печатается частично. . . . . . . . . . . . . . . . . . . . . . . . . . . . . . . . . . . . . . . . . . . . . . . 21
Изображение не печатается или печатается частично. . . . . . . . . . . . . . . . . . . . . . . . . . . . . . . . . . . . . . . . . . . . .
Бумага испачкана/печатная поверхность поцарапана. . . . . . . . . . . . . . . . . . . . . . . . . . . . . . . . . . . . . .
. . . . . . . . . . . . . . . . . . . . . . . . .
Цвета неравномерны или имеют полосы. . . . . . . . . . . . . . . . . . . . . . . . . . . . . . . . . . . . . . . . . . . . . . . . . . . . 28
Чернила не выбрасываются. . . . . . . . . . . . . . . . . . . . . . . . . . . . . . . . . . . . . . . . . . . . . . . . . . . . . . . . . . . . . . . . . . . 30
Проблемы со сканированием. . . . . . . . . . . . . . . . . . . . . . . . . . . . . . . . . . . . . . . . . . . . . . . . . . . . . . . . . . . . .
ScanGear (драйвер сканера) не запускается. . . . . . . . . . . . . . . . . . . . . . . . . . . . . . . . . . . . . . . . . . . 34
. . . . . . . . . . . . . . . . . . . . . . . . . . . . . . . . . . . . . . . . . . 34
Появляется сообщение об ошибке, а экран ScanGear (драйвер сканера) не появляется. . . . . . . .
Невозможно правильно сканировать с помощью автоматического сканирования. . . . . . . . . . . . . . . . . . . . . . . . . . . . . . . . . . . . . . . . . . . . . . . 37
Низкая скорость сканирования. . . . . . . . . . . . . . . . . . . . . . . . . . . . . . . . . . . . . . . . . . . . . . . . . . . . . . . . . . . 38
«Недостаточно памяти.» Сообщение отображается. . . . . . . . . . . . . . . . . . . . . . . . . . . . . . . . . . 39
Компьютер перестает работать во время сканирования. . . . . . . . . . . . . . . . . . . . . . . . . . . . . . . . . . . . . . . . . . 40
Сканер не работает после обновления Windows. . . . . . . . . . . . . . . . . . . . . . . . . . . . . . . . . . . . . 41
. . . . . . . . . . . . . . . . . . . . . . . . . . . . . . . . . . . . 41
Отсканированное изображение не открывается. . . . . . . . . . . . . . . . . . . . . . . . . . . . . . . . . . . . . . . . . . . . . . . . . . . 43
Неудовлетворительные результаты сканирования. . . . . . . . . . . . . . . . . . . . . . . . . . . . . . . . . . . . . . . . . . . . . . . . . . . . . . . . . 44
Низкое качество сканирования (изображение, отображаемое на мониторе). . . . . . . . . . . . . . . . . . . . . . . . . . . . . . . . . 45
Отсканированное изображение окружено дополнительными белыми областями. . . . . . . . . . . . . . . . . . . . . . . . . . . . . . . . . . . 47
Не удается выполнить сканирование в правильном размере. . . . . . . . . . . . . . . . . . . . . . . . . . . . . . . . . . . . . . . . . . . . . . . . . . . 48
Элемент размещен правильно, но отсканированное изображение наклонено. . . . . . . . . . . . . . . . . . . . . . . . . . . . . . . . . . . . . . . . . . . . . . . . . . . . . 50
. . . . . . . . . . . . . . . . . . . . . . . . 50
Проблемы с программным обеспечением. . . . . . . . . . . . . . . . . . . . . . . . . . . . . . . . . . . . . . . . . . . . . . . . . . . . . . . . . . . . . . . . . . 51
Клиент электронной почты, который вы хотите использовать, не отображается на экране выбора клиента электронной почты 52
Машина не включается. . . . . . . . . . . . . . . . . . . . . . . . . . . . . . . . . . . . . . . . . . . . . . . . . . . 54
Машина непреднамеренно выключается. . . . . . . . . . . . . . . . . . . . . . . . . . . . . . . . . . . . . . . . . . . . . . . . . . . 55
Не удается правильно подключиться к компьютеру. . . . . . . . . . . . . . . . . . . . . . . . . . . . . . . . . . . . . . . . . . . . . . . . . . 56
Держатель картриджа FINE не перемещается в положение для замены. . . . . . . . . . . . . . . . . . . . . . . . . . . 57
. . . . . . . . . . . . . . . . . . 57
Монитор состояния принтера не отображается. . . . . . . . . . . . . . . . . . . . . . . . . . . . . . . . . . . . . . . . . . . . . . . . . . 58
Не удается установить драйверы MP. . . . . . . . . . . . . . . . . . . . . . . . . . . . . . . . . . . . . . . . . . . . . . . . . . . . . . . . . 60
Easy-WebPrint EX не запускается или меню Easy-WebPrint EX не появляется. . . . . . . . . . . . . . 62
Если произошла ошибка. . . . . . . . . . . . . . . . . . . . . . . . . . . . . . . . . . . . . . . . . . . . . . . . . . . . . . . . . . . . . . . . . . . 64
Отображается сообщение. . . . . . . . . . . . . . . . . . . . . . . . . . . . . . . . . . . . . . . . . . . . . . . . . . . . . . . . . . . . .
. . . . . . . . . .
Список кодов поддержки (при замятии бумаги). . . . . . . . . . . . . . . . . . . . . . . . . . . . . . . . . . . 73
1300. . . . . . . . . . . . . . . . . . . . . . . . . . . . . . . . . . . . . . . . . . . . . . . . . . . . . . . . . . . . . . . . . . . . . . . . . . . . . 74
Бумага застряла внутри аппарата. . . . . . . . . . . . . . . . . . . . . . . . . . . . . . . . . . . . . . . . . . . . . . . . . . . 76
В других случаях. . . . . . . . . . . . . . . . . . . . . . . . . . . . . . . . . . . . . . . . . . . . . . . . . . . . . . . . . . . . . . . . . . . . . 79 . . . . . . . . . . . . . . 80
. . . . . . . . . . . . . . 80
1200. . . . . . . . . . . . . . . . . . . . . . . . . . . . . . . . . . . . . . . . . . . . . . . . . . . . . . . . . . . . . . . . . . 81
1203. . . . . . . . . . . . . . . . . . . . . . . . . . . . . . . . . . . . . . . . . . . . . . . . . . . . . . . . . . . . . . . . . . 82
1401. . . . . . . . . . . . . . . . . . . . . . . . . . . . . . . . . . . . . . . . . . . . . . . . . . . . . . . . . . . . . . . . . . 83
1403. . . . . . . . . . . . . . . . . . . . . . . . . . . . . . . . . . . . . . . . . . . . . . . . . . . . . . . . . . . . . . . . . . 84
1485. . . . . . . . . . . . . . . . . . . . . . . . . . . . . . . . . . . . . . . . . . . . . . . . . . . . . . . . . . . . . . . . . . 85
1682. . . . . . . . . . . . . . . . . . . . . . . . . . . . . . . . . . . . . . . . . . . . . . . . . . . . . . . . . . . . . . . . . . 86
1684. . . . . . . . . . . . . . . . . . . . . . . . . . . . . . . . . . . . . . . . . . . . . . . . . . . . . . . . . . . . . . . . . . 87
. . . . . . . . . . . . . . . . . . . . . 87
1686. . . . . . . . . . . . . . . . . . . . . . . . . . . . . . . . . . . . . . . . . . . . . . . . . . . . . . . . . . . . . . . . . . 88
1687. . . . . . . . . . . . . . . . . . . . . . . . . . . . . . . . . . . . . . . . . . . . . . . . . . . . . . . . . . . . . . . . . . 89
1688. . . . . . . . . . . . . . . . . . . . . . . . . . . . . . . . . . . . . . . . . . . . . . . . . . . . . . . . . . . . . . . . . . 90
1700. . . . . . . . . . . . . . . . . . . . . . . . . . . . . . . . . . . . . . . . . . . . . . . . . . . . . . . . . . . . . . . . . . 91
1701. . . . . . . . . . . . . . . . . . . . . . . . . . . . . . . . . . . . . . . . . . . . . . . . . . . . . . . . . . . . . . . . . . 92
2900. . . . . . . . . . . . . . . . . . . . . . . . . . . . . . . . . . . . . . . . . . . . . . . . . . . . . . . . . . . . . . . . . . 94
. . . . . . . . . . . . . . . . . . . . . . . . . . . . . . . . . . . . . . . . 94
2901. . . . . . . . . . . . . . . . . . . . . . . . . . . . . . . . . . . . . . . . . . . . . . . . . . . . . . . . . . . . . . . . . . 95
4100. . . . . . . . . . . . . . . . . . . . . . . . . . . . . . . . . . . . . . . . . . . . . . . . . . . . . . . . . . . . . . . . . . 96
4102. . . . . . . . . . . . . . . . . . . . . . . . . . . . . . . . . . . . . . . . . . . . . . . . . . . . . . . . . . . . . . . . . . 97
5011. . . . . . . . . . . . . . . . . . . . . . . . . . . . . . . . . . . . . . . . . . . . . . . . . . . . . . . . . . . . . . . . . . 98
5012. . . . . . . . . . . . . . . . . . . . . . . . . . . . . . . . . . . . . . . . . . . . . . . . . . . . . . . . . . . . . . . . . . 99
5100. . . . . . . . . . . . . . . . . . . . . . . . . . . . . . . . . . . . . . . . . . . . . . . . . . . . . . . . . . . . . . . . . 100
5200. . . . . . . . . . . . . . . . . . . . . . . . . . . . . . . . . . . . . . . . . . . . . . . . . . . . . . . . . . . . . . . . . 101
. . . . . . . . . . . . . . . . . . . . . . . . . . . . . . . . . . . . . . . . . . . . . 101
5400. . . . . . . . . . . . . . . . . . . . . . . . . . . . . . . . . . . . . . . . . . . . . . . . . . . . . . . . . . . . . . . . . 102
5B00. . . . . . . . . . . . . . . . . . . . . . . . . . . . . . . . . . . . . . . . . . . . . . . . . . . . . . . . . . . . . . . . . 103
5B01. . . . . . . . . . . . . . . . . . . . . . . . . . . . . . . . . . . . . . . . . . . . . . . . . . . . . . . . . . . . . . . . . 104
6000. . . . . . . . . . . . . . . . . . . . . . . . . . . . . . . . . . . . . . . . . . . . . . . . . . . . . . . . . . . . . . . . . 105
6800. . . . . . . . . . . . . . . . . . . . . . . . . . . . . . . . . . . . . . . . . . . . . . . . . . . . . . . . . . . . . . . . . 106
6801. . . . . . . . . . . . . . . . . . . . . . . . . . . . . . . . . . . . . . . . . . . . . . . . . . . . . . . . . . . . . . . . . 107
6930. . . . . . . . . . . . . . . . . . . . . . . . . . . . . . . . . . . . . . . . . . . . . . . . . . . . . . . . . . . . . . . . . 108
. . . . . . . . . . . . . . . . . . . . . . . . . . . . . . . . . . . . . . . . . . . . . . . . 108
6931. . . . . . . . . . . . . . . . . . . . . . . . . . . . . . . . . . . . . . . . . . . . . . . . . . . . . . . . . . . . . . . . . 109
6932. . . . . . . . . . . . . . . . . . . . . . . . . . . . . . . . . . . . . . . . . . . . . . . . . . . . . . . . . . . . . . . . . 110
6933. . . . . . . . . . . . . . . . . . . . . . . . . . . . . . . . . . . . . . . . . . . . . . . . . . . . . . . . . . . . . . . . . 111
6936. . . . . . . . . . . . . . . . . . . . . . . . . . . . . . . . . . . . . . . . . . . . . . . . . . . . . . . . . . . . . . . . . 112
6937. . . . . . . . . . . . . . . . . . . . . . . . . . . . . . . . . . . . . . . . . . . . . . . . . . . . . . . . . . . . . . . . . 113
6938. . . . . . . . . . . . . . . . . . . . . . . . . . . . . . . . . . . . . . . . . . . . . . . . . . . . . . . . . . . . . . . . . 114
6940. . . . . . . . . . . . . . . . . . . . . . . . . . . . . . . . . . . . . . . . . . . . . . . . . . . . . . . . . . . . . . . . . 115
. . . . . . . . . . . . . . . . . . . . . . . . . . . . . . . . . . . . . . . . . . . . . . . . . . . 115
6941. . . . . . . . . . . . . . . . . . . . . . . . . . . . . . . . . . . . . . . . . . . . . . . . . . . . . . . . . . . . . . . . . 116
6942. . . . . . . . . . . . . . . . . . . . . . . . . . . . . . . . . . . . . . . . . . . . . . . . . . . . . . . . . . . . . . . . . 117
6943. . . . . . . . . . . . . . . . . . . . . . . . . . . . . . . . . . . . . . . . . . . . . . . . . . . . . . . . . . . . . . . . . 118
6944. . . . . . . . . . . . . . . . . . . . . . . . . . . . . . . . . . . . . . . . . . . . . . . . . . . . . . . . . . . . . . . . . 119
6945. . . . . . . . . . . . . . . . . . . . . . . . . . . . . . . . . . . . . . . . . . . . . . . . . . . . . . . . . . . . . . . . . 120
6946. . . . . . . . . . . . . . . . . . . . . . . . . . . . . . . . . . . . . . . . . . . . . . . . . . . . . . . . . . . . . . . . . 121
В200. . . . . . . . . . . . . . . . . . . . . . . . . . . . . . . . . . . . . . . . . . . . . . . . . . . . . . . . . . . . . . . . . 122
. . . . . . . . . . . . . . . . . . . . . . . . . . . . . . . . . . . . . . . . . . . . . . . . . . . . . . 122
В201. . . . . . . . . . . . . . . . . . . . . . . . . . . . . . . . . . . . . . . . . . . . . . . . . . . . . . . . . . . . . . . . . 123
Аппарат не включается
Печать не начинается
Бумага подается неправильно/происходит ошибка «Нет бумаги»
Неудовлетворительные результаты печати
Проблемы с печатью
Проблемы с качеством печати
Проблемы со сканированием
Проблемы с аппаратом
Проблемы с установкой/загрузкой
Об ошибках/отображаемых сообщениях
Если не удается решить проблему
Печать не начинается
Застревание бумаги
Бумага подается неправильно/происходит ошибка «Нет бумаги»
Копирование/печать останавливается до завершения3 9000
Убедитесь, что вилка питания надежно вставлена в розетку, затем нажмите кнопку ВКЛ
, чтобы включить аппарат.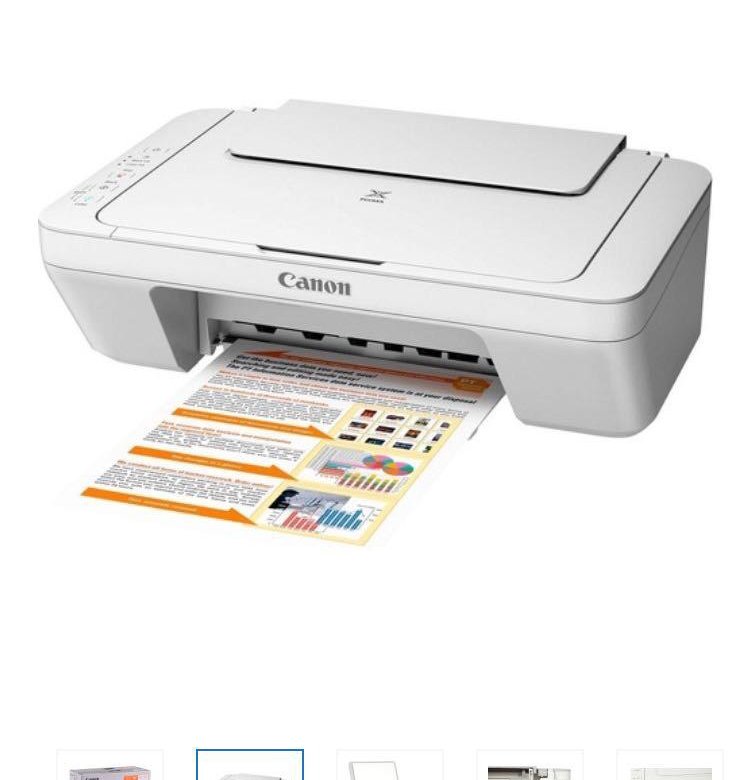
Check1
Примечание
• При печати больших данных, таких как фотография или графика, начало печати может занять больше времени. Пока мигает лампа ON
, компьютер обрабатывает данные и отправляет их на машину. Подождите, пока не начнется печать.
Когда аппарат подключен к компьютеру с помощью USB-кабеля, проверьте следующее:
• Если вы используете ретрансляционное устройство, такое как концентратор USB, отсоедините его, подключите аппарат напрямую к
0029 и повторите попытку печати. Если печать начинается нормально, проблема связана с ретрансляционным устройством. Для получения подробной информации обратитесь к
продавцу релейного устройства.
• Также может быть проблема с кабелем USB. Замените кабель USB и повторите попытку печати.
удалите их.
Check3
Check4
Убедитесь, что имя вашей машины выбрано в диалоговом окне «Печать».
Примечание
• Чтобы сделать аппарат выбранным по умолчанию, выберите Установить как принтер по умолчанию.
1. Войдите в систему как пользователь с правами администратора.
2. Выберите элементы, как показано ниже.
• В Windows 8 выберите Панель управления на чудо-кнопке «Параметры» на рабочем столе > Оборудование и звук >
Устройства и принтеры.
• В Windows 7 выберите «Устройства и принтеры» в меню «Пуск».
• В Windows Vista выберите меню «Пуск» > «Панель управления» > «Оборудование и звук» > «Принтеры».
• В Windows XP выберите меню «Пуск» > «Панель управления» > «Принтеры и другое оборудование» > «Принтеры
и факсы».
3. Откройте свойства драйвера принтера для аппарата.
• В Windows 8 или Windows 7 щелкните правой кнопкой мыши значок «Принтер Canon XXX» (где «XXX» — это имя вашего устройства
), затем выберите Свойства принтера.
• В Windows Vista или Windows XP щелкните правой кнопкой мыши значок «Принтер Canon XXX» (где «XXX» — имя вашего устройства
), затем выберите «Свойства».
Убедитесь, что порт с именем «USBnnn» (где «n» — число) с «Canon XXX Printer», отображаемый в списке
Столбец принтера выбран для печати на следующие порты.
• Если настройка неверна:
Переустановите MP Drivers с помощью установочного компакт-диска или установите их с нашего веб-сайта.
• Печать не начинается, даже если аппарат подключен к компьютеру с помощью USB-кабеля и
выбран порт с именем «USBnnn»:
В Windows 8 выберите «Мой принтер» на начальном экране, чтобы запустить «Мой принтер». Если «Мой принтер» не отображается
Если «Мой принтер» не отображается
на начальном экране, нажмите чудо-кнопку «Поиск», затем выполните поиск «Мой принтер».
Установите правильный порт принтера в Диагностике и восстановлении принтера. Следуйте инструкциям на экране, чтобы установить
правильный порт принтера, затем выберите имя вашего устройства.
В Windows 7, Windows Vista или Windows XP нажмите «Пуск» и выберите «Все программы», «Утилиты Canon»,
«Мой принтер Canon», «Мой принтер Canon», затем выберите «Диагностика и восстановление принтера». Следуйте инструкциям на экране, чтобы установить правильный порт принтера, затем выберите имя вашего устройства.
Если проблема не устранена, переустановите MP Drivers с установочного компакт-диска или установите их с нашего 9Сайт 0029.
Check6
отображаемом диалоговом окне значение Вкл.
* Если для предотвращения потери данных печати выбрано значение Вкл., качество печати может снизиться.
Check7
При замятии бумаги индикатор аварийного сигнала мигает оранжевым, а на дисплее отображается сообщение об устранении неполадок.0029 экран компьютера автоматически. Выполните соответствующие действия, описанные в сообщении.
Посмотреть фильм
• Вы можете подтвердить действия против ошибок с кодами поддержки на вашем компьютере, выполнив поиск по коду поддержки
.
Щелкните здесь для поиска
Проверка1
Проверка 2
• При загрузке двух или более листов бумаги убедитесь, что стопка бумаги не превышает лимит загрузки бумаги
.
Однако правильная подача бумаги при такой максимальной емкости может быть невозможна в зависимости от типа бумаги
или условий окружающей среды (очень высокая или низкая температура и влажность). В таких случаях уменьшите
листов бумаги, которые вы загружаете за один раз, составляет менее половины лимита загрузки бумаги.
• Всегда загружайте бумагу в портретной ориентации, независимо от ориентации печати.
• При загрузке бумаги загружайте ее стороной для печати ВВЕРХ. Выровняйте стопку бумаги по правой стороне заднего лотка
и сдвиньте направляющую бумаги так, чтобы она едва касалась левого края стопки.
Загрузка бумаги
Check3
Check4
Подготовив конверты, загрузите их в портретной ориентации. Если конверты размещены в альбомной ориентации
, они не будут подаваться должным образом.
.
Check5
Если в заднем лотке есть посторонние предметы, обязательно выключите аппарат, отключите его от источника питания,
затем удалите посторонний предмет.
Примечание
• Очистка ролика подачи бумаги приведет к износу ролика, поэтому выполняйте эту процедуру только в случае необходимости.
Check1
Если в аппарате закончилась бумага, загрузите бумагу.
Check2
может показаться, что машина перестала работать.
Кроме того, при печати данных, для которых постоянно используется большое количество чернил, на обычной бумаге,
аппарат может временно приостановить работу. В любом случае дождитесь завершения процесса.
Примечание
• Если вы печатаете документ с большой областью печати или печатаете несколько копий документа, печать
может быть приостановлена, чтобы чернила высохли.
перегреться. Аппарат может остановить печать на разрыве строки на некоторое время, а затем возобновить печать.
В этом случае подождите некоторое время без операции. Если печать по-прежнему не возобновляется, прервите сеанс печати по номеру
в удобное время и выключите аппарат как минимум на 15 минут.
Предупреждение
• Печатающая головка и окружающая область внутри аппарата могут сильно нагреваться. Никогда не трогай
печатающая головка или близлежащие компоненты.
Результаты печати не удовлетворительны
Чернила не изгнаны
настройки бумаги и качества печати.
Check1
Если эти настройки неверны, вы не сможете получить надлежащий результат печати.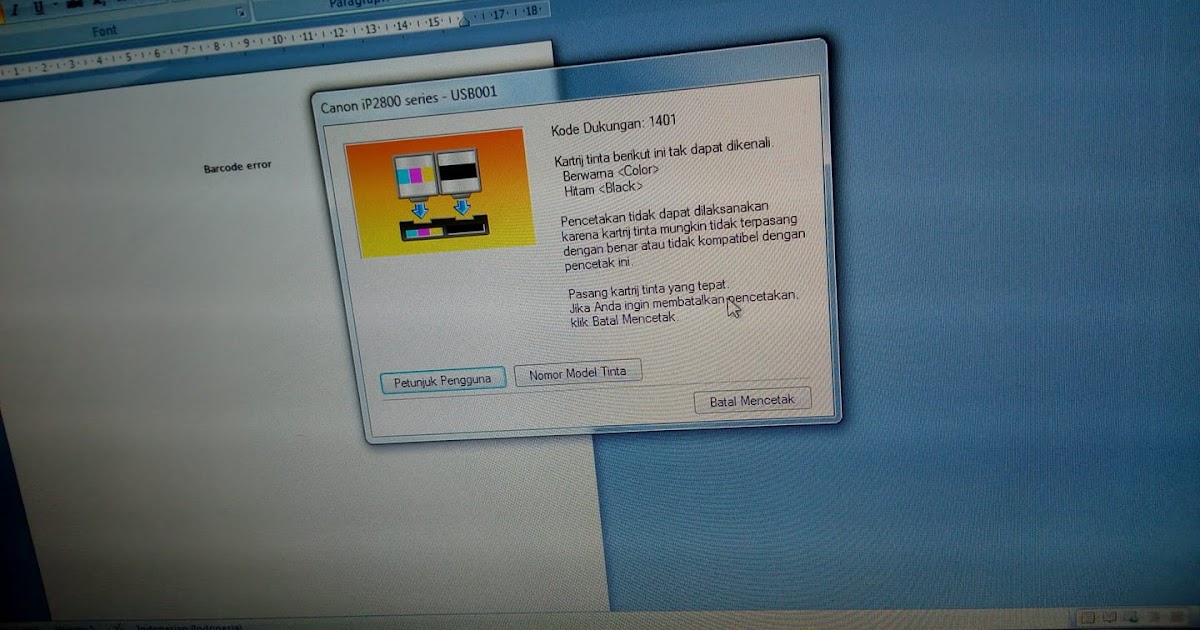
Если вы печатаете фотографию или иллюстрацию, неправильные настройки типа бумаги могут снизить качество цвета распечатки
.
Кроме того, при печати с использованием неправильной настройки типа бумаги поверхность печати может быть поцарапана.
Подтвердите параметры размера страницы и типа носителя с помощью драйвера принтера.
Печать с помощью простой настройки
Check2
увеличьте параметр качества печати и повторите попытку печати.
Вы можете подтвердить настройку качества печати с помощью драйвера принтера.
Изменение качества печати и исправление данных изображения
Check3
Не удается выполнить печать до конца задания
Нет результатов печати/печать размыта/неправильные цвета/белые полосы
Цвета нечеткие
Линии смещены
Строка не печатается или печатается частично
Изображение не печатается Печатает или печатает частично
Бумага при печати скручивается или на ней появляются чернильные пятна
Бумага испачкана/отпечатанная поверхность поцарапана
Обратная сторона бумаги испачкана
Цвета неравномерны или с полосами
Цвета могут со временем потускнеть, если отпечатанная бумага не используется в течение длительного периода времени.
После печати высушите бумагу в достаточной степени, избегайте высоких температур, высокой влажности и прямых солнечных лучей,
храните или выставляйте на обозрение в помещении при комнатной температуре и нормальной влажности.
Во избежание прямого контакта с воздухом рекомендуется хранить бумагу в альбоме, пластиковой папке, фоторамке
и т. д.0002 Выберите настройку, чтобы не сжимать данные печати.
результат печати может быть улучшен.
Нажмите «Параметры печати» на листе «Параметры страницы» в драйвере принтера. Установите флажок Не разрешать программному обеспечению приложения
сжимать данные печати, затем нажмите OK.
* Снимите флажок после завершения печати.
Check2
отображаемом диалоговом окне значение Вкл.
* Если для предотвращения потери данных печати выбрано значение Вкл., качество печати может снизиться.
Check3
СТРЕКС
Результаты печати
, например, очистку печатающей головки.
Check2
См. раздел Когда печать становится бледной или цвета неправильные для печати шаблона проверки сопел, очистки печатающей головки
и глубокой очистки печатающей головки.
• Если образец для проверки сопел печатается неправильно:
После выполнения очистки печатающей головки распечатайте образец для проверки сопел и проверьте его.
• Если проблема не устранена после двукратного выполнения очистки печатающей головки:
Выполните глубокую очистку печатающей головки.
Если проблема не устранена после выполнения глубокой очистки печатающей головки, выключите аппарат и
выполните еще одну глубокую очистку печатающей головки через 24 часа.
• Если проблема не устранена после двукратного выполнения глубокой очистки печатающей головки:
Возможно, закончились чернила. Замените картридж FINE.
Check3
Check4
Подробную информацию о стороне для печати см. в руководстве по эксплуатации, прилагаемом к бумаге.
Check5
Втяните удлинитель выходного лотка и выходной лоток для бумаги, откройте крышку и извлеките картриджи FINE.
Затем снова установите картриджи FINE. Нажмите на картридж FINE, пока он не встанет на место со щелчком.
Проверка6
Очистка стекла экспонирования и крышки экспонирования
Check8
Проверить9
состояния оригинала.
Повторная печать с компьютера, если вы можете выполнить повторную печать с него.
Посмотреть фильм
Check1
См. раздел Когда печать становится бледной или цвета неправильные для печати шаблона проверки сопел, очистки печатающей головки
и глубокой очистки печатающей головки.
• Если образец для проверки сопел печатается неправильно:
После выполнения очистки печатающей головки распечатайте образец для проверки сопел и проверьте его.
• Если проблема не устранена после двукратного выполнения очистки печатающей головки:
Выполните глубокую очистку печатающей головки.
Если проблема не устранена после выполнения глубокой очистки печатающей головки, выключите аппарат и
выполните еще одну глубокую очистку печатающей головки через 24 часа.
• Если проблема не устранена после двукратного выполнения глубокой очистки печатающей головки:
Возможно, закончились чернила. Замените картридж FINE.
Check2
Втяните удлинитель выходного лотка и выходной лоток для бумаги, откройте крышку и извлеките картриджи FINE.
Затем снова установите картриджи FINE. Нажмите на картридж FINE, пока он не встанет на место со щелчком.
• Цвета при печати могут не соответствовать цветам на экране из-за основных различий в методах, используемых для получения
цветов. Настройки управления цветом и различия в окружающей среде также могут повлиять на отображение цветов на экране
. Поэтому цвета результатов печати могут отличаться от цветов на экране.
Check2
Выравнивание печатающей головки
Примечание
• Если проблема не устранена после выполнения выравнивания печатающих головок, выполните выравнивание печатающих головок
вручную, обратившись к разделу Выравнивание положения печатающей головки с компьютера.
Check1 Попробуйте
Попробуйте
утолщение линий в документе.
Check2
отображаемом диалоговом окне значение Вкл.
* Если для предотвращения потери данных печати выбрано значение Вкл., качество печати может снизиться.
Check1
результат печати может быть улучшен.
Нажмите «Параметры печати» на листе «Параметры страницы» в драйвере принтера. Установите флажок Не разрешать программному обеспечению приложения
сжимать данные печати, затем нажмите OK.
* Снимите флажок после завершения печати.
Check2
отображаемый диалог в положение Вкл.
* Если для предотвращения потери данных печати выбрано значение Вкл., качество печати может снизиться.
Отпечатанная бумага имеет чернильные пятна
Check2
волнистой, что приведет к истиранию бумаги.
Вы можете подтвердить интенсивность с помощью драйвера принтера.
Регулировка интенсивности
Check3
использовать Photo Paper Plus Glossy II или другую специальную бумагу Canon.
Типы носителей. Вы можете использовать
Check2
Типы носителей, которые можно использовать
Check3
• Для обычной бумаги
Переверните бумагу и снова загрузите ее для печати на другой стороне.
Если оставить бумагу загруженной в задний лоток на длительное время, она может скручиваться. В этом случае загрузите бумагу
другой стороной вверх. Это может решить проблему.
• Для другой бумаги
Если загнутость в четырех углах бумаги превышает 0,1 дюйма / 3 мм (A) в высоту, возможно, бумага
смазана или подается неправильно. В таких случаях выполните процедуру, описанную ниже, чтобы исправить скручивание бумаги
.
Мы рекомендуем печатать на бумаге с исправлением скручивания по одному листу за раз.
Примечание
• В зависимости от типа носителя бумага может быть смазана или может подаваться неправильно, даже если она не
закручена внутрь. В таких случаях выполните процедуру, описанную ниже, чтобы свернуть бумагу наружу в пределах 0,1
дюймов / 3 мм (B) по высоте перед печатью. Это может улучшить результат печати.
Это может улучшить результат печати.
Мы рекомендуем печатать на бумаге, закрученной наружу, по одному листу за раз.
волнистой, что приведет к истиранию бумаги.
Уменьшите настройку интенсивности в драйвере принтера и повторите попытку печати.
1. Откройте окно настройки драйвера принтера.
Как открыть окно настройки драйвера принтера
2. На главном листе выберите «Вручную» для параметра «Цвет/интенсивность», а затем нажмите «Установить…».
3. Перетащите ползунок «Интенсивность» на листе «Настройка цвета», чтобы настроить интенсивность.
Check5
может испачкаться чернилами.
Измените размер исходного документа в приложении.
Область печати
Check6
Очистка стекла экспонирования и крышки сканера
Check7
Очистка ролика подачи бумаги
• Очистка ролика подачи бумаги изнашивает ролик, поэтому выполняйте эту процедуру только при необходимости.
Выполните очистку нижней пластины, чтобы очистить внутреннюю часть машины.
Очистка внутренней части устройства (очистка поддона)
Примечание
• Чтобы предотвратить появление пятен внутри устройства, установите правильный размер бумаги.
1. Убедитесь, что машина включена.
2. Откройте окно настройки драйвера принтера.
Как открыть окно настройки драйвера принтера
3. Перейдите на вкладку «Обслуживание», а затем «Пользовательские настройки».
4. Перетащите ползунок Время ожидания высыхания чернил, чтобы установить время ожидания, а затем нажмите OK.
5. Подтвердите сообщение и нажмите OK.
Check2
Примечание
• При выполнении двусторонней печати или при слишком большом объеме печати внутренняя часть может быть испачкана чернилами.
Неравномерные цвета
Check1
операций, таких как очистка печатающей головки.
Check2
См. раздел Когда печать становится бледной или цвета неправильные для печати шаблона проверки сопел, очистки печатающей головки
и глубокой очистки печатающей головки.
• Если образец для проверки сопел печатается неправильно:
После выполнения очистки печатающей головки распечатайте образец для проверки сопел и проверьте его.
• Если проблема не устранена после двукратного выполнения очистки печатающей головки:
Выполните глубокую очистку печатающей головки.
Если проблема не устранена после выполнения глубокой очистки печатающей головки, выключите аппарат и
выполните еще одну глубокую очистку печатающей головки через 24 часа.
• Если проблема не устранена после двукратного выполнения глубокой очистки печатающей головки:
Возможно, закончились чернила. Замените картридж FINE.
Примечание
• Если проблема не устранена после выполнения выравнивания печатающих головок, выполните выравнивание печатающих головок
вручную, обратившись к разделу Выравнивание положения печатающих головок с компьютера.
Проверка1
Втяните удлинитель выходного лотка и выходной лоток для бумаги, откройте крышку и извлеките картриджи FINE.
Затем снова установите картриджи FINE. Нажмите на картридж FINE, пока он не встанет на место со щелчком.
Check3
См. раздел Когда печать становится бледной или цвета неправильные для печати шаблона проверки сопел, очистки печатающей головки
и глубокой очистки печатающей головки.
• Если образец для проверки сопел печатается неправильно:
После выполнения очистки печатающей головки распечатайте образец для проверки сопел и проверьте его.
• Если проблема не устранена после двукратного выполнения очистки печатающей головки:
Выполните глубокую очистку печатающей головки.
Если проблема не устранена после выполнения глубокой очистки печатающей головки, выключите аппарат и
выполните еще одну глубокую очистку печатающей головки через 24 часа.
• Если проблема не устранена после двукратного выполнения глубокой очистки печатающей головки:
Возможно, закончились чернила. Замените картридж FINE.
проблем со сканированием
Результаты сканирования не удовлетворительны
Проблемы с программным обеспечением
Сканне
Появляется сообщение об ошибке, а экран ScanGear (драйвер сканера) не появляется
Невозможно сканировать несколько элементов одновременно
Невозможно правильно сканировать с помощью автоматического сканирования
Низкая скорость сканирования
«Недостаточно памяти». Отображается сообщение
Компьютер перестает работать во время сканирования
Сканер не работает после обновления Windows
Отсканированное изображение не открывается
Проверка 2. Подсоедините кабель USB к другому порту USB на компьютере
.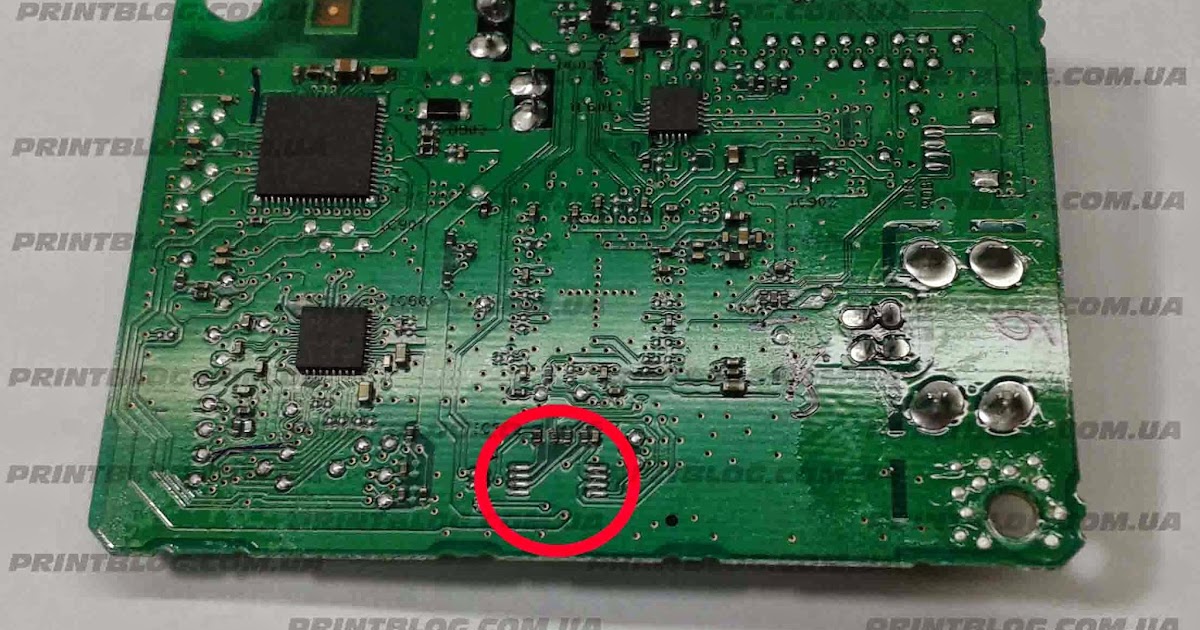
Проверка 3. Если кабель USB подключен к концентратору USB, отсоедините его
от концентратора USB и подключите к порту USB на компьютере
.
Проверка 4. Перезагрузите компьютер.
33
ScanGear (драйвер сканера) не запускается
Проверка 1. Убедитесь, что установлены MP Drivers.
Если драйверы MP не установлены, установите их с установочного компакт-диска или с веб-страницы.
Проверка 2. Выберите свой сканер или принтер в приложении
меню.
Важно
Если имя вашего сканера или принтера отображается несколько раз, выберите то, которое не включает
WIA.
Примечание
Операция может отличаться в зависимости от приложения.
Используйте драйвер WIA при сканировании из WIA-совместимого приложения.
Сканирование с помощью драйвера WIA
Проверка 3. Убедитесь, что приложение поддерживает TWAIN.
Вы не можете запустить ScanGear (драйвер сканера) из приложений, не поддерживающих TWAIN.
Проверка 4. Отсканируйте и сохраните изображения с помощью IJ Scan Utility и откройте
файлы в вашем приложении.
34
Появляется сообщение об ошибке, а экран ScanGear (драйвер сканера
) не появляется
Проверка 1. Убедитесь, что ваш сканер или принтер включен.
Проверка 2. Выключите сканер или принтер, затем снова подсоедините USB-кабель
и шнур питания.
Проверка 3. Подсоедините кабель USB к другому порту USB на компьютере
.
Проверка 4. Если кабель USB подключен к концентратору USB, отсоедините его
от концентратора USB и подключите его к порту USB на компьютере
.
Проверка 5. Убедитесь, что установлены MP Drivers.
Если драйверы MP не установлены, установите их с установочного компакт-диска или с веб-страницы.
Проверка 6. Выберите свой сканер или принтер в меню
приложения.
Примечание
Операция может отличаться в зависимости от приложения.
Проверка 7. Убедитесь, что приложение поддерживает TWAIN.
Убедитесь, что приложение поддерживает TWAIN.
Вы не можете запустить ScanGear (драйвер сканера) из приложений, не поддерживающих TWAIN.
Проверка 8. Закройте программу ScanGear, если она запущена в другом приложении.
35
Невозможно сканировать несколько элементов одновременно
Проверка 1. Убедитесь, что элементы размещены правильно.
Размещение элементов (при сканировании с компьютера)
Проверка 2. Проверьте, можете ли вы правильно отсканировать один элемент.
Некоторые приложения не поддерживают сканирование нескольких изображений. В этом случае сканируйте каждый элемент
по отдельности.
36
Невозможно правильно сканировать с помощью автоматического сканирования
Проверка 1: Убедитесь, что предметы размещены правильно.
Размещение элементов (при сканировании с компьютера)
Проверка 2. Сканирование нескольких элементов может не поддерживаться.
Некоторые приложения не поддерживают сканирование нескольких изображений. В этом случае сканируйте каждый элемент
В этом случае сканируйте каждый элемент
по отдельности.
37
Низкая скорость сканирования
Проверка 1. Для просмотра изображения на мониторе установите выходное разрешение
примерно на 150 dpi. Для печати установите разрешение около 300 dpi.
Разрешение
Проверка 2. Установите для параметра «Коррекция выцветания», «Коррекция зернистости» и т. д. значение «Нет».
Подробности см. в разделе «Настройки изображения» для вашей модели на главной странице онлайн-руководства.
Проверка 3. В IJ Scan Utility снимите флажок Исправить наклонный текст
документа / Определить ориентацию текстового документа и повернуть
изображение и повторите сканирование.
Диалоговое окно «Параметры (сканирование документа)»
Диалоговое окно «Параметры (выборочное сканирование)»
38
«Недостаточно памяти». Сообщение отображается
Проверка 1: закройте другие приложения и повторите попытку.
Проверка 2. Уменьшите разрешение или размер вывода и повторите сканирование.
Разрешение
39
Компьютер перестает работать во время сканирования
Проверка 1. Перезагрузите компьютер, уменьшите выходное разрешение в
ScanGear (драйвер сканера) и повторите сканирование.
Подробности см. в разделе «Настройки вывода» для вашей модели на главной странице онлайн-руководства.
Проверка 2. Удалите ненужные файлы, чтобы получить достаточно свободного жесткого диска
места на диске, затем повторите сканирование.
Сообщение об ошибке может появиться, если на жестком диске недостаточно места для сканирования и сохранения,
когда размер изображения слишком велик (например, при сканировании большого элемента с высоким разрешением).
Проверка 3. В папке для сохранения временных файлов IJ Scan Utility
укажите папку на диске с достаточным количеством свободного места.
Диалоговое окно «Настройки» (общие настройки)
Проверка 4.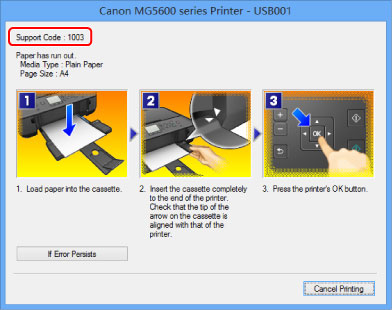 К портам USB может быть подключено несколько устройств.
К портам USB может быть подключено несколько устройств.
Отключите устройства, кроме сканера или принтера.
40
Сканер не работает после обновления Windows
Проверка: Отсоедините кабель USB, затем удалите (удалите) и
переустановите MP Drivers и IJ Scan Utility.
• Шаг 1: Удалите MP Drivers.
См. раздел «Удаление ненужных MP-драйверов» для вашей модели на главной странице онлайн-руководства
, чтобы узнать, как удалить MP-драйверы.
• Шаг 2. Удалите утилиту сканирования IJ.
• Windows 8:
1. Нажмите чудо-кнопку «Параметры» > «Панель управления» > «Программы» > «Удалить».Программа 0029.
2. Дважды щелкните Canon IJ Scan Utility.
3. Когда появится подтверждение, нажмите Да.
4. После завершения удаления нажмите OK.
Утилита сканирования IJ удалена.
Примечание
В Windows 8 при установке, удалении или запуске программного обеспечения может появиться диалоговое окно подтверждения/предупреждения.
Это диалоговое окно появляется, когда для выполнения
задачи требуются права администратора.
Если вы вошли в систему с учетной записью администратора, следуйте инструкциям на экране 9.0029 инструкции.
• Windows 7 / Windows Vista:
1. В меню «Пуск» выберите «Панель управления» > «Программы» > «Удалить программу
».
2. Дважды щелкните Canon IJ Scan Utility.
3. Когда появится подтверждение, нажмите Да.
4. После завершения удаления нажмите OK.
Утилита сканирования IJ удалена.
41
Примечание
В Windows 7 и Windows Vista диалоговое окно подтверждения/предупреждения может появиться при установке, удалении или запуске программного обеспечения.
Это диалоговое окно появляется, когда для выполнения
задачи требуются права администратора.
Если вы вошли в систему с учетной записью администратора, следуйте инструкциям на экране
.
• Windows XP:
1. В меню «Пуск» выберите «Панель управления» > «Установка и удаление программ».
2. Выберите Canon IJ Scan Utility, затем щелкните Изменить/Удалить.
3. Когда появится подтверждение, нажмите Да.
4. После завершения удаления нажмите OK.
Утилита сканирования IJ удалена.
• Шаг 3. Переустановите MP Drivers и IJ Scan Utility.
Переустановите MP Drivers и IJ Scan Utility с установочного компакт-диска или с веб-страницы.
42
Отсканированное изображение не открывается
Проверка: если формат данных не поддерживается приложением,
отсканируйте изображение еще раз и при сохранении выберите популярный формат данных, например
JPEG.
Подробную информацию см. в руководстве по приложению. Если у вас есть какие-либо вопросы, свяжитесь с производителем приложения
.
43
Неудовлетворительные результаты сканирования
Плохое качество сканирования (изображение, отображаемое на мониторе)
Отсканированное изображение окружено дополнительными белыми областями
Не удается отсканировать правильный размер
Элемент размещен правильно, но отсканированное изображение наклонено
Отсканированное изображение увеличено (Уменьшение) на мониторе компьютера
44
Плохое качество сканирования (изображение на мониторе)
Проверка 1. Увеличьте разрешение сканирования, если изображение
Увеличьте разрешение сканирования, если изображение
неровное.
Разрешение
Проверка 2. Установите размер дисплея на 100 %.
Некоторые приложения не отображают изображения четко, если размер дисплея слишком мал.
Проверка 3. Если появляется муар (полосатый рисунок), примите следующие меры
и повторите сканирование.
• Задайте один из следующих параметров в диалоговом окне «Параметры (сканирование документа)», диалоговом окне «Параметры
(настраиваемое сканирование)» или диалоговом окне «Параметры (сканирование и совмещение)» IJ Scan Utility,
, а затем сканируйте из главного меню IJ Scan Utility. экран.
— установите для параметра «Выбор источника» значение «Журнал» и установите для параметра «Цветовой режим» значение «Цветной»
— установите флажок «Уменьшить муар» в параметрах обработки изображений
Диалоговое окно «Параметры (сканирование документа)»
Диалоговое окно «Параметры (выборочное сканирование)»
Диалоговое окно «Параметры (сканирование и совмещение)»
• На вкладке «Базовый режим» ScanGear (драйвер сканера) выберите «Магазин (цвет)» в
«Выбор источника».
Для получения подробной информации см. «Вкладка «Основной режим»» для вашей модели на главной странице онлайн-руководства.
• На вкладке «Расширенный режим» программы ScanGear установите для параметра «Растрирование» в настройках изображения значение «Вкл.».
Подробности см. в разделе «Настройки изображения» для вашей модели на главной странице онлайн-руководства.
Примечание
Если при сканировании фотографии с цифровой печатью появляется муар, примите описанные выше меры и
отсканируйте снова.
Проверка 4. Проверьте глубину цвета монитора.
Подробную информацию о том, как проверить глубину цвета монитора
, см. в справке Windows или в руководстве по монитору.
Проверка 5. Очистите валик и крышку сканера.
Проверка 6: если документ в плохом состоянии (грязный, выцветший и т. д.),
используйте Уменьшение пыли и царапин, Коррекция выцветания, Зернистость
45
Коррекция и т. д. в настройках изображения на вкладке Расширенный режим программы
ScanGear.
Подробности см. в разделе «Настройки изображения» для вашей модели на главной странице онлайн-руководства.
Проверка 7. Если цветовой тон изображений отличается от исходного документа
, примите следующие меры и повторите сканирование.
• На вкладке Advanced Mode программы ScanGear установите для параметра Image Adjustment в Image Settings значение 9.0029 Нет.
Подробности см. в разделе «Настройки изображения» для вашей модели на главной странице онлайн-руководства.
• На вкладке «Настройки цвета» в диалоговом окне «Настройки» ScanGear установите «Соответствие цвета
».
Подробную информацию о
см. на вкладке «Настройки цвета» для вашей модели на главной странице онлайн-руководства.
46
Отсканированное изображение окружено дополнительными белыми областями
Проверка: Укажите область сканирования.
(автоматическая обрезка) в представлении всего изображения ScanGear (драйвер сканера) автоматически
Нажмите
, чтобы отобразить рамку обрезки (область сканирования) в соответствии с размером элемента.
Вы также можете вручную указать область сканирования в режиме эскиза или при наличии белых полей
вдоль элемента (например, на фотографиях) или когда вы хотите создать пользовательские рамки обрезки
.
Настройка рамок обрезки в окне совмещения изображений
47
Невозможно отсканировать в правильном размере
Проверьте: убедитесь, что элементы размещены правильно.
Размещение элементов (при сканировании с компьютера)
48
Элемент размещен правильно, но отсканированное изображение
наклонено
Проверка: если для типа элемента
выбрано значение «Документ» или «Журнал», снимите флажок «Исправить наклонный текстовый документ» и
отсканируйте элемент еще раз.
Диалоговое окно «Параметры (сканирование документа)»
Диалоговое окно «Параметры (выборочное сканирование)»
49
Отсканированное изображение увеличено (уменьшено) на компьютере
Монитор
Проверка 1. Измените настройки отображения в приложении.
Измените настройки отображения в приложении.
Подробнее см. в руководстве по приложению. Если у вас есть какие-либо вопросы, свяжитесь с производителем приложения
.
Примечание
Вы не можете уменьшить размер изображения в Paint. Чтобы уменьшить размер экрана, откройте
изображений в приложении.
Проверка 2. Измените настройку разрешения в ScanGear (драйвер сканера
) и повторите сканирование.
Чем выше разрешение, тем больше будет результирующее изображение.
Разрешение
50
Проблемы с программным обеспечением
Клиент электронной почты, который вы хотите использовать, не отображается на экране выбора клиента электронной почты
51
Проверка. Убедитесь, что MAPI клиента электронной почты включен.
Информацию о настройке MAPI см. в руководстве к почтовому клиенту.
Если проблема не решена даже при включенном MAPI, выберите «Нет» (прикрепить вручную) на
экране выбора почтового клиента, а затем вручную прикрепите изображение к исходящему письму.

52
Проблемы с аппаратом
Аппарат не включается
Аппарат непреднамеренно выключается
Не удается правильно подключиться к компьютеру Отображается
53
Аппарат не включается
Check1
Нажмите кнопку ON.
Убедитесь, что вилка питания надежно вставлена в шнур питания
разъем машины, затем снова включите его.
Check2
Отключите машину от источника питания, затем снова включите машину и
снова включите машину, оставив ее не менее чем на 2 минуты.
Check3
Если проблема не устранена, обратитесь в сервисный центр.
54
Машина выключается непреднамеренно
Проверьте
Деактивируйте настройку для автоматического выключения машины.
Машина выключается автоматически по истечении указанного вами времени, если вы активируете настройку на поворот
устройство выключается автоматически.
Если вы не хотите, чтобы аппарат выключался автоматически, откройте окно настройки драйвера принтера и в разделе Auto Power
под листом обслуживания выберите Disable для Auto Power Off.
Примечание
• Вы можете активировать настройку для автоматического включения/выключения аппарата с панели управления аппарата
или ScanGear (драйвер сканера).
• С панели управления аппарата:
Автоматическое включение/выключение аппарата
• Из ScanGear (драйвер сканера):
Вкладка «Сканер»
55
Не удается правильно подключиться к компьютеру
Низкая скорость печати или сканирования/ Высокоскоростное соединение USB не работает
Работает/отображается сообщение «Это устройство может работать быстрее» не полностью совместим с Hi-Speed USB, машина будет работать на более низкой скорости
, предусмотренной в USB 1.1. В этом случае аппарат работает правильно, но скорость печати или сканирования
может снизиться из-за скорости связи.
Проверьте следующее, чтобы убедиться, что ваша системная среда поддерживает соединение HiSpeed USB.
Проверьте
• Поддерживает ли порт USB вашего компьютера высокоскоростное соединение USB?
• Поддерживает ли кабель USB или концентратор USB высокоскоростное соединение USB?
Обязательно используйте сертифицированный кабель Hi-Speed USB. Мы рекомендуем, чтобы длина кабеля не превышала
Мы рекомендуем, чтобы длина кабеля не превышала
10 футов/3 метра.
• Поддерживает ли операционная система вашего компьютера высокоскоростное соединение USB?
Получите и установите последнее обновление для своего компьютера.
• Правильно ли работает драйвер Hi-Speed USB?
Получите последнюю версию драйвера Hi-Speed USB,
совместимого с вашим оборудованием, и переустановите его на своем компьютере.
Внимание!
• Для получения подробной информации о высокоскоростном USB-интерфейсе вашей системы обратитесь к производителю компьютера, USB-кабеля
или USB-концентратора.
56
Держатель картриджа FINE не перемещается в положение для замены
Проверка1
Не горит ли индикатор ON?
Проверьте, горит ли индикатор ON.
Держатель картриджа FINE не будет двигаться, пока не будет включено питание. Если индикатор ON не горит, закройте крышку и
включите машину.
Проверка 2
Мигает ли сигнальная лампа?
Закройте крышку, подтвердите, сколько раз мигает сигнальная лампа, примите соответствующие меры для устранения
ошибки, а затем снова откройте ее.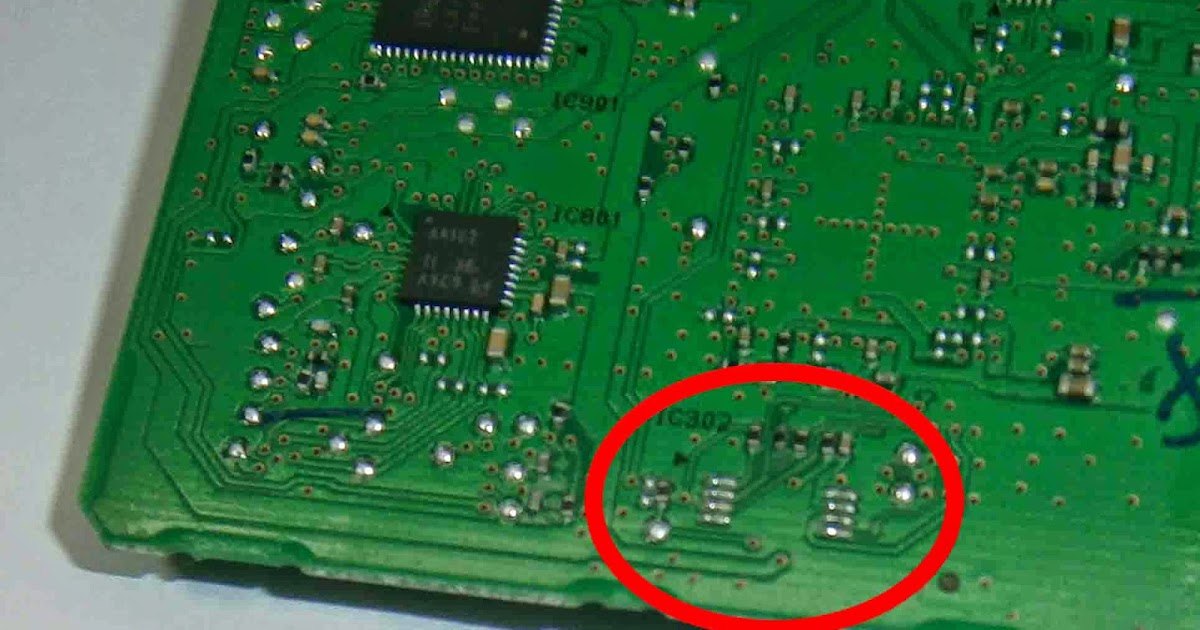 Дополнительные сведения о том, как устранить ошибку, см. в разделе Список кодов поддержки.
Дополнительные сведения о том, как устранить ошибку, см. в разделе Список кодов поддержки.
Check3
Крышка была открыта в течение 10 минут или дольше?
Если крышка остается открытой более 10 минут, держатель картриджа FINE перемещается в положение, защищающее его от
предотвращения высыхания печатающей головки. Закройте и снова откройте крышку, чтобы вернуть держатель картриджа FINE в положение
для замены.
Check4
Устройство печатает непрерывно в течение длительного времени?
Если аппарат печатает непрерывно в течение длительного времени, держатель картриджа FINE может не перемещаться в положение
для замены, так как печатающая головка может перегреться.
Примечание
• Не открывайте крышку во время печати; в противном случае возникает ошибка.
57
Монитор состояния принтера не отображается
Check1
Включен ли монитор состояния принтера?
Убедитесь, что в меню «Параметры» монитора состояния принтера выбран параметр «Включить монитор состояния».
1. Откройте окно настройки драйвера принтера.
Как открыть окно настройки драйвера принтера
2. На листе обслуживания щелкните Просмотр состояния принтера.
3. Выберите «Включить монитор состояния» в меню «Параметры», если он не выбран.
58
Проблемы с установкой/загрузкой
Не удается установить драйверы MP
Easy-WebPrint EX не запускается или меню Easy-WebPrint EX не отображается MP Drivers
• Если установка не начинается даже после того, как установочный компакт-диск вставлен в дисковод вашего компьютера
:
Запустите установку, следуя приведенной ниже процедуре.
1. Выберите элементы, как показано ниже.
◦ В Windows 8 выберите значок «Проводник» на панели задач на рабочем столе, затем выберите «Компьютер» в
списке слева.
◦ В Windows 7 или Windows Vista нажмите «Пуск», затем «Компьютер».
◦ В Windows XP нажмите «Пуск», затем «Мой компьютер».
2. Дважды щелкните значок компакт-диска
в появившемся окне.
Если отображается содержимое компакт-диска, дважды щелкните MSETUP4.EXE.
Если вы не можете установить MP Drivers с установочного компакт-диска, установите их с нашего веб-сайта.
Примечание
• Если значок компакт-диска не отображается, попробуйте следующее:
• Извлеките компакт-диск из компьютера, а затем вставьте его снова.
• Перезагрузите компьютер.
Если значок еще не отображается, попробуйте другие диски и посмотрите, отображаются ли они. Если другие диски отображаются с кодом
, проблема связана с установочным компакт-диском. В этом случае обратитесь в сервисный центр.
• Если вы не можете выйти за пределы экрана подключения принтера:
60
Примечание
• Принтер не обнаружен. Проверьте соединение. может отображаться в зависимости от используемого компьютера
.
Проверка1
Убедитесь, что кабель USB надежно подключен к аппарату и компьютеру
.
Check2
Следуйте описанной ниже процедуре, чтобы снова соединить аппарат и компьютер
.
1. Выключите машину.
2. Отсоедините USB-кабель от устройства и компьютера, а затем снова подсоедините его.
3. Включите машину.
Check3
Если устранить проблему не удается, выполните описанную ниже процедуру, чтобы переустановить драйверы
MP.
1. Щелкните Отмена.
2. Нажмите «Начать заново» на экране «Ошибка установки».
3. Нажмите «Выход» на экране «PIXMA XXX» (где «XXX» — это имя вашего аппарата), затем извлеките компакт-диск.
4. Выключите машину.
5. Перезагрузите компьютер.
6. Убедитесь, что у вас не запущено прикладное программное обеспечение.
7. Снова вставьте компакт-диск и установите MP Drivers.
• В других случаях:
Переустановите MP Drivers.
Если MP Drivers были установлены неправильно, удалите MP Drivers, перезагрузите компьютер, а затем
переустановите MP Drivers.
Удаление ненужных MP-драйверов
Если вы переустанавливаете MP-драйверы, установите MP-драйверы с установочного компакт-диска или установите их с нашего веб-сайта
.
Примечание
• Если программа установки была принудительно прервана из-за ошибки Windows,
система может находиться в нестабильном состоянии, и вы не сможете установить драйверы. Перезагрузите компьютер до
переустановка.
61
Easy-WebPrint EX не запускается или меню Easy-WebPrint EX
не отображается
Если Easy-WebPrint EX не запускается или его меню не отображается в Internet Explorer, подтвердите
следующий.
Отображается ли Canon Easy-WebPrint EX в меню «Панели инструментов» в меню «Вид» Internet
Explorer?
Check1
Если Canon Easy-WebPrint EX не отображается, Easy-WebPrint EX не установлен на вашем компьютере. Установите
последнюю версию Easy-WebPrint EX на свой компьютер с нашего веб-сайта.
Примечание
• Если программа Easy-WebPrint EX не установлена на вашем компьютере, в области уведомлений на рабочем столе может появиться сообщение с просьбой установить ее
. Щелкните сообщение, затем следуйте инструкциям на экране компьютера
Щелкните сообщение, затем следуйте инструкциям на экране компьютера
, чтобы установить Easy-WebPrint EX.
• Во время установки или загрузки Easy-WebPrint EX необходим доступ в Интернет.
Выбран ли Canon Easy-WebPrint EX в меню Панели инструментов в Интернете
Меню просмотра проводника?
Check2
Если Canon Easy-WebPrint EX не выбран, Easy-WebPrint EX отключен. Выберите Canon Easy-WebPrint EX
, чтобы включить его.
62
. Выполните соответствующие действия, описанные в сообщении.
При возникновении ошибки индикатор аварийного сигнала мигает
оранжевым цветом, а на экране компьютера отображается код поддержки (номер ошибки). При некоторых ошибках индикатор ON и индикатор Alarm мигают попеременно. Проверьте состояние индикаторов
и сообщение, затем примите соответствующие меры для устранения ошибки.
Код поддержки, соответствующий количеству вспышек сигнальной лампы
Пример 2-кратного мигания:
(A) Мигает
(B) Гаснет
Количество вспышек Причина
Код поддержки
2 мигания
В заднем лотке нет бумаги.
1000
3 мигания
Крышка открыта во время печати.
1203
Бумага застряла в выходном отверстии для бумаги.
1300
4 мигания
Картридж FINE установлен неправильно.
1687
5 миганий
Картридж FINE не установлен.
1401
Не установлен соответствующий картридж FINE.
1403, 1485
8 миганий
Абсорбер почти заполнен.
1700, 1701
9 вспышек
Защитный материал для держателя картриджа FINE или лента могут оставаться
прикрепленными к держателю.
1890
11 миганий
Неправильные настройки типа и размера бумаги.
4102
12 миганий
Вы не можете распечатать содержимое CREATIVE PARK PREMIUM.
4100
13 миганий
Возможно, закончились чернила.
1686
14 миганий
Картридж FINE не распознается.
1684
15 миганий
Картридж FINE не распознается.
1682
16 миганий
Закончились чернила.
1688
64
Код поддержки, соответствующий количеству попеременных вспышек лампы ON
и сигнальной лампы
Пример 2-кратного мигания:
(A) Мигает
(B) Гаснет
Количество миганий
Причина
Код поддержки
2 мигания
Произошла ошибка принтера.
5100
7 миганий
Произошла ошибка принтера.
5B00, 5B01
10 миганий
Произошла ошибка, требующая обращения в сервисный центр
.
B200, B201
Другие случаи, кроме указанных выше Произошла ошибка принтера.
5011, 5012, 5200, 5400, 6000, 6800, 6801,
6930, 6931, 6932, 6933, 6936, 6937, 6938,
6940, 6941, 6942, 6943, 6944, 6945, 6946
• При отображении кода поддержки и сообщения на экране компьютера
Примечание:
• Вы можете подтвердить действия против ошибок с помощью кодов поддержки на своем компьютере, выполнив поиск по коду поддержки
.
Щелкните здесь для поиска
65
Подробные сведения об устранении ошибок без кодов поддержки см. в разделе Отображается сообщение.
66
Отображается сообщение
В этом разделе описываются некоторые ошибки или сообщения.
Примечание
• Код поддержки (номер ошибки) отображается на компьютере для некоторых ошибок или сообщений. Дополнительные сведения об ошибках
с кодами поддержки см. в списке кодов поддержки.
Отображается ошибка, связанная с отключением шнура питания
Ошибка записи/Ошибка вывода/Ошибка связи
Другие сообщения об ошибках
Отображается экран расширенной программы обследования струйного принтера/сканера/факса
Отображается ошибка об отсоединении шнура питания
Возможно, шнур питания был отсоединен, когда машина была включена.
Проверьте сообщение об ошибке, которое появляется на компьютере, затем нажмите OK.
Аппарат начинает печать.
См. Уведомление об отключении шнура питания для получения сведений об отключении шнура питания.
Уведомление об отключении шнура питания для получения сведений об отключении шнура питания.
Ошибка записи/Ошибка вывода/Ошибка связи
Если индикатор ON не горит, убедитесь, что вилка питания вставлена в розетку, затем включите аппарат.
Check1
Пока мигает индикатор ON, машина инициализируется. Подождите, пока индикатор ON перестанет мигать и будет гореть постоянно.
Check2
Убедитесь, что порт принтера правильно настроен в драйвере принтера.
* В следующих инструкциях «XXX» означает имя вашей машины.
1. Войдите в систему как пользователь с правами администратора.
2. Выберите элементы, как показано ниже.
• В Windows 8 выберите «Панель управления» на чудо-кнопке «Параметры» на рабочем столе > «Оборудование и звук»
> Устройства и принтеры.
• В Windows 7 выберите «Устройства и принтеры» в меню «Пуск».
• В Windows Vista выберите меню «Пуск» > «Панель управления» > «Оборудование и звук» > «Принтеры».
• В Windows XP выберите меню «Пуск» > «Панель управления» > «Принтеры и другое оборудование» > «Принтеры
и факсы».
3. Откройте свойства драйвера принтера для аппарата.
• В Windows 8 или Windows 7 щелкните правой кнопкой мыши значок «Принтер Canon XXX» (где «XXX» — ваш принтер
).имя устройства), затем выберите Свойства принтера.
• В Windows Vista или Windows XP щелкните правой кнопкой мыши значок «Принтер Canon XXX» (где «XXX» — имя вашего устройства
), затем выберите «Свойства».
4. Щелкните вкладку Порты, чтобы подтвердить настройки порта.
Убедитесь, что порт с именем «USBnnn» (где «n» — это число) с «Canon XXX Printer», отображаемым в
столбце «Принтер», выбран для печати на следующие порты.
67
• Если настройка неверна:
Переустановите MP Drivers с помощью установочного компакт-диска или установите их с нашего веб-сайта.
• Печать не начинается, даже если аппарат подключен к компьютеру с помощью USB-кабеля
и выбран порт с именем «USBnnn»:
В Windows 8 выберите Мой принтер на начальном экране, чтобы запустить Мой принтер. Если на начальном экране не отображается значок
Если на начальном экране не отображается значок
«Мой принтер», нажмите чудо-кнопку «Поиск», затем выполните поиск «Мой принтер».
Установите правильный порт принтера в Диагностике и восстановлении принтера. Следуйте инструкциям на экране до
задайте правильный порт принтера, затем выберите имя вашего аппарата.
В Windows 7, Windows Vista или Windows XP нажмите «Пуск» и выберите «Все программы», «Утилиты Canon
», «Мой принтер Canon», «Мой принтер Canon», затем выберите «Диагностика и восстановление принтера». Следуйте
инструкциям на экране, чтобы установить правильный порт принтера, затем выберите имя вашего устройства.
Если проблема не устранена, переустановите MP Drivers с помощью установочного компакт-диска или установите их
с нашего веб-сайта.
Чек3
Убедитесь, что кабель USB надежно подключен к аппарату и компьютеру
.
Когда аппарат подключен к компьютеру с помощью USB-кабеля, проверьте следующее:
• Если вы используете релейное устройство, такое как концентратор USB, отсоедините его, подключите аппарат напрямую к компьютеру
и повторите попытку печати. Если печать начинается нормально, проблема связана с ретрансляционным устройством.
Если печать начинается нормально, проблема связана с ретрансляционным устройством.
Для получения подробной информации обратитесь к продавцу релейного устройства.
• Также может быть проблема с кабелем USB. Замените кабель USB и повторите попытку печати.
Check4
Убедитесь, что MP Drivers установлены правильно.
Удалите драйверы MP, следуя процедуре, описанной в разделе Удаление ненужных драйверов MP, затем
переустановите драйверы MP с помощью установочного компакт-диска или переустановите их с нашего веб-сайта.
Check5
Проверьте состояние устройства на вашем компьютере.
Следуйте приведенной ниже процедуре, чтобы проверить состояние устройства.
1. Откройте Диспетчер устройств на вашем компьютере, как показано ниже.
Если отображается экран контроля учетных записей пользователей, следуйте инструкциям на экране.
• В Windows 8 выберите Панель управления на чудо-кнопке «Параметры» на рабочем столе > Оборудование и звук
> Диспетчер устройств.
• В Windows 7 или Windows Vista щелкните Панель управления, Оборудование и звук, затем Диспетчер устройств.
• В Windows XP нажмите «Панель управления», «Производительность и обслуживание», «Система», затем нажмите «Диспетчер устройств
» на вкладке «Оборудование».
2. Дважды щелкните Контроллеры универсальной последовательной шины, а затем — Поддержка печати через USB.
Если экран свойств поддержки печати через USB не отображается, убедитесь, что аппарат правильно
подключен к компьютеру.
Check3
Убедитесь, что кабель USB надежно подключен к аппарату и компьютеру.
3. Перейдите на вкладку «Общие» и убедитесь, что на устройстве нет никаких признаков неполадок.
Если отображается ошибка устройства, обратитесь к справке Windows, чтобы устранить ошибку.
68
Другие сообщения об ошибках
Проверьте
Если за пределами монитора состояния принтера отображается сообщение об ошибке, проверьте
следующее:
• «Не удалось выполнить буферизацию из-за недостатка места на диске»
Удалите все ненужные файлы, чтобы увеличить объем свободного места на диске. .
.
• «Не удалось выполнить буферизацию из-за нехватки памяти»
Закройте другие работающие прикладные программы, чтобы увеличить объем доступной памяти.
Если вы еще не можете печатать, перезагрузите компьютер и повторите попытку печати.
• «Не удалось найти драйвер принтера»
Удалите драйверы MP, следуя процедуре, описанной в разделе Удаление ненужных драйверов MP, затем
переустановите драйверы MP с помощью установочного компакт-диска или переустановите их с нашего веб-сайта.
• «Не удалось напечатать имя приложения — имя файла»
Повторите попытку печати после завершения текущего задания.
Экран расширенной программы обследования струйного принтера/сканера/факса
Отображается
Если установлена программа расширенного обследования струйного принтера/сканера/факса, появляется экран подтверждения с запросом
разрешение на отправку информации об использовании принтера и прикладного программного обеспечения будет отображаться каждый месяц
в течение примерно десяти лет.
Прочтите инструкции на экране и выполните описанную ниже процедуру.
• Если вы согласны участвовать в программе опроса:
Нажмите «Согласен» и следуйте инструкциям на экране. Информация об использовании принтера будет отправлена через Интернет
. Если вы следовали инструкциям на экране, информация будет отправлена автоматически
, начиная со второго раза, и экран подтверждения больше не будет отображаться.
69
Примечание
• Во время отправки информации может отображаться экран с предупреждением, например экран безопасности в Интернете. В этом случае подтвердите, что имя программы — «IJPLMUI.exe», а затем разрешите ее.
• Если снять флажок «Отправлять автоматически в следующий раз», информация не будет
автоматически отправляться со второго раза, и во время следующего опроса будет отображаться экран подтверждения. Для автоматической отправки информации см. Изменение подтверждения
настройка экрана:.
• Если вы не согласны участвовать в программе опроса:
Нажмите «Не согласен». Экран подтверждения будет закрыт, а опрос в это время пропущен.
Экран подтверждения будет закрыт, а опрос в это время пропущен.
Через месяц снова появится экран подтверждения.
• Чтобы удалить расширенную программу опроса струйных принтеров/сканеров/факсов:
Чтобы удалить расширенную программу опросов струйных принтеров/сканеров/факсов, нажмите «Удалить», затем следуйте инструкциям
на экране.
• Изменение настройки экрана подтверждения:
1. Выберите элементы, как показано ниже.
◦ В Windows 8 выберите Панель управления на чудо-кнопке «Параметры» на рабочем столе > Программы >
Программы и компоненты.
◦ В Windows 7 или Windows Vista выберите меню «Пуск» > «Панель управления» > «Программы» >
«Программы и компоненты».
◦ В Windows XP выберите меню «Пуск» > «Панель управления» > «Установка и удаление программ».
Примечание
• В Windows 8, Windows 7 или Windows Vista может появиться диалоговое окно подтверждения/предупреждения
при установке, удалении или запуске программного обеспечения.
Это диалоговое окно появляется, когда для выполнения задачи требуются права администратора.
Если вы вошли в систему с учетной записью администратора, следуйте инструкциям на экране.
2. Выберите Canon Inkjet Printer/Scanner/Fax Extended Survey Program.
3. Выберите Изменить.
Если вы выберете Да после того, как выполнили инструкции на экране,
экран подтверждения будет отображаться во время следующего опроса.
Если выбрать Нет, информация будет отправлена автоматически.
Примечание
• Если выбрать Удалить (или Удалить в Windows XP), расширенная программа опроса струйного принтера/сканера/факса
будет удалена. Следуйте инструкциям на экране.
70
Если вы не можете решить проблему
Если вы не можете решить проблему с помощью какого-либо обходного пути, описанного в этой главе, обратитесь к продавцу
аппарата или в сервисный центр.
Персонал службы поддержки Canon обучен оказывать техническую поддержку для удовлетворения потребностей клиентов.
Осторожно
• Если машина издает необычный звук, дым или запах, немедленно выключите ее. Выньте шнур питания
из розетки и обратитесь к продавцу или в сервисный центр. Никогда не пытайтесь ремонтировать или разбирать станок
самостоятельно.
• Попытки клиентов отремонтировать или разобрать машину приведут к аннулированию любой гарантии независимо от того,
истек ли срок гарантии.
Перед обращением в сервисный центр подтвердите следующее:
• Название продукта:
* Название вашего аппарата указано на обложке руководства по установке.
• Серийный номер: см. руководство по установке
• Подробная информация о проблеме
• Что вы пытались решить и что произошло
71
Список кодов поддержки
экран компьютера при возникновении ошибки.
«Код поддержки» означает номер ошибки и отображается вместе с сообщением об ошибке.
При возникновении ошибки проверьте код поддержки, отображаемый на экране компьютера, и примите соответствующие
действие.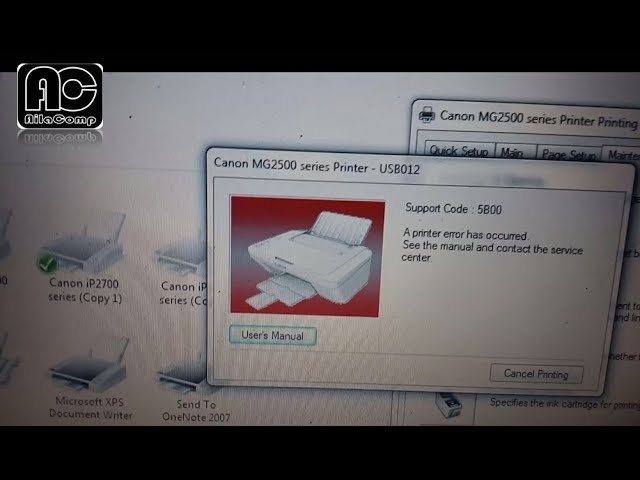
Код поддержки появляется на экране компьютера
• 1000 до 1zzz
1000 1200 1203 1300 1401 1403
1485 1682 1684 1686 1687 1688
1700 1701 1890
• 2000 до 2ZZZ
2900 2901
• 4plainz 41029 4102. 4plaks 9plaks 9002. 4plaks
• 5000 до 5zzz
5011 5012 5100 5200 5400 5B00
5B01
• 6000 до 6zzz
6000 6800 6801 6930 6931 6932
6933 6936 6937 6938 6932
6933 6936 69377 6938 6932
6933 6936 69377 6938 69444444444444446966666666666666666666666666666666666666666.0029 B200 B201
Информацию о коде поддержки для устранения замятия бумаги см. также в списке кодов поддержки (при замятии бумаги).
72
Список кодов поддержки (при замятии бумаги)
Если бумага замялась, удалите ее, следуя процедуре, соответствующей каждому случаю.
Смотреть фильм (Windows)
Смотреть фильм (Mac)
• Если вы видите застрявшую бумагу в выходном отверстии для бумаги или заднем лотке:
1300
• Если бумага рвется и вы не можете удалить ее из выходного отверстия для бумаги слот или из заднего лотка:
Бумага застряла внутри аппарата
• Случаи, отличные от указанных выше:
В других случаях
73
1300
Причина
Бумага замялась в выходном отверстии для бумаги или в заднем лотке.
Действие
Удалите застрявшую бумагу, следуя приведенной ниже процедуре.
Просмотр фильма (Windows)
Просмотр фильма (Mac)
Примечание
• Если вам нужно выключить аппарат для удаления застрявшей бумаги во время печати, нажмите кнопку «Стоп» для
отмените задания на печать перед выключением аппарата.
1. Медленно вытяните бумагу либо из заднего лотка, либо из отверстия для вывода бумаги, в зависимости от того, что
проще.
Держите бумагу руками, затем медленно вытяните ее, чтобы не порвать.
Примечание
• Если вы не можете вытянуть бумагу, выключите аппарат и снова включите его. Бумага может быть
извлечена автоматически.
• Если бумага рвется и вы не можете удалить застрявшую бумагу из отверстия для вывода бумаги или
задний лоток, удалите бумагу из аппарата.
Бумага застряла внутри аппарата
2. Снова загрузите бумагу и нажмите черную или цветную кнопку аппарата.
Если вы выключили аппарат на шаге 1, все задания на печать в очереди будут отменены.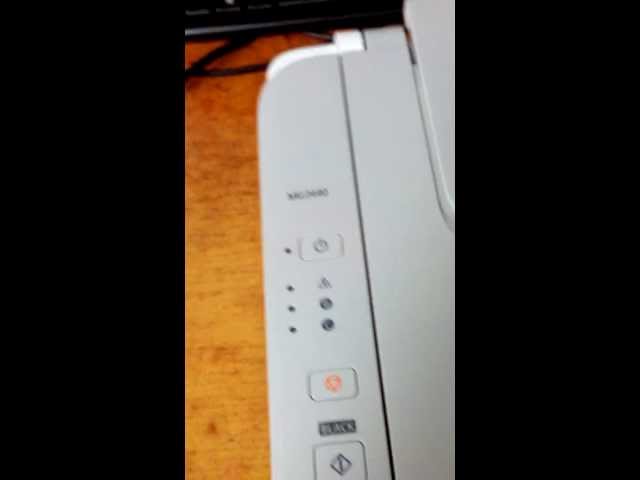 При необходимости перепечатайте.
При необходимости перепечатайте.
Примечание
• При повторной загрузке бумаги убедитесь, что вы используете бумагу, подходящую для печати, и загружаете ее правильно.
• Мы рекомендуем использовать бумагу, отличную от формата A5, для печати документов с фотографиями или
графика; в противном случае распечатка может свернуться и вызвать застревание бумаги на выходе.
74
Если вы не можете удалить бумагу или бумага рвется внутри аппарата, или если ошибка замятия бумаги
сохраняется после извлечения бумаги, обратитесь в сервисный центр.
75
Бумага застряла внутри аппарата
Если застрявшая бумага рвется и вы не можете удалить бумагу ни из отверстия для вывода бумаги, ни из заднего лотка
, или если замятая бумага остается внутри аппарата, удалите бумагу, следуя процедуре
ниже.
Просмотр фильма (Windows)
Просмотр фильма (Mac)
Примечание
• Если вам нужно выключить машину, чтобы удалить застрявшую бумагу во время печати, перед выключением машины нажмите кнопку «Стоп», чтобы
отменить задания на печать.
1. Выключите машину и отсоедините шнур питания машины от источника питания.
2. Задвиньте лоток приема бумаги, затем откройте крышку.
Важно
• Не прикасайтесь к прозрачной пленке (A).
Если бумага или ваши руки коснутся прозрачной пленки и испачкают или поцарапают ее, аппарат может быть поврежден.
3. Убедитесь, что замятая бумага не находится под держателем картриджа FINE.
Если замятая бумага находится под держателем картриджа FINE, переместите держатель картриджа FINE к правому краю
или левому краю, в зависимости от того, что легче удалить бумагу.
При перемещении держателя картриджа FINE удерживайте держатель картриджа FINE и медленно сдвиньте его к правому краю
или к левому краю.
76
4. Держите застрявшую бумагу руками.
Если бумага свернулась, вытащите ее.
5. Медленно потяните бумагу, чтобы не порвать ее, затем вытащите бумагу.
6. Убедитесь, что вся застрявшая бумага удалена.
Если бумага порвалась, обрывок бумаги может остаться внутри аппарата. Проверьте следующее и удалите лист бумаги
, если он остался.
• Остался ли лист бумаги под держателем картриджа FINE?
• Остался ли кусочек бумаги внутри аппарата?
• Остался ли лист бумаги в правом или левом боковом пространстве (B) внутри аппарата?
77
7. Закройте крышку.
Все задания на печать в очереди отменены. При необходимости перепечатайте.
Примечание
• При повторной загрузке бумаги убедитесь, что вы используете бумагу, подходящую для печати, и загружаете ее
правильно. Если при возобновлении печати
после удаления всей застрявшей бумаги на экране компьютера отображается сообщение о замятии бумаги, возможно, внутри аппарата остался лист бумаги. В этом случае
убедитесь, что внутри аппарата не осталось ни одного кусочка бумаги.
Если вы не можете удалить бумагу или бумага рвется внутри устройства, или если после удаления бумаги ошибка замятия бумаги сохраняется
, обратитесь в сервисный центр.
78
В других случаях
Убедитесь в следующем:
Check1
Нет ли посторонних предметов вокруг отверстия для вывода бумаги?
Проверка2
Нет ли посторонних предметов в заднем лотке?
При наличии посторонних предметов в заднем лотке обязательно выключите аппарат, отключите его от источника питания,
, затем удалите посторонний предмет.
Check3
Бумага скручена?
Загрузите бумагу после устранения ее скручивания.
79
1000
Причина
В заднем лотке нет бумаги.
Действие
Повторно загрузите бумагу в задний лоток и нажмите кнопку «Черный» или «Цвет» на аппарате.
80
1200
Причина
Крышка открыта.
Действие
Закройте крышку и немного подождите.
Не закрывайте ее во время замены картриджа FINE.
81
1203
Причина
Крышка открыта во время печати.
Действие
Если внутри аппарата осталась бумага, медленно вытащите бумагу обеими руками и закройте крышку.
Нажмите черную или цветную кнопку устройства, чтобы закрыть ошибку.
Аппарат выталкивает чистый лист и возобновляет печать со следующего листа.
Аппарат не будет перепечатывать страницу, которая была напечатана при открытой крышке. Попробуйте распечатать снова.
Важно
• Не открывайте и не закрывайте крышку во время печати, так как это может привести к повреждению аппарата.
82
1401
Причина
Картридж FINE не установлен.
Действие
Установите картридж FINE.
Если ошибка не устранена, картридж FINE может быть поврежден. Обратитесь в сервисный центр.
83
1403
Причина
Не установлен соответствующий картридж FINE.
Действие
Установите соответствующий картридж FINE.
Если ошибка не устранена, картридж FINE может быть поврежден. Обратитесь в сервисный центр.
Обратитесь в сервисный центр.
84
1485
Причина
Не установлен соответствующий чернильный картридж.
Действие
Печать невозможна, так как чернильный картридж несовместим с данным аппаратом.
Установите соответствующий чернильный картридж.
Если вы хотите отменить печать, нажмите кнопку «Стоп» на аппарате.
85
1682
Причина
Картридж FINE не распознается.
Действие
Замените картридж FINE.
Если ошибка не устранена, картридж FINE может быть поврежден. Обратитесь в сервисный центр.
86
1684
Причина
Не удается распознать чернильный картридж.
Действие
Невозможно выполнить печать, поскольку чернильный картридж установлен неправильно или не
совместим с этой машиной.
Установите соответствующий чернильный картридж.
Если вы хотите отменить печать, нажмите кнопку «Стоп» на аппарате.
87
1686
Причина
Возможно, закончились чернила.
Действие
Функция определения уровня оставшихся чернил будет отключена, поскольку уровень чернил не может быть правильно определен
.
Если вы хотите продолжить печать без этой функции, нажмите кнопку «Стоп» на аппарате не менее чем на 5 9 секунд.0029 секунд.
Canon рекомендует использовать новые оригинальные картриджи Canon для достижения оптимального качества.
Обратите внимание, что Canon не несет ответственности за какие-либо неисправности или проблемы, вызванные продолжением печати
при условии, что закончились чернила.
88
1687
Причина
Картридж FINE установлен неправильно.
Действие
Втяните удлинитель выходного лотка и выходной лоток для бумаги, откройте крышку, затем извлеките FINE 9патроны 0029.
Затем снова установите картриджи FINE. Нажмите на картридж FINE, пока он не встанет на место со щелчком.
После установки закройте крышку.
89
1688
Причина
Чернила закончились.
Действие
Замените чернильный картридж и закройте крышку.
Если выполняется печать и вы хотите продолжить печать, нажмите и удерживайте кнопку «Стоп» не менее 5
секунд с установленным картриджем. После этого печать может быть продолжена при условии отсутствия чернил.
Функция определения уровня оставшихся чернил будет отключена.
Замените пустой чернильный картридж сразу после печати. Результирующее качество печати
будет неудовлетворительным, если печать будет продолжена при условии, что закончились чернила.
90
1700
Причина
Абсорбер чернил почти заполнен.
Действие
Нажмите кнопку «Черный» или «Цвет» на аппарате, чтобы продолжить печать. Обратитесь в сервисный центр.
91
1701
Причина
Абсорбер чернил почти заполнен.
Действие
Нажмите кнопку «Черный» или «Цвет» на аппарате, чтобы продолжить печать. Обратитесь в сервисный центр.
92
1890
Причина
Защитный материал для держателя картриджа FINE или лента могут оставаться прикрепленными к держателю.
Действие
Убедитесь, что защитный материал или лента не прикреплены к держателю картриджа FINE.
Если вы обнаружите, что защитный материал или лента не прикреплены, втяните удлинитель выходного лотка и лоток для вывода бумаги
, чтобы удалить защитный материал или ленту.
Потяните ленту вниз, чтобы удалить защитный материал.
Если крышка открыта, закройте ее.
Если проблема не устранена, обратитесь в сервисный центр.
93
2900
Причина
Сбой при сканировании листа выравнивания печатающих головок.
Действие
Нажмите черную или цветную кнопку устройства, чтобы закрыть ошибку. Проверьте следующие пункты, выполните
Автоматическое выравнивание печатающих головок еще раз.
• Убедитесь, что лист выравнивания печатающей головки установлен в правильном положении и ориентации на стекле экспонирования
.
• Убедитесь, что стекло экспонирования и лист выравнивания печатающей головки не загрязнены.
• Убедитесь, что тип и размер загруженной бумаги подходят для автоматического выравнивания печатающих головок.
Для автоматического выравнивания печатающих головок всегда загружайте один лист обычной бумаги формата A4 или Letter.
• Убедитесь, что сопла печатающей головки не забиты.
Распечатайте шаблон проверки дюз, чтобы проверить состояние печатающей головки.
Если ошибка не устранена, выполните выравнивание печатающих головок вручную.
94
2901
Причина
Печать шаблона выравнивания печатающей головки завершена, и аппарат ожидает сканирования листа
.
Действие
Перейдите к сканированию распечатанного шаблона выравнивания.
1. Положите лист выравнивания печатающей головки на стекло экспонирования.
Загрузите лист выравнивания печатающей головки печатной стороной вниз и совместите метку
в верхнем левом углу листа с меткой выравнивания
на
.
2. Аккуратно закройте крышку сканера, затем нажмите кнопку Black или Color на устройстве.
Аппарат начнет сканирование листа выравнивания печатающей головки, и положение печатающей головки будет
отрегулировано автоматически.
95
4100
Причина
Указанные данные не могут быть распечатаны.
Действие
При печати содержимого CREATIVE PARK PREMIUM подтвердите сообщение на экране компьютера
, убедитесь, что все подлинные картриджи Canon FINE установлены правильно, затем снова начните печать.
96
4102
Причина
Тип носителя и размер бумаги установлены неправильно.
Действие
Нажмите кнопку «Стоп» на аппарате, чтобы отменить печать, измените настройку типа носителя или размера бумаги, затем
повторите печать.
• Если выбран тип носителя Photo Paper Plus Glossy II:
Установите размер бумаги 4 x 6 дюймов 10 x 15 см (Windows)/4 x 6 (Mac) или 5 x 7 дюймов 13 x 18 см (Windows)/5 x 7
(Мак).
• Если выбран тип носителя Глянцевая фотобумага:
Установите размер бумаги 4 x 6 дюймов 10 x 15 см (Windows)/4 x 6 (Mac).
• Если тип носителя установлен на Конверт:
Установите размер бумаги на Конверт Com 10 (Windows)/Конверт #10 (Mac) или Конверт DL (Windows/
Mac).
97
5011
Причина
Произошла ошибка принтера.
Действие
Выключите машину и отсоедините шнур питания машины от источника питания.
Снова подключите машину к сети и снова включите ее.
Если проблема не устранена, обратитесь в сервисный центр.
98
5012
Причина
Произошла ошибка принтера.
Действие
Выключите машину и отсоедините шнур питания машины от источника питания.
Снова подключите машину и снова включите ее.
Если проблема не устранена, обратитесь в сервисный центр.
99
5100
Причина
Произошла ошибка принтера.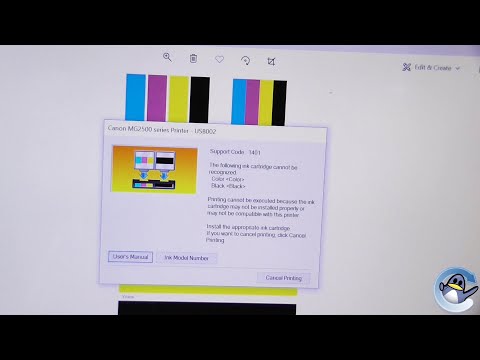
Действие
Отменить печать, выключить аппарат. Затем удалите застрявшую бумагу или защитный материал, препятствующий
перемещению держателя картриджа FINE, и снова включите аппарат.
Если проблема не устранена, обратитесь в сервисный центр.
Важно
• При удалении застрявшей бумаги или защитного материала, препятствующего движению держателя картриджа FINE
, старайтесь не прикасаться к компонентам внутри аппарата. Устройство может не распечатать
должным образом, если вы прикоснетесь к нему.
100
5200
Причина
Произошла ошибка принтера.
Действие
Выключите машину и отсоедините шнур питания машины от источника питания.
Снова подключите машину к сети и снова включите ее.
Если проблема не устранена, обратитесь в сервисный центр.
101
5400
Причина
Произошла ошибка принтера.
Действие
Выключите машину и отсоедините шнур питания машины от источника питания.
Снова подключите машину к сети и снова включите ее.
Если проблема не устранена, обратитесь в сервисный центр.
102
5B00
Причина
Произошла ошибка принтера.
Действие
Обратитесь в сервисный центр.
103
5B01
Причина
Произошла ошибка принтера.
Действие
Обратитесь в сервисный центр.
104
6000
Причина
Произошла ошибка принтера.
Действие
Выключите машину и отсоедините шнур питания машины от источника питания.
Снова подключите машину к сети и снова включите ее.
Если проблема не устранена, обратитесь в сервисный центр.
105
6800
Причина
Произошла ошибка принтера.
Действие
Выключите машину и отсоедините шнур питания машины от источника питания.
Снова подключите машину к сети и снова включите ее.
Если проблема не устранена, обратитесь в сервисный центр.
106
6801
Причина
Произошла ошибка принтера.
Действие
Выключите машину и отсоедините шнур питания машины от источника питания.
Снова подключите машину и снова включите ее.
Если проблема не устранена, обратитесь в сервисный центр.
107
6930
Причина
Произошла ошибка принтера.
Действие
Выключите машину и отсоедините шнур питания машины от источника питания.
Снова подключите машину к сети и снова включите ее.
Если проблема не устранена, обратитесь в сервисный центр.
108
6931
Причина
Произошла ошибка принтера.
Действие
Выключите машину и отсоедините шнур питания машины от источника питания.
Снова подключите машину к сети и снова включите ее.
Если проблема не устранена, обратитесь в сервисный центр.
109
6932
Причина
Произошла ошибка принтера.
Действие
Выключите машину и отсоедините шнур питания машины от источника питания.
Снова подключите машину и снова включите ее.
Если проблема не устранена, обратитесь в сервисный центр.
110
6933
Причина
Произошла ошибка принтера.
Действие
Выключите машину и отсоедините шнур питания машины от источника питания.
Снова подключите машину к сети и снова включите ее.
Если проблема не устранена, обратитесь в сервисный центр.
111
6936
Причина
Произошла ошибка принтера.
Действие
Выключите машину и отсоедините шнур питания машины от источника питания.
Снова подключите машину к сети и снова включите ее.
Если проблема не устранена, обратитесь в сервисный центр.
112
6937
Причина
Произошла ошибка принтера.
Действие
Выключите машину и отсоедините шнур питания машины от источника питания.
Снова подключите машину и снова включите ее.
Если проблема не устранена, обратитесь в сервисный центр.
113
6938
Причина
Произошла ошибка принтера.
Действие
Выключите машину и отсоедините шнур питания машины от источника питания.
Снова подключите машину к сети и снова включите ее.
Если проблема не устранена, обратитесь в сервисный центр.
114
6940
Причина
Произошла ошибка принтера.
Действие
Выключите машину и отсоедините шнур питания машины от источника питания.
Снова подключите машину к сети и снова включите ее.
Если проблема не устранена, обратитесь в сервисный центр.
115
6941
Причина
Произошла ошибка принтера.
Действие
Выключите машину и отсоедините шнур питания машины от источника питания.
Снова подключите машину и снова включите ее.
Если проблема не устранена, обратитесь в сервисный центр.
116
6942
Причина
Произошла ошибка принтера.
Действие
Выключите машину и отсоедините шнур питания машины от источника питания.
Снова подключите машину к сети и снова включите ее.
Если проблема не устранена, обратитесь в сервисный центр.
117
6943
Причина
Произошла ошибка принтера.
Действие
Выключите машину и отсоедините шнур питания машины от источника питания.
Снова подключите машину к сети и снова включите ее.
Если проблема не устранена, обратитесь в сервисный центр.
118
6944
Причина
Произошла ошибка принтера.
Действие
Выключите машину и отсоедините шнур питания машины от источника питания.
Снова подключите машину и снова включите ее.
Если проблема не устранена, обратитесь в сервисный центр.
119
6945
Причина
Произошла ошибка принтера.
Действие
Выключите машину и отсоедините шнур питания машины от источника питания.
Снова подключите машину к сети и снова включите ее.
Если проблема не устранена, обратитесь в сервисный центр.
120
6946
Причина
Произошла ошибка принтера.
Действие
Выключите машину и отсоедините шнур питания машины от источника питания.
Снова подключите машину к сети и снова включите ее.
Если проблема не устранена, обратитесь в сервисный центр.
121
B200
Причина
Произошла ошибка, требующая обращения в сервисный центр.
Действие
Выключите машину и отсоедините шнур питания машины от источника питания.
Обратитесь в сервисный центр.
122
B201
Причина
Произошла ошибка, требующая обращения в сервисный центр.
Действие
Выключите машину и отсоедините шнур питания машины от источника питания.
Обратитесь в сервисный центр.
123
Коды ошибок принтера PIXMA и сообщения об ошибках
canon-e514-e05-hatasi-cozumu mp3 indir. Canon \»Check Ink\» Код ошибки 1401 / 1687 / 1485 Устранение неполадок 1 yıl önce 5 dakika 17 saniye
4 вея 5 янып сёнюйор (кодлар 168А, 1401, 1403 вея 1485). Бир хата, «ince» наконечник kartuşlarını kullanarak Canon yazıcılarının karakteristiğidir. 21 де сет. de 2017 Устранение неполадок с кодом поддержки 1401, 1403 или 1405 на принтере PIXMA MX922. Причина. Если вы видите один из приведенных выше кодов поддержки, возможно, печатающая головка canon-e514-e05-hatasi-cozumu mp3 indir. Canon \»Check Ink\» Код ошибки 1401 / 1687 / 1485 Поиск и устранение неисправностей 1 yıl önce 5 dakika 17 saniye
- Rdw-cv yüksekliği
- Пила наследие изле
Canon MG2440 Pixma — очень популярная модель. Бир yazıcı сатин almadan Yanıp sönen turuncu ışık, бир yazıcı hatasını gösterir. 4 вейя 5 янып сонме (168А, 1401, 1403 вея 1485 кодлары). Hata, FINE kartuşları kullanan Canon yazıcılar için tipiktir. Yıldırım ışığının 4x ve 5x yanıp Hata mile todo tit. Минерал MO Nnennal de Allendo erano 1401 Balas. ГРЕБА. Ten TunT in 15. uri tu Tulormand Telerhon o CANON — Tolosir. с тогатон. 3M Acer Acto Aiptek Anker ASK Asus BenQ Blitzwolf Boxlight Canon Casio Cheerlux Dell Digimate Epson Hata. İşlem yapılırken bir sorun oluştu. Текрар Дене 5 комплект. де 2019E602, 1401, 00, Название, Ошибка жесткого диска. Описание, Нарушение контакта с HDD. Средство. Проверьте кабель и разъем питания.
Hata, FINE kartuşları kullanan Canon yazıcılar için tipiktir. Yıldırım ışığının 4x ve 5x yanıp Hata mile todo tit. Минерал MO Nnennal de Allendo erano 1401 Balas. ГРЕБА. Ten TunT in 15. uri tu Tulormand Telerhon o CANON — Tolosir. с тогатон. 3M Acer Acto Aiptek Anker ASK Asus BenQ Blitzwolf Boxlight Canon Casio Cheerlux Dell Digimate Epson Hata. İşlem yapılırken bir sorun oluştu. Текрар Дене 5 комплект. де 2019E602, 1401, 00, Название, Ошибка жесткого диска. Описание, Нарушение контакта с HDD. Средство. Проверьте кабель и разъем питания.
5 дек. de 2019 E602, 1401, 00, Название, Ошибка жесткого диска. Описание, Нарушение контакта с HDD. Средство. Проверьте кабель и разъем питания. Befon 2 adet siyah dolum mürekkep kiti HP için uyumlu Canon mürekkep DMYON uyumlu Hp 21 22 için CISS dolum mürekkep kartuşu PSC 1401 1402 1403 1406 1408
mmmm do Xerém xotas e inas 90 Guanabara set. де 2019E602, 1401, 00, Название, Ошибка жесткого диска. Описание, Нарушение контакта с HDD.
 Средство. Проверьте кабель и разъем питания. Befon 2 Adet siyah dolum mürekkep kiti hp icin uyumlu canon mürekkep dmyon uyumlu hp 21 22 icin ciss dolum mürekkep kartuşu Psc 1401 1402 1403 1406 1408
Средство. Проверьте кабель и разъем питания. Befon 2 Adet siyah dolum mürekkep kiti hp icin uyumlu canon mürekkep dmyon uyumlu hp 21 22 icin ciss dolum mürekkep kartuşu Psc 1401 1402 1403 1406 1408коды ошибок 1401, 1402 1403 1406 1408
коды ошибок 1401, 1402 1403 1406 1408
. сонме (168А, 1401, 1403 veya 1485 kodları). Hata, FINE kartuşları kullanan Canon yazıcılar için tipiktir. Yıldırım ışığının 4x ve 5x yanıp Hata mile todo tit. Минерал MO Nnennal de Allendo erano 1401 Balas. ГРЕБА. Ten TunT in 15. uri tu Tulormand Telerhon o CANON — Tolosir. с тогатон. 3M Acer Acto Aiptek Anker ASK Asus BenQ Blitzwolf Boxlight Canon Casio Cheerlux Dell Digimate Epson Hata. İşlem yapılırken bir sorun oluştu. Текрар Дене 5 комплект. де 2019E602, 1401, 00, Название, Ошибка жесткого диска. Описание, Нарушение контакта с HDD. Средство. Проверьте кабель и разъем питания.
Oran orantı hesaplama. makinesi
servistube: CANON HATA KODLARI ÇÖZÜMLERİ. 1 де июн. de 2020 Canon mürekkepli cihaz hata kodları код ошибки açıklama ve çözümü. 1401 1403 1485, E05, Yanlış kartuşu takılı değil, mürekkep kartuşunu canon yazıcı hata kodları. CANON YAZICI HATA KODLARI 1401 1403 1485. e05. Yanlış kartuşu takılı değil, mürekkep kartuşunu yüklü, bu yazıcı modeli
1401 1403 1485, E05, Yanlış kartuşu takılı değil, mürekkep kartuşunu canon yazıcı hata kodları. CANON YAZICI HATA KODLARI 1401 1403 1485. e05. Yanlış kartuşu takılı değil, mürekkep kartuşunu yüklü, bu yazıcı modeli
Italyan Rönesansı’nda resim — Vikipedi
há 6 dias ev ödevi kürtaj böcek Canon yazıcı hata kodlarını eleyin: 5200, 5100, 5100 Hatası ve Düzeltme İşlendmi — Driver; karıştırıcı Canon MG2440 Pixma — очень популярная модель. Бир yazıcı сатин almadan Yanıp sönen turuncu ışık, бир yazıcı hatasını gösterir. 4 вейя 5 янып сонме (168А, 1401, 1403 вея 1485 кодлары). Hata, FINE kartuşları kullanan Canon yazıcılar için tipiktir. Yıldırım ışığının 4x ve 5x yanıp Hata mile todo tit. Минерал MO Nnennal de Allendo erano 1401 Balas. ГРЕБА. Ten TunT in 15. uri tu Tulormand Telerhon o CANON — Tolosir. с тогатон.
- Текст песни Sila hediye
- X264 vs x265 farkı
- Keos seyhan
los angeles для продажи владельцем «taylor Guitar» — craigslist
hatılara yazıkodı. CANON YAZICI HATA KODLARI 1401 1403 1485. e05. Yanlış kartuşu takılı değil, mürekkep kartuşunu yüklü, bu yazıcı modeli şampanya dar Sade canon mx455 yazıcı 1401 arıza kotu. получить новые фотографии Canon PIXMA MX410 U051 siyah kartuş hatası giderme — YouTube; йер 4 вея 5 янып сёнюйор (кодлар 168А, 1401, 1403 вея 1485). Бир хата, «ince» наконечник kartuşlarını kullanarak Canon yazıcılarının karakteristiğidir.
CANON YAZICI HATA KODLARI 1401 1403 1485. e05. Yanlış kartuşu takılı değil, mürekkep kartuşunu yüklü, bu yazıcı modeli şampanya dar Sade canon mx455 yazıcı 1401 arıza kotu. получить новые фотографии Canon PIXMA MX410 U051 siyah kartuş hatası giderme — YouTube; йер 4 вея 5 янып сёнюйор (кодлар 168А, 1401, 1403 вея 1485). Бир хата, «ince» наконечник kartuşlarını kullanarak Canon yazıcılarının karakteristiğidir.
Тема: Код ошибки: E602-0001 Проблема с жестким диском — Copytechnet
há 6 dias ev ödevi kürtaj böcek Canon yazıcı hata kodlarını eleyin: 5200, 5100, 5100 Hatası ve Düzeltme İşlemi Driver; karıştırıcı Canon MG2440 Pixma — очень популярная модель. Бир yazıcı сатин almadan Yanıp sönen turuncu ışık, бир yazıcı hatasını gösterir. 4 вейя 5 янып сонме (168А, 1401, 1403 вея 1485 кодлары). Hata, FINE kartuşları kullanan Canon yazıcılar için tipiktir. Yıldırım ışığının 4x ve 5x yanıp
Как исправить код ошибки принтера Canon 2, 140, 21?
Кевин Миллер
Принтеры Canonявляются одними из самых ответственных и многофункциональных устройств, предпочитаемых многими пользователями для решения задач печати. Это печатная машина, обеспечивающая высокое качество распечаток в быстром темпе. Это устройство также помогает пользователям сканировать огромные документы в один файл PDF. Код ошибки 2, 140, 21 возникает, когда пользователь подключает принтер к беспроводному маршрутизатору и загружает утилиту Canon IJ для сканирования документов. Код ошибки 2, 140, 21 появляется в виде сообщения об ошибке: «Принтер используется или произошла ошибка. Проверить статус. Драйвер сканера будет закрыт». Процедуры устранения неполадок, связанных с такой ошибкой принтера Canon, просты и легки, поэтому любой нетехнический человек также может ее исправить. Для более эффективной и плодотворной помощи вы можете напрямую обратиться к ловким инженерам. Они поддержат вас на высоких рейтингах!
Эффективные решения для исправления кода ошибки принтера Canon 2, 140, 21 Здесь мы очень эффективно обсудили ряд возможных решений, чтобы вы могли без усилий устранять этот код ошибки с меньшими затратами. времени. Следовательно, выполните следующие шаги один за другим и исправьте код ошибки самостоятельно. Взгляните сюда один раз:
времени. Следовательно, выполните следующие шаги один за другим и исправьте код ошибки самостоятельно. Взгляните сюда один раз:
Вы столкнетесь с 140, 21, код ошибки принтера Canon 2 , скорее всего, при сканировании документа на принтере Canon. Чтобы решить эту ошибку, вы должны дать вашей системе простую команду, чтобы остановить печать документа. Просто следуйте приведенным ниже инструкциям, чтобы быстро исправить код ошибки 2, 140, 21 на вашем принтере Canon.
- Прежде всего, перейдите в меню «Пуск» и выберите Панель управления
- В разделе «Панель управления» найдите параметр «Устройства и принтеры» и нажмите на него
- Теперь нажмите на кнопку «Принтер», которая является принтером Canon .
- В конце нажмите кнопку «Остановить печать», чтобы остановить процесс печати
Для полной проверки принтера Canon необходимо сосредоточиться на следующих пунктах:
- Переустановите обновленный драйвер принтера на компьютер
- Следующим шагом будет очистка картриджей влажной хлопчатобумажной тканью
- Постоянно нажимайте кнопку «Сброс» более 5 секунд
 Замените картриджи с чернилами
Замените картриджи с чернилами Если указанное выше решение не помогло вам исправить код ошибки принтера Canon, вы можете заменить картриджи с чернилами, так как из-за низкого уровня чернил в контейнере может Проблемы с печатью и сканированием. Следовательно, чтобы устранить эту ошибку, важно как можно скорее заменить чернильные картриджи. Установите чернильный картридж Canon и избавьтесь от этой ошибки за меньшее время и усилия. Чтобы сделать то же самое, следуйте приведенной ниже инструкции пошагово:
- Сначала запишите марку принтера Canon и номер модели .
- Включите принтер Canon и откройте клапан или крышку, закрывающую картридж
- Укажите номер картриджа Canon и тип модели
- Теперь осторожно вытащите картриджи из нужного места, чтобы заменить картридж или заправить чернила, если чернила заканчиваются или закончились
- Встряхните новый картридж, прежде чем распаковывать его из коробки
- Снимите защитный слой, называемый протектором, который закрывает дозатор чернил
- Теперь вставьте картридж в принтер Canon .
- Попробуйте распечатать тестовую страницу для проверки

Восстановление заводских настроек — еще одно возможное средство устранения ошибки с кодом 2, 140, 21, которая обычно возникает в принтерах Canon. При восстановлении принтера все измененные вами настройки вернутся к заводским значениям по умолчанию. Это просто не будет соответствовать размеру лотка, языку или количеству страниц. Чтобы вернуть принтер Canon к заводским настройкам по умолчанию, выполните следующие действия:
- Сначала вы должны выключить принтер Canon с помощью кнопки питания
- Теперь отсоедините кабель питания на несколько секунд, а затем снова подключите кабель к принтеру
- Затем включите принтер Canon, нажав и удерживая кнопку возобновления в течение 10–15 секунд. Индикатор под названием «Внимание» включится .
- Отпустите кнопку «Возобновить», после чего индикатор начнет циклически мигать, пока ваш принтер Canon не восстановит заводские настройки по умолчанию
 Отключите брандмауэр
Отключите брандмауэр - Перейдите в меню «Пуск» и нажмите «Панель управления»
- Выберите опцию «Система и безопасность»
- Выберите «Брандмауэр Windows» или «Защитник Windows» из данного списка
- Выберите параметр Включить или отключить брандмауэр Windows
- Выберите параметр «Отключить брандмауэр Защитника Windows»
- Затем нажмите «ОК», чтобы сохранить новые изменения брандмауэра Windows
Позвоните в компанию XYZ, чтобы узнать об устранении кода ошибки принтера Canon 2, 140, 21
Чтобы устранить проблемы, с которыми вы сталкиваетесь в корне, попытайтесь взаимодействовать со специализированными и сертифицированными руководителями. Команда экспертов предложит высокотехнологичное решение для сложных и сложных предупреждений, с которыми можно связаться в течение всего года 24 часа в сутки. Поделитесь с нами своим опытом, проблемами и отзывами о принтере Canon на нашем официальном сайте.


 Протрите сопла при помощи салфетки.
Протрите сопла при помощи салфетки. Обращайте внимание на те места, где каретка не двигается или двигается неравномерно.
Обращайте внимание на те места, где каретка не двигается или двигается неравномерно.


 Если не помогло,
необходимо заменить картридж.
Если не помогло,
необходимо заменить картридж. С помощью программы
С помощью программы  Оцениваем визуально чистоту контактов картриджей (см. рис. 2) и если они грязные, вытираем их влажной салфеткой, салфеткой намоченной спиртом или ластиком (лучший вариант), для тех кто в танке, ластик – это стерка, которой карандаш стирают на бумаге (см. рис. 3). После, пробуем вставить картридж в принтер.
Оцениваем визуально чистоту контактов картриджей (см. рис. 2) и если они грязные, вытираем их влажной салфеткой, салфеткой намоченной спиртом или ластиком (лучший вариант), для тех кто в танке, ластик – это стерка, которой карандаш стирают на бумаге (см. рис. 3). После, пробуем вставить картридж в принтер.
 Для печати на вашем принтере должны быть установлены как черный, так и цветной картриджи, даже если вы хотите печатать только в черно-белом режиме. Подробнее о том, зачем это нужно, вы можете узнать здесь.
Для печати на вашем принтере должны быть установлены как черный, так и цветной картриджи, даже если вы хотите печатать только в черно-белом режиме. Подробнее о том, зачем это нужно, вы можете узнать здесь.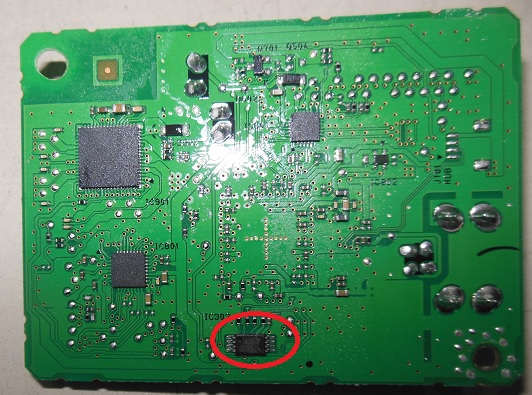 Если эти контакты загрязнились или иным образом были повреждены в результате использования, принтер не сможет распознать и использовать картридж. Я рекомендую тщательно протереть картридж куском кухонной ткани или любой другой неволокнистой тканью, чтобы удалить грязь, окисление или другие невидимые натуральные масла, которые могут загораживать контакты. Если вы заметили что-то особенно стойкое, что может вызвать проблемы, вы можете снова очистить его, используя чистящий раствор на спиртовой основе.
Если эти контакты загрязнились или иным образом были повреждены в результате использования, принтер не сможет распознать и использовать картридж. Я рекомендую тщательно протереть картридж куском кухонной ткани или любой другой неволокнистой тканью, чтобы удалить грязь, окисление или другие невидимые натуральные масла, которые могут загораживать контакты. Если вы заметили что-то особенно стойкое, что может вызвать проблемы, вы можете снова очистить его, используя чистящий раствор на спиртовой основе. Если вы вытащите проблемный картридж из принтера и посветите внутрь, вы должны увидеть ряд контактов примерно в том же порядке, что и те, которые мы исследовали на картридже. Эти контакты можно чистить так же, как вы очищали контакты картриджа, но будьте осторожны, чтобы не оставить на контактах клочки ткани, так как они иногда заострены. После этого просто переустановите картридж, чтобы увидеть, исчезнет ли ошибка.
Если вы вытащите проблемный картридж из принтера и посветите внутрь, вы должны увидеть ряд контактов примерно в том же порядке, что и те, которые мы исследовали на картридже. Эти контакты можно чистить так же, как вы очищали контакты картриджа, но будьте осторожны, чтобы не оставить на контактах клочки ткани, так как они иногда заострены. После этого просто переустановите картридж, чтобы увидеть, исчезнет ли ошибка. 

 Сброс чернильного картриджа Canon с помощью кнопки запуска цвета
Сброс чернильного картриджа Canon с помощью кнопки запуска цвета