Установка сервера отчетов служб Reporting Services 2016 в собственном режиме — SQL Server Reporting Services (SSRS)
- Статья
Применимо к: SQL Server Reporting Services (2016) SQL Server Reporting Services (2017) Сервер отчетов Power BI
Узнайте, как установить службы отчетов в собственно режиме Это обеспечит доступ к веб-порталу, где можно управлять отчетами и другими элементами.
Примечание
Ищете сервер отчетов Power BI? См. раздел Установка сервера отчетов Power BI.
Работающий в основном режиме сервер отчетов служб Reporting Services — это сервер Reporting Services в режиме по умолчанию, который можно установить с помощью мастера установки SQL Server или из командной строки.
Чтобы использовать дополнительные возможности, включая функции интеграции с Power BI и доставки электронной почты с обработкой подписки, нужна дополнительная настройка.
Что такое конфигурация по умолчанию?
При выборе конфигурации по умолчанию для собственного режима программой установки устанавливаются следующие компоненты служб Reporting Services:
Служба сервера отчетов (в состав которой входит веб-служба сервера отчетов, приложение фоновой обработки и веб-портал) для просмотра отчетов и разрешений, а также управления ими.

Диспетчер конфигурации служб Reporting Services
Программы командной строки служб Reporting Services (rsconfig.exe, rskeymgmt.exe и rs.exe)
SQL Server Management Studio и SQL Server Data Tools (SSDT) теперь доступны как отдельные загрузки.
В процессе установки сервера отчетов, работающего в собственном режиме, программой установки настраиваются следующие параметры.
Учетная запись службы для службы сервера отчетов.
URL-адрес веб-службы сервера отчетов.
URL-адрес веб-портала.
База данных сервера отчетов.
Доступ учетной записи службы к базам данных сервера отчетов.
Сведения о подключении (так называемый источник данных или DSN) для баз данных сервера отчетов.
Программа установки не производит настройку учетной записи автоматического выполнения, электронной почты сервера отчетов, резервного копирования ключей шифрования и масштабного развертывания.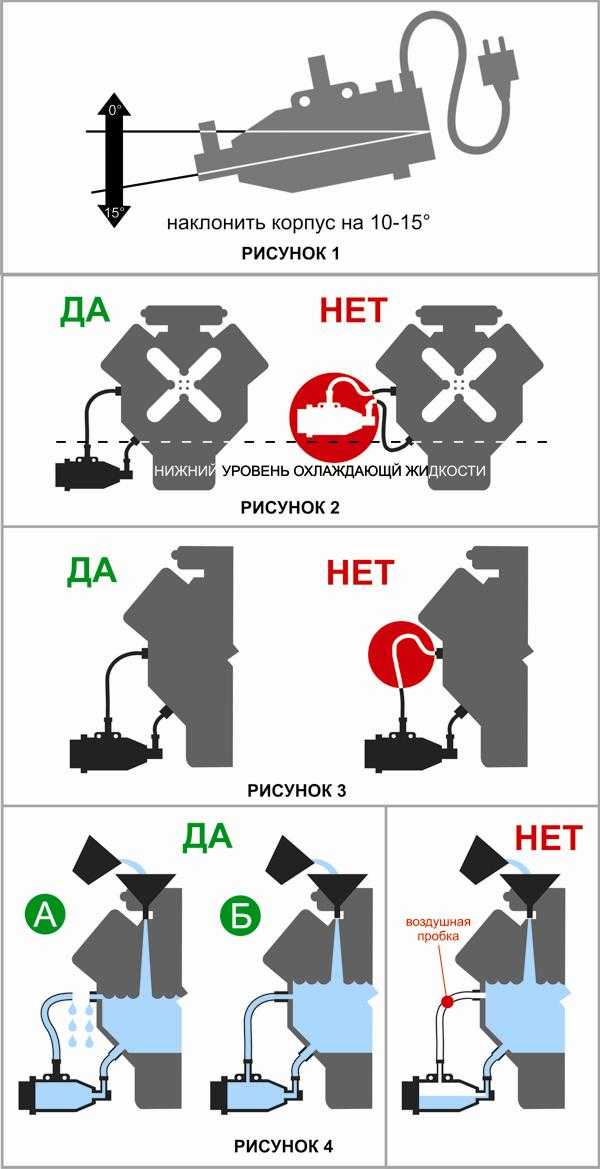
Ситуации, требующие установки конфигурации по умолчанию для основного режима
При конфигурации по умолчанию службы Reporting Services устанавливаются в рабочее состояние, и сервер отчетов можно использовать сразу после завершения программы установки. Выберите этот режим, чтобы сократить количество шагов и пропустить выполнение задач настройки, которые в противном случае пришлось бы выполнять в средстве настройки служб Reporting Services.
Установка конфигурации по умолчанию не гарантирует, что сервер отчетов будет работать после завершения программы установки. Регистрация URL-адресов по умолчанию может завершиться ошибкой при запуске службы. Всегда тестируйте установку, чтобы убедиться, что служба запускается и выполняется правильно. См. раздел Verify a Reporting Services Installation.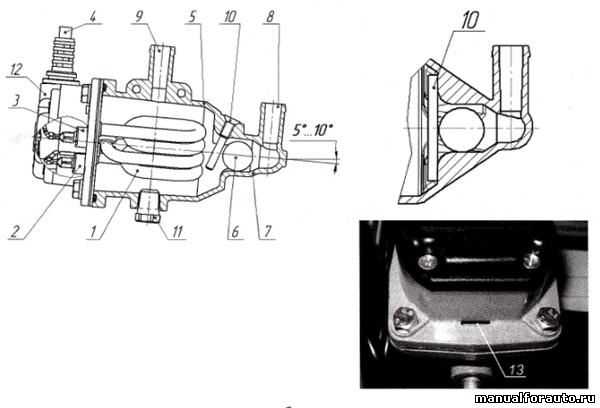
Требования
Этот режим настройки для задания основных параметров, необходимых для приведения сервера отчетов в рабочее состояние, использует параметры конфигурации по умолчанию. К нему предъявляются следующие требования.
См. статью Требования к оборудованию и программному обеспечению для установки SQL Server.
Reporting Services и ядро СУБД SQL Server должны быть установлены вместе в одном экземпляре. Экземпляр компонента ядра СУБД размещает базу данных сервера отчетов, которую создает и настраивает программа установки.
Учетная запись пользователя, использованная для выполнения программы установки, должна быть членом локальной группы администраторов. Кроме того, она должна обладать разрешениями для доступа и создания баз данных в экземпляре компонента ядра СУБД, на котором размещены базы данных сервера отчетов.
В процессе установки должны использоваться значения по умолчанию для резервирования URL-адресов, которые обеспечивают доступ к серверу отчетов и веб-порталу.
 Этими значениями являются порт 80, строгий подстановочный знак и имена виртуальных каталогов в формате ReportServer_<имя_экземпляра> и Reports_<имя_экземпляра>.
Этими значениями являются порт 80, строгий подстановочный знак и имена виртуальных каталогов в формате ReportServer_<имя_экземпляра> и Reports_<имя_экземпляра>.Программа установки должна иметь возможность создания баз данных сервера отчетов с использованием значений по умолчанию. Это значения
Если компьютер не отвечает всем требованиям для установки по умолчанию, нужно установить службы Reporting Services в режиме «только файлы», а после установки настроить компьютер с помощью диспетчера настройки Reporting Services.
Важно!
Хотя службы Reporting Services можно установить в среде с контроллером домена только для чтения (RODC), для правильной работы служб Reporting Services им требуется доступ к контроллеру домена для чтения и записи. Если у служб Reporting Services есть доступ только к контроллеру домена только для чтения, при попытке управления ими могут возникать ошибки.
Резервирование URL-адресов по умолчанию
Резервирование URL-адреса состоит из префикса, имени узла, номера порта и имени виртуального каталога.
| Часть | Описание |
|---|---|
| Prefix | Префиксом по умолчанию является HTTP. Если сертификат TLS, ранее известный как SSL, уже установлен, программа установки попытается создать резервирование URL-адресов с префиксом HTTPS. |
| Имя узла | Именем узла по умолчанию является строгий шаблон (+). Он указывает, что сервер отчетов принимает все HTTP-запросы в заданном порте для любого имени узла, который соответствует компьютеру, включая https://<computername>/reportserver, https://localhost/reportserver или https://<IPAddress>/reportserver |
| Порт | По умолчанию используется порт 80. |
| Виртуальный каталог | По умолчанию имена виртуальных каталогов формируются по модели ReportServer_<имя_экземпляра> для веб-службы сервера отчетов и по модели Reports_<имя_экземпляра — для>. Для веб-службы сервера отчетов по умолчанию используется виртуальный каталог reportserver. Для веб-портала виртуальный каталог по умолчанию — reports. |
Ниже приведен пример полного URL-адреса.
https://+:80/reportserver, предоставляет доступ к серверу отчетов.https://+:80/reports, предоставляет доступ к веб-порталу.
Установка в основном режиме с помощью мастера установки SQL Server
В следующем списке описываются конкретные шаги и параметры служб Reporting Services, выбираемые в мастере установки SQL Server.
Запустите мастер установки SQL Server (setup.exe) и выполните шаги, описанные на следующих страницах:
На странице Роль установки выберите пункт Установка компонентов SQL Server.
Выберите следующие компоненты на странице Выбор компонентов :
Просмотрите переданные правила компонентов .
Учтите: если на странице «Конфигурация экземпляра» вы решили настроить именованный экземпляр, вам нужно будет использовать имя этого экземпляра в URL-адресах при переходе к диспетчеру отчетов и самому серверу отчетов. Если имя экземпляра — THESQLINSTANCE, URL-адреса будут выглядеть так:
Конфигурация сервера: если вы планируете использовать функцию подписки Reporting Services, на странице Конфигурация сервера укажите автоматический тип запуска агента SQL Server.
 Значение по умолчанию — вручную.
Значение по умолчанию — вручную.Добавьте администраторов SQL Server на странице Конфигурация ядра СУБД.
На странице Конфигурация служб Reporting Services выберите Установка и настройка.
Примечание
Установка и настройка будут доступны, только если для установки также выбрана функция базы данных.
Правила конфигурации компонентов: проверьте переданные правила. Если все правила выполнены, мастер установки автоматически перейдет в состояние готовности к установке . В контексте Reporting Services эти правила позволяют проверить, существует ли каталог сервера отчетов и временный каталог базы данных.
На странице готовности к установке запишите путь к файлу конфигурации — он понадобится вам позже для получения сводки о начальной конфигурации SQL Server, включая сведения об установленных компонентах, учетных записях служб и администраторах.

После завершения мастера установки SQL Server проверьте установку собственного режима по умолчанию, используя следующие основные шаги.
Откройте диспетчер конфигурации служб Reporting Services и подключитесь к экземпляру сервера отчетов.
Откройте браузер с правами администратора и подключитесь к диспетчеру отчетов служб веб-портала, например
Откройте браузер с правами администратора и подключитесь к странице сервера отчетов служб Reporting Services. Например
https://localhost/ReportServer.
Дополнительные сведения см. в подразделе «Собственный режим» следующих двух разделов:
Verify a Reporting Services Installation
Устранение неполадок при установке служб Reporting Services
Дополнительная настройка
Инструкции по настройке интеграции Power BI, позволяющей закреплять элементы отчета на панели мониторинга Power BI, см.
 в статье Интеграция сервера отчетов с Power BI.
в статье Интеграция сервера отчетов с Power BI.Инструкции по настройке электронной почты для обработки подписок см. в статьях Настройки электронной почты — основной режим служб Reporting Services и Доставка электронной почтой в службах Reporting Services.
Инструкции по настройке веб-портала для просмотра отчетов и управления ими с компьютера см. в статьях Настройка брандмауэра для доступа к серверу отчетов и Настройка сервера отчетов для удаленного администрирования.
См. также:
Устранение неполадок при установке служб Reporting Services
Verify a Reporting Services Installation
Настройка учетной записи службы сервера отчетов
Настройка URL-адресов сервера отчетов
Настройка подключения к базе данных сервера отчетов
Установка в режиме «только файлы» (службы Reporting Services)
Инициализация сервера отчетов
Настройка TLS-соединений на сервере отчетов, работающем в собственном режиме
Настройка учетных записей службы Windows и разрешений
Остались вопросы? Посетите форум служб Reporting Services.
Настройка сервера баз данных—Руководства по установке
Сервер баз данных – это экземпляр SQL Server Express, для которого было включено хранение баз геоданных. Запустите мастер установки сервера баз данных для инсталляции экземпляра SQL Server Express, включите хранение баз геоданных и (для ArcGIS for Server Workgroup) авторизуйте сервер баз данных.
Помните, что если вы используете ArcGIS for Server Workgroup, ArcGIS for Server и сервер баз данных (экземпляр SQL Server Express) должны быть установлены на одной машине.
Запуск мастера установки
Запустите Database_Server_Workgroup_<version>_<part_number>.exe или Database_Server_Desktop_<version>_<part_number>.exe, чтобы открыть мастер установки.
- Войдите в операционную систему из-под пользователя с привилегиями администратора.
- Закройте все приложения на вашем компьютере.

- Найдите программу установки.
- Если вы загрузили файл установки с My Esri, разархивируйте его и запустите исполняемый файл.
- Если у вас имеется файл ISO, используйте приложение для извлечения информации из образов диска ISO, чтобы получить доступ к файлам, и запустите исполняемый файл.
- Если у вас есть DVD-диск ArcGIS for Server Workgroup, ArcGIS for Desktop или ArcGIS Engine, вставьте его в соответствующий привод и запустите исполняемый файл.
Откроется мастер установки Сервер баз данных.
- Прочитайте информацию в первом окне и щелкните Далее, чтобы перейти к установке сервера баз данных.
Если у вас уже имеется экземпляр SQL Server Express, который вы хотите использовать, отключите опцию Microsoft SQL Server Express Edition в диалоговом окне Опции установки и перейдите к шагу Включить хранение баз геоданных.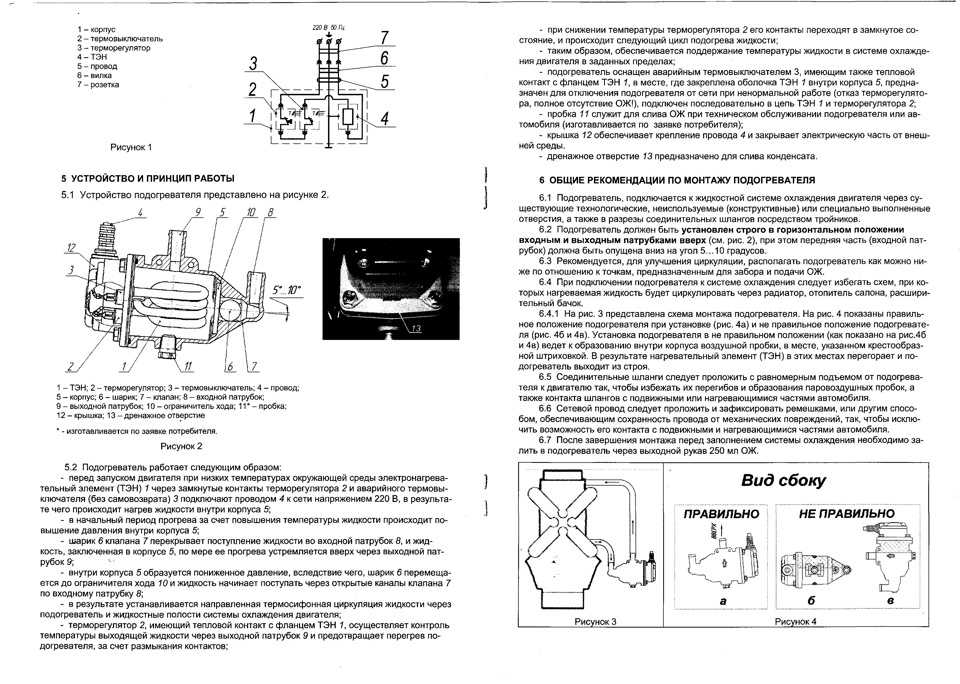 В противном случае выполните установку SQL Server Express.
В противном случае выполните установку SQL Server Express.
Установка SQL Server Express
Выполните следующие действия для установки SQL Server Express на ваш компьютер с помощью мастера установки сервера баз данных. Имейте в виду, что для использования ArcGIS for Server Workgroup, необходимо установить экземпляр SQL Server Express на тот же компьютер, что и ArcGIS for Server.
- Оставьте отметку для опции Microsoft SQL Server Express Edition в диалоговом окне Опции установки ArcSDE for SQL Server Express и нажмите кнопку Далее.
Откроется мастер установки Microsoft SQL Server 2012.
- Прочитайте и примите условия лицензионного соглашения Microsoft. Щелкните Далее, чтобы продолжить.
- Установите обновления продукта и щелкните Далее.
- На открывшейся панели Выбор объектов укажите следующие компоненты:
- Убедитесь, что выбрана опция Сервисы Database Engine.
- Вы можете использовать папки по умолчанию или указать другие папки.
- Щелкните Далее.
- На панели Настройка экземпляра введите следующую информацию:
- Убедитесь, что выбрана опция Именованный экземпляр.
- Введите имя экземпляра. По умолчанию используется имя SQLExpress. Вы можете принять это имя по умолчанию или изменить его.
- Согласитесь с предложенным местоположением для создания экземпляра или выберите другое.

- Щелкните Далее.
- На панели Настройка сервера введите следующую информацию:
- Выберите учетные записи для запуска сервисов Database Engine и Browser или согласитесь с учетными записями, предложенными по умолчанию. Обратитесь к документации Microsoft SQL Server для получения дополнительной информации об учетных записях, которые используются при запуске сервисов.
- Убедитесь, что сервисы Database Engine и Browser настроены на автоматический запуск.
- Экземпляр SQL Server Express использует стандартные правила сравнения текста компьютера, на котором он установлен. Если необходимо указать другую сортировку, перейдите на вкладку Сортировка и измените язык базы данных перед тем, как продолжить.
 Убедитесь, что вы используете сортировку, нечувствительную к регистру, так как сортировки, чувствительные к регистру, не поддерживаются в ArcGIS.
Убедитесь, что вы используете сортировку, нечувствительную к регистру, так как сортировки, чувствительные к регистру, не поддерживаются в ArcGIS.
- Щелкните Далее.
- На панели Настройка Database Engine введите следующую информацию:
- Убедитесь, что выбрана опция Режим аутентификации Windows. Это единственный способ аутентификации, который поддерживается для использования с базами геоданных, обращение к которым осуществляется из узла Серверы баз данных в ArcCatalog.
- Добавьте пользователя с правами администратора для экземпляра SQL Server Express.
Вы не сможете продолжить установку, если не добавите пользователя с правами администратора.
- Щелкните вкладку Директории данных и укажите расположения для файлов вашего SQL Server Express или примите настройки по умолчанию и нажмите Далее.

- На панели Сообщения об ошибках вы можете дополнительно выбрать опцию отправки сообщений в Microsoft. Нажмите Далее, чтобы продолжить процесс установки.
- По завершении установки щелкните Закрыть, чтобы выйти из мастера установки Microsoft SQL Server.
Мастер установки проверяет, установлены ли на компьютере необходимые компоненты, такие как . NET Framework и Windows PowerShell. Если они не установлены, мастер инсталлирует их.
NET Framework и Windows PowerShell. Если они не установлены, мастер инсталлирует их.
Продолжите установку, включив опцию хранения баз геоданных на экземпляре SQL Server.
Активация хранения базы геоданных
Укажите экземпляр SQL Server Express для его использования в качестве сервера баз данных и добавьте администратора сервера баз данных. Если вы настраиваете сервер баз данных на хранение баз геоданных рабочей группы, авторизуйте сервер баз данных с лицензией ArcGIS for Server Workgroup.
Подсказка:
Если вы хотите включить использование баз геоданных с помощью командную строку MS-DOS, обратитесь к разделу Используйте команду для включения хранения баз геоданных в SQL Server Express.
Указание экземпляра и администратора
Укажите экземпляр SQL Server Express, который вы будете использовать в качестве сервера баз данных. Вы также можете добавить другую учетную запись администратора сервера.
- Выберите имя экземпляра SQL Server Express, который будет использоваться для хранения баз геоданных из списка Имя экземпляра SQL Server, например, MyServer\SQLExpress.
- Введите имя учетной записи пользователя, который будет выполнять функции администратора экземпляра SQL Server Express (сервера баз данных), для которого вы выполняете настройку.
- Щелкните Далее.
- Если вы настраиваете сервер баз данных на хранение настольных баз геоданных, щелкните Завершить, чтобы выйти из мастера. Если вы настраиваете сервер баз данных на хранение баз геоданных рабочей группы, выполните авторизацию.

Авторизация сервера баз данных рабочей группы
Вы можете воспользоваться либо файлом keycodes, созданном при авторизации ArcGIS for Server Workgroup, либо лицензией ArcGIS for Server Workgroup, выданной Esri, для авторизации сервера баз данных.
- В диалоговом окне Опции авторизации выберите опцию, которая подходит для вашей ситуации:
- Выберите первую опцию регистрации Я установил программное обеспечение и хочу его авторизовать, если вы используете лицензию ArcGIS for Server Workgroup, предоставленную Esri, для авторизации сервера баз данных. Для продолжения нажмите Далее.
- Выберите вторую опцию регистрации Я получил файл авторизации от Esri и готов завершить процесс авторизации , если вы уже авторизовали ArcGIS for Server или запросили файл лицензии у Esri по электронной почте. Введите вручную или укажите путь и имя файла лицензии или файл keycodes, который находится в папке \\Program Files\ESRI\License<ArcGIS release#>\sysgen.
 Щелкните Далее и перейдите к шагу 8.
Щелкните Далее и перейдите к шагу 8.
- Если вы выбрали Программное обеспечение установлено, требуется его авторизовать, выберите опцию в диалоговом окне Метод авторизации:
- Если у вас имеется доступ к сети Интернет с компьютера, на котором вы запускаете данный мастер, выберите опцию Авторизовать на сервере Esri, используя Интернет. Выбор этого метода позволит автоматически авторизовать ваше программное обеспечение на сервере Esri.
- Если у вас нет доступа к сети Интернет с компьютера, на котором вы запустили мастер, выберите опцию Авторизовать и получить файл авторизации на сайте Esri или по электронной почте. Эта опция позволяет вам сохранить информацию об авторизации, которую затем вы можете отправить на электронный адрес Esri или ввести на веб-сайте Esri с компьютера, у которого есть доступ к сети Интернет. Вам будет выслан файл авторизации и вам будет необходимо запустить мастер снова, чтобы настроить ArcSDE и сервер баз данных.

- Вы должны будете предоставить информацию о вашей учетной записи для авторизации на сервере Esri. Введите необходимую информацию и нажмите Далее, чтобы продолжить.
- Введите информацию о вашей организации и работе, которую она выполняет, а затем нажмите Далее.
- В диалоговом окне Номер авторизации программного обеспечения вам потребуется ввести номер авторизации ArcGIS Server.
Этот номер был выслан вам вместе с информацией о том, как получить программное обеспечение. Если у вас нет этого номера, обратитесь к сотруднику, отвечающему за закупку программного обеспечения и технической поддержки.
- Если вы выбрали опцию Авторизовать на сервере Esri, используя Интернет, информация, которую вы предоставили, будет автоматически отправлена в Esri, и ваше программное обеспечение будет авторизовано.
 Это добавит информацию к записи SQL Server Express Services в реестре на компьютере, что позволит экземпляру SQL Server Express хранить базы геоданных. Перейдите к шагу 8.
Это добавит информацию к записи SQL Server Express Services в реестре на компьютере, что позволит экземпляру SQL Server Express хранить базы геоданных. Перейдите к шагу 8. - Если вы выбрали опцию Авторизовать и получить файл авторизации на сайте Esri или по электронной почте, появится диалоговое окно Авторизация по электронной почте. Щелкните Сохранить, чтобы создать файл, который вы отправите по электронной почте в Esri или перенесете на другой компьютер, чтобы отправить в My Esri.
После получения файла авторизации от Esri запустите мастер снова, выбрав опцию Файл авторизации от Esri получен, нужно завершить процесс авторизации в диалоговом окне Опции авторизации.
- Чтобы завершить процесс авторизации, нажмите Готово.
Дальнейшие шаги
Теперь, когда экземпляр SQL Server Express установлен и настроен на хранение баз геоданных, вы можете настроить ArcMap для подключения к серверу баз данных.
Отзыв по этому разделу?
Руководство по установке SQL Server— SQL Server
Редактировать
Твиттер LinkedIn Фейсбук Электронная почта
- Статья
Применимо к: SQL Server — только для Windows
Эта статья представляет собой указатель содержимого с рекомендациями по установке SQL Server в Windows.
Другие сценарии развертывания см.:
- Линукс
- Докер-контейнеры
- Kubernetes — кластеры больших данных (только SQL Server 2019 (15.x))
Начиная с SQL Server 2016 (13.x), SQL Server доступен только как 64-разрядное приложение. Ниже приведены важные сведения о том, как получить SQL Server и как его установить.
Ниже приведены важные сведения о том, как получить SQL Server и как его установить.
Начало работы
Выпуски и функции : Просмотрите поддерживаемые функции для различных выпусков и версий SQL Server, чтобы определить, какие из них лучше всего подходят для ваших бизнес-потребностей.
- SQL Server 2022 (16.x)
- SQL Server 2019 (15.x)
- SQL Server 2017 (14.x)
- SQL Server 2016 (13.x)
- SQL Server 2014 (12.x)
Требования : Ознакомьтесь с требованиями к установке оборудования и программного обеспечения для SQL Server 2016 и SQL Server 2017, SQL Server 2019, SQL Server 2022 или SQL Server в Linux, а также с проверками конфигурации системы и соображениями безопасности в разделе «Планирование SQL Server». Установка
Образцы баз данных и образец кода не устанавливаются как часть программы установки SQL Server по умолчанию, но могут быть установлены для выпусков SQL Server, отличных от Express.
 Дополнительные сведения см. в разделе образцы Microsoft SQL.
Дополнительные сведения см. в разделе образцы Microsoft SQL.
Установочный носитель
Расположение загрузки SQL Server зависит от выпуска:
- SQL Server Enterprise, Standard и Express выпуски лицензированы для использования в производстве. Для выпусков Enterprise и Standard обратитесь к поставщику программного обеспечения за установочным носителем. Вы можете найти информацию о покупке и каталог партнеров Microsoft на странице лицензирования Microsoft.
- Если у вас есть соглашение о корпоративном лицензировании, например Соглашение Enterprise, вы можете загрузить программное обеспечение из Центра обслуживания корпоративного лицензирования (VLSC).
- Бесплатные версии.
Другие компоненты SQL Server можно найти здесь:
- Все накопительные обновления
- Службы отчетов SQL Server.
- Студия управления SQL Server
- Студия данных Azure
Соображения
Установка завершается со сбоем, если вы запускаете установку через подключение к удаленному рабочему столу с носителем на локальном ресурсе в клиенте RDC.
 Для удаленной установки носитель должен находиться в общем сетевом ресурсе или локально на физической или виртуальной машине. Установочный носитель SQL Server может находиться в сетевой папке, подключенном диске, локальном диске или представляться виртуальной машине в виде ISO-образа.
Для удаленной установки носитель должен находиться в общем сетевом ресурсе или локально на физической или виртуальной машине. Установочный носитель SQL Server может находиться в сетевой папке, подключенном диске, локальном диске или представляться виртуальной машине в виде ISO-образа.Программа установки SQL Server устанавливает следующие программные компоненты, необходимые для продукта:
- Собственный клиент SQL Server
- Файлы поддержки программы установки SQL Server
Установка SQL Server
| Статья | Описание |
|---|---|
| Мастер установки | Установите SQL Server с помощью графического интерфейса мастера установки, запущенного с установочного носителя setup.exe. |
| Командная строка | Пример синтаксиса и параметров установки для запуска установки SQL Server из командной строки. |
| Ядро сервера | Установите SQL Server на Windows Server Core.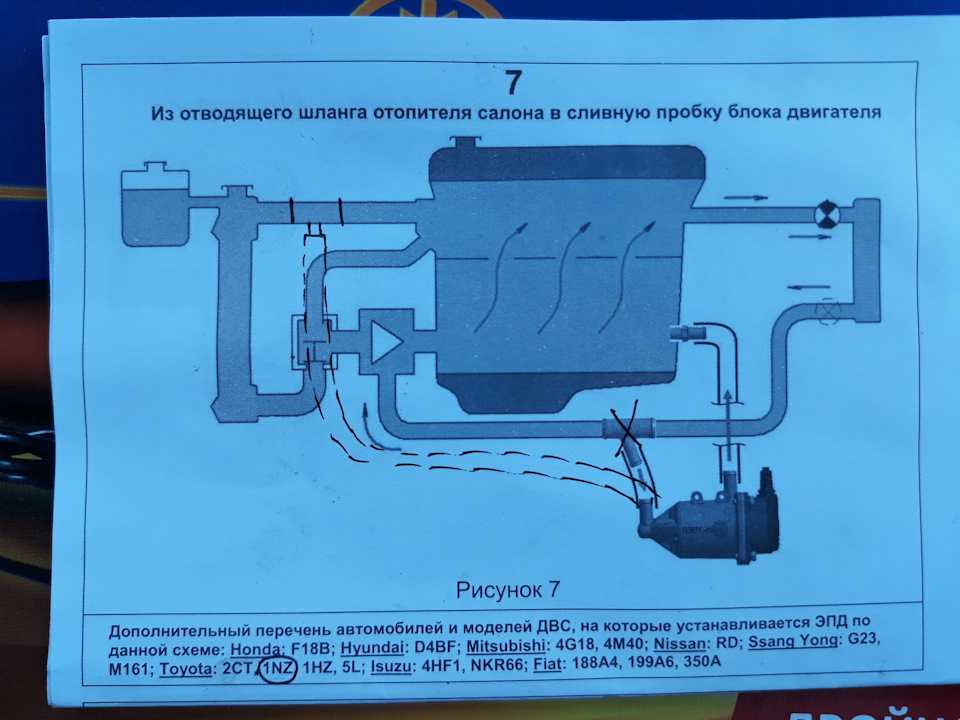 |
| Проверка параметров средства проверки конфигурации системы | Обсуждается функция средства проверки конфигурации системы (SCC). |
| Файл конфигурации | Пример синтаксиса и параметров установки для запуска программы установки через файл конфигурации. |
| SysPrep | Пример синтаксиса и параметров установки для запуска программы установки через SysPrep. |
| Добавление функций к экземпляру | Обновление компонентов существующего экземпляра SQL Server. |
| Установка отказоустойчивого кластера SQL Server | Установите экземпляр отказоустойчивого кластера SQL Server. |
| Исправление неудачной установки SQL Server | Исправить поврежденную установку SQL Server. |
| Переименовать компьютер с SQL Server | Обновите системные метаданные, хранящиеся в sys.servers , после переименования имени хоста компьютера, на котором размещен автономный экземпляр SQL Server. |
| Установка обновлений обслуживания SQL Server | Установите обновления для SQL Server. |
| Файлы журнала настройки | Просмотрите и прочитайте ошибки в файлах журнала установки SQL Server. |
| Проверка установки | Проверьте использование отчета об обнаружении SQL, чтобы проверить версию SQL Server и компоненты SQL Server, установленные на компьютере. |
Установка отдельных компонентов
| Артикул | Описание |
|---|---|
| Ядро базы данных SQL Server | Установите и настройте ядро базы данных SQL Server. |
| Репликация SQL Server | Установите и настройте репликацию SQL Server. |
| Распределенное воспроизведение 1 | Список статей для установки функции распределенного воспроизведения. |
| Средства управления SQL Server с SSMS | Установите и настройте средства управления SQL Server.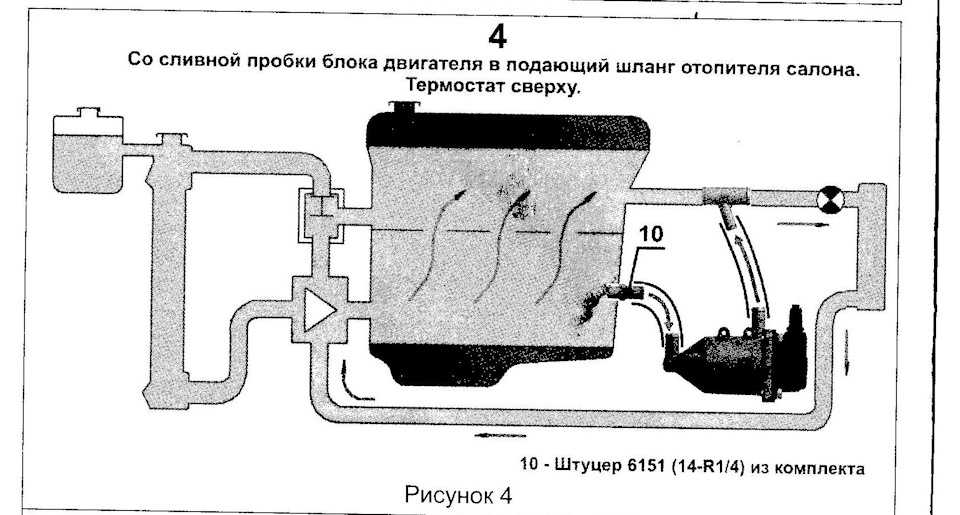 |
| SQL Server PowerShell | Рекомендации по установке компонентов SQL Server PowerShell. |
1 Распределенное воспроизведение устарело в SQL Server 2022 (16.x).
Конфигурация SQL Server
| Статья | Описание |
|---|---|
| Настройка брандмауэра Windows (SQL Server) | Обзор конфигурации брандмауэра и способы настройки брандмауэра Windows для разрешения доступа к SQL Server. |
| Настройка брандмауэра Windows (SSAS) | Настройте параметры порта и брандмауэра, чтобы разрешить доступ к службам Analysis Services или Power Pivot для SharePoint. |
| Настройка многосетевого компьютера | Настройте SQL Server и брандмауэр Windows с повышенной безопасностью, чтобы обеспечить сетевые подключения к экземпляру SQL Server в многосетевой среде. |
См. также
- Обновление SQL Server
- Удаление SQL Server
- Установка служб отчетов SQL Server (SSRS)
- Установка служб SQL Server Analysis Services (SSAS)
- Установка функций бизнес-аналитики SQL Server
- Решения для обеспечения непрерывности бизнеса и высокой доступности (SQL Server)
Обратная связь
Просмотреть все отзывы о странице
Установить сервер Ubuntu | Ubuntu
1.
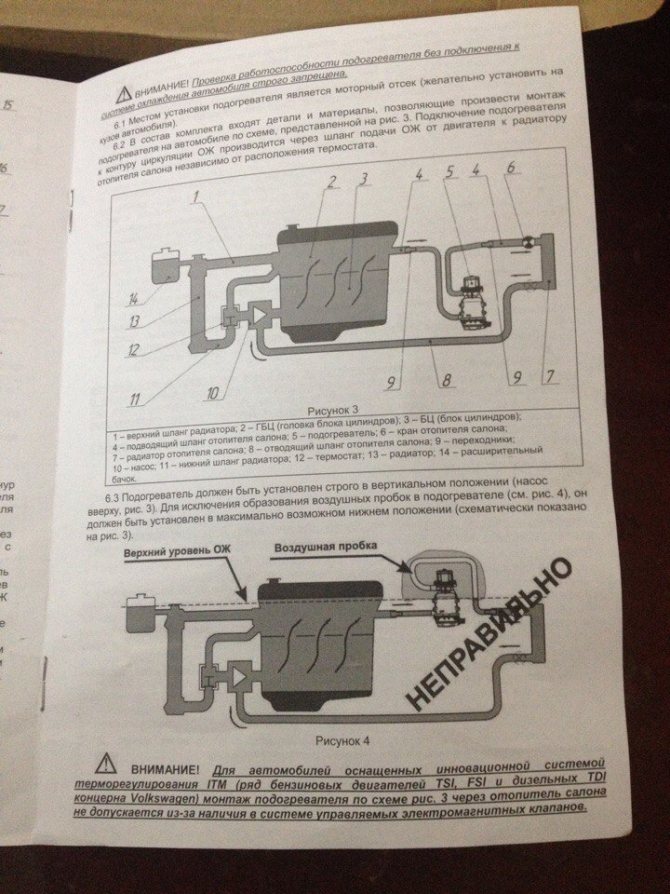 Обзор
ОбзорUbuntu Server — это вариант уже знакомого вам стандартного Ubuntu, адаптированный для сетей и сервисов. Он так же способен запускать простой файловый сервер, как и работать в облаке из 50 000 узлов.
В отличие от установки Ubuntu Desktop, Ubuntu Server не включает графическую программу установки. Вместо этого он использует процесс на основе текстового меню. Если вы предпочитаете установить настольную версию, ознакомьтесь с нашим руководством по установке настольной версии Ubuntu.
В этом руководстве представлен обзор установки с DVD-диска или флэш-накопителя USB.
Более подробное руководство по возможностям Ubuntu Server и его настройке можно найти в нашей документации Community Ubuntu Server.
2. Требования
Перед началом установки необходимо учесть следующее:
- Убедитесь, что у вас есть как минимум 2 ГБ свободного места на диске.
- Иметь доступ к DVD-диску или USB-накопителю с версией Ubuntu Server, которую вы хотите установить.

- Если вы собираетесь установить Ubuntu Server вместе с данными, которые хотите сохранить, убедитесь, что у вас есть последняя резервная копия.
Дополнительные сведения о требованиях к оборудованию см. на страницах руководства по серверу. У нас также есть несколько руководств, в которых объясняется, как создать Ubuntu DVD или USB-накопитель.
3. Загрузка с установочного носителя
Чтобы запустить процесс установки, выполните следующие действия:
- Вставьте DVD-диск Ubuntu в DVD-привод (или вставьте USB-накопитель или другой установочный носитель).
- Перезагрузите компьютер.
Через несколько секунд на экране должны появиться сообщения, подобные приведенным ниже…
Большинство компьютеров автоматически загружаются с USB или DVD, хотя в некоторых случаях эта функция отключена для сокращения времени загрузки. Если вы не видите сообщение о загрузке и экран «Добро пожаловать», который должен появиться после него, вам нужно настроить компьютер на загрузку с установочного носителя.
Когда компьютер запустится, на экране должно появиться сообщение о том, какую клавишу нажать для настройки или меню загрузки. В зависимости от производителя это может быть Escape , F2 , F10 или F12 . Просто перезагрузите компьютер и удерживайте эту клавишу, пока не появится меню загрузки, затем выберите диск с установочным носителем Ubuntu.
Если у вас по-прежнему возникают проблемы, ознакомьтесь с документацией сообщества Ubuntu по загрузке с CD/DVD.
4. Выберите язык
После появления загрузочных сообщений будет отображаться меню «Язык».
Как следует из сообщения, используйте клавиши Вверх , Вниз и Ввод для навигации по меню и выбора языка, который вы хотите использовать.
5. Выберите правильную раскладку клавиатуры
Прежде чем вам нужно будет что-то вводить, программа установки затем отобразит меню, в котором вам будет предложено выбрать раскладку клавиатуры и, если применимо, ее вариант.
Если вы не знаете, какой именно вариант вам нужен, просто выберите вариант по умолчанию — после установки Ubuntu Server вы сможете легче протестировать и при необходимости изменить свои настройки.
6. Выберите установку
Теперь мы готовы выбрать, что вы хотите установить. В меню есть три параметра:
Два нижних параметра используются для установки определенных компонентов установки Metal As A Service (MAAS). Если вы устанавливаете MAAS, вы должны проверить документацию MAAS для получения дополнительной информации об этом! В остальной части этого руководства предполагается, что вы выбрали первый вариант, Установите Ubuntu .
7. Сеть
Программа установки автоматически обнаружит и попытается настроить любые сетевые подключения через DHCP.
Обычно это происходит автоматически, и вам не нужно ничего вводить на этом экране, он предназначен только для информации.
Если сеть не найдена, установщик все равно может продолжить работу, он просто не сможет проверить наличие обновлений. Вы всегда можете настроить сеть после установки.
Вы всегда можете настроить сеть после установки.
8. Настроить хранилище
Следующим шагом является настройка хранилища. Рекомендуемая установка состоит в том, чтобы выделить весь диск или раздел для запуска Ubuntu.
Если вам нужно настроить более сложную систему, ручной вариант позволит вам выбрать и реорганизовать разделы на любых подключенных дисках.
Обратите внимание, что Ubuntu больше не требует отдельного раздела для пространства подкачки, и автоматическая установка не создаст его.
9. Выберите устройство
Это меню позволит вам выбрать диск из обнаруженных в системе.
Для облегчения идентификации диски будут перечислены с использованием их системных идентификаторов. Используйте клавиши со стрелками и введите, чтобы выбрать диск, который вы хотите использовать.
10. Подтвердить разделы
При выборе целевого диска программа установки рассчитает, какие разделы создать, и представит эту информацию…
Если это не то, что вы ожидали увидеть (например, вы выбрали неправильный диск), вам следует использовать клавиши со стрелками и введите, чтобы выбрать Назад из вариантов внизу экрана. Это вернет вас в предыдущее меню, где вы сможете выбрать другой диск.
Это вернет вас в предыдущее меню, где вы сможете выбрать другой диск.
Здесь также можно изменить разделы вручную, выбрав Редактировать разделы . Очевидно, вы должны выбирать это только в том случае, если вы знакомы с тем, как работают разделы.
Если вас устраивает отображаемая структура диска, выберите Готово для продолжения.
11. Подтвердить изменения
Прежде чем установщик внесет какие-либо разрушительные изменения, он покажет этот последний шаг подтверждения. Дважды проверьте, что здесь все выглядит хорошо, и вы не собираетесь переформатировать не то устройство!
Для этого шага нет возможности «Отменить». Как только вы подтвердите изменения, указанные устройства будут перезаписаны, и любое содержимое может быть утеряно
12. Настройка профиля
Сейчас программа устанавливается на диск, но программе установки нужна дополнительная информация. Ubuntu Server должен иметь хотя бы одного известного пользователя для системы и имя хоста.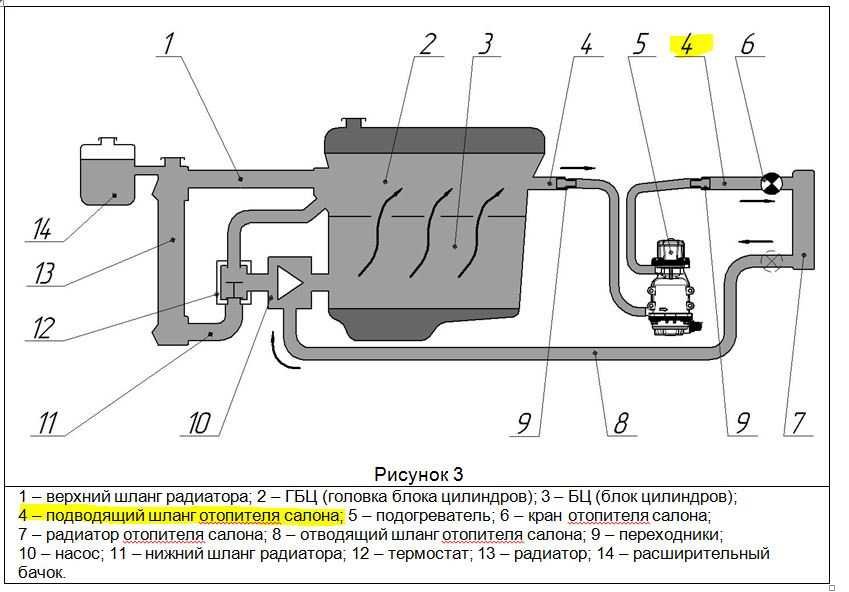 Пользователю также нужен пароль.
Пользователю также нужен пароль.
Также есть поле для импорта ключей SSH из Launchpad, Ubuntu One или Github. Вам просто нужно ввести имя пользователя, и установщик получит соответствующие ключи и установит их в систему, готовую к использованию (например, безопасный вход на сервер по SSH).
13. Установка программного обеспечения
После того, как вы закончите ввод необходимой информации, на экране будет отображаться ход выполнения программы установки. Ubuntu Server теперь устанавливает краткий набор полезного программного обеспечения, необходимого для серверов. Это значительно сокращает время установки и настройки. Конечно, после завершения установки вы можете установить любое дополнительное программное обеспечение, которое вам может понадобиться.
14. Установка завершена
Когда установка будет завершена, вы увидите на экране подобное сообщение.
Не забудьте удалить установочный носитель, а затем нажмите клавишу ВВОД, чтобы перезагрузить и запустить сервер.


 Этими значениями являются порт 80, строгий подстановочный знак и имена виртуальных каталогов в формате ReportServer_<имя_экземпляра> и Reports_<имя_экземпляра>.
Этими значениями являются порт 80, строгий подстановочный знак и имена виртуальных каталогов в формате ReportServer_<имя_экземпляра> и Reports_<имя_экземпляра>. Значение по умолчанию — вручную.
Значение по умолчанию — вручную.
 в статье Интеграция сервера отчетов с Power BI.
в статье Интеграция сервера отчетов с Power BI.

 Убедитесь, что вы используете сортировку, нечувствительную к регистру, так как сортировки, чувствительные к регистру, не поддерживаются в ArcGIS.
Убедитесь, что вы используете сортировку, нечувствительную к регистру, так как сортировки, чувствительные к регистру, не поддерживаются в ArcGIS.

 Щелкните Далее и перейдите к шагу 8.
Щелкните Далее и перейдите к шагу 8.
 Это добавит информацию к записи SQL Server Express Services в реестре на компьютере, что позволит экземпляру SQL Server Express хранить базы геоданных. Перейдите к шагу 8.
Это добавит информацию к записи SQL Server Express Services в реестре на компьютере, что позволит экземпляру SQL Server Express хранить базы геоданных. Перейдите к шагу 8. Дополнительные сведения см. в разделе образцы Microsoft SQL.
Дополнительные сведения см. в разделе образцы Microsoft SQL. Для удаленной установки носитель должен находиться в общем сетевом ресурсе или локально на физической или виртуальной машине. Установочный носитель SQL Server может находиться в сетевой папке, подключенном диске, локальном диске или представляться виртуальной машине в виде ISO-образа.
Для удаленной установки носитель должен находиться в общем сетевом ресурсе или локально на физической или виртуальной машине. Установочный носитель SQL Server может находиться в сетевой папке, подключенном диске, локальном диске или представляться виртуальной машине в виде ISO-образа.