Как сбросить контроллер батареи ноутбука
В своё время ноутбуки завоевали огромную популярность благодаря возможности работать от аккумуляторной батареи, что позволило не быть прикованным к одному месту и выполнять необходимую работу практически везде. Первые модели могли продержаться без заряда совсем недолго, а используемые никель-металлогидридные батареи обладали кучей недостатков. Но производители не сидели сложа руки, и за несколько десятилетий технологии изготовления аккумуляторов претерпели кардинальные изменения. На сегодняшний день в подавляющем большинстве ноутбуков используются литий-ионные батареи. Они могут прослужить довольно долго и лишены многих недостатков своих предшественников.


Но тем не менее они не являются совершенными и со временем также могут прийти в негодность. Неисправность батареи выражается в том, что она очень быстро разряжается, либо ноутбук некорректно отображает уровень заряда. В таком случае производители и продавцы техники рекомендуют приобрести новый аккумулятор. Но, поскольку стоимость оригинального комплектующего довольно высокая, можно попробовать откорректировать его работу самостоятельно. В зависимости от степени повреждения необходимо либо заменять элементы аккумулятора, либо же достаточно будет выполнить сброс контроллера батареи ноутбука.
Заметим, что контроллер аккумулятора – электронное устройство и тоже может выйти из строя. Если это произошло, то батарея не будет работать совсем. Тогда все нижеприведённые советы не помогут – требуется ремонт контроллера в сервисе или замена батареи. Однако, если батарея хоть как-то работает, значит, контроллер работоспособен. Он лишь показывает неправильные значения зарядки, быстро заряжает или разряжает аккумулятор, и с этим можно побороться.
Именно о последней возможности мы хотим подробнее рассказать в сегодняшнем материале. Вы сможете узнать, в каких случаях нужно сбросить контроллер, а также мы расскажем о возможных способах, как это можно сделать самостоятельно в домашних условиях.
Когда выполнять сброс контроллера батареи
Для начала стоит выяснить, что представляет собой контроллер батареи. Это небольшая микросхема, встроенная в сам аккумулятор, контролирующая его рабочее состояние, а также процесс заряда и разряда. Она взаимодействует с контроллером питания на материнской плате самого ноутбука, а также передаёт необходимую системную информацию операционной системе. Надеемся, схема вам понятна. Мы постарались описать всё простыми словами, но, если вы хотите узнать технические подробности, поищите в интернете.
Когда эта небольшая микросхема перестаёт корректно работать, может понадобиться выполнить сброс контроллера. В народе эта процедура также известна как калибровка батареи. По большому счёту, ситуаций, когда это может потребоваться, всего лишь две: некорректное отображение заряда и замена элементов аккумулятора.
Под некорректным отображением заряда следует понимать ситуацию, когда операционная система ноутбука даже после длительной зарядки показывает, что уровень заряда — менее 100%, либо заряд резко падает, и ноутбук выключается не через несколько часов, как ему положено, а гораздо быстрее. Многие начинают думать, что батарея пришла в негодность, но это не всегда так. Проблема очень часто заключается в её контроллере, который просто некорректно отображает заряд.
Под заменой элементов аккумулятора имеется в виду, что в некоторых мастерских и сервисных центрах могут предложить так называемую перепаковку батареи, то есть заменить пришедшие в негодность внутренние блоки. После этого необходимо выполнить сброс контроллера, чтобы все новые элементы были распознаны и могли быть правильно задействованными. Хотя, если после замены блоков что-то работает не так, вы имеете полное право предъявить претензии и потребовать исправления недоработок.


Замена аккумулятора ноутбука
Теперь давайте рассмотрим, как сбросить контроллер батареи ноутбука. Затронем программный и ручной способы.
Программный сброс контроллера
На некоторых сайтах вы можете увидеть рекомендацию воспользоваться программой Battery EEPROM Works. Это действительно очень мощная и продвинутая утилита, которая может в некоторых случаях буквально реанимировать аккумулятор. Но есть одно большое НО! Чтобы пользоваться ею, нужно знать очень много и уметь разбираться в электросхемах, а также иметь необходимые переходники, которые далеко не всегда легко достать в свободной продаже. Мы не будем рекомендовать вам эту программу для использования в домашних устройствах, так как можно очень легко бесповоротно испортить аккумулятор. Что же тогда вам подойдёт?
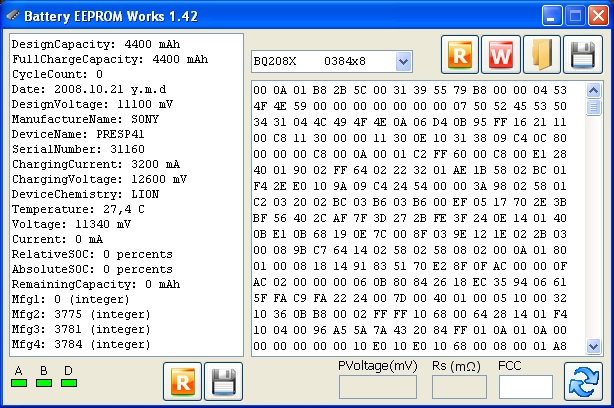
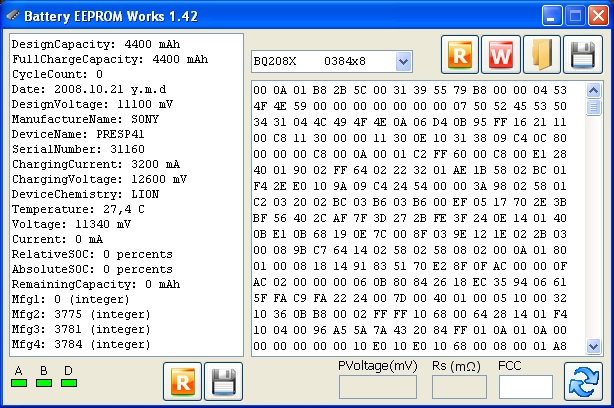
Окно программы Battery EEPROM Works
Практически каждый производитель имеет встроенные утилиты управления питанием. Её можно скачать на сайте поддержки, на странице загрузки драйверов вашего устройства, а в некоторых случаях утилита может быть либо предустановленной, либо записанной на идущий в комплекте диск с драйверами. Выберите функцию сброса или калибровки и в точности следуйте указаниям, высвечивающимся на экране. Чаще всего утилита разряжает батарею до нуля, после чего выполняет зарядку до 100%. Контроллер запомнит крайние показатели уровня заряда и станет работать, как и сразу при покупке.
Для разных ноутбуков может применяться разное программное обеспечение, предусмотренное производителем. Рассмотрим некоторые популярные модели:
- Acer – утилита BatteryMark проводит тестирование аккумулятора, полностью нагружая процессор. Если будут замечены несоответствия в его работе, производится сброс и несколько циклов зарядки-разрядки.
- Asus имеет в BIOS опцию Smart Battery Calibration на вкладке Здесь можно обнулить все данные контроллера.
- Dell – здесь нужно для своей модели смотреть утилиту на официальном сайте производителя. Если её нет, можно использовать другие программы, например, Smarter Battery.
- HP – на сайте производителя есть утилита HP Support Assistent, в которой есть опция «Проверка аккумулятора».
Однако, если вы всё-таки хотите выполнить полный сброс контроллера, то придётся изучить работу с программой Battery EEPROM Works. Но учтите, что делаете вы это на свой страх и риск, поэтому экспериментировать стоит, если в случае неудачи батарею будет не жалко выбросить. Эта утилита позволяет:
- Обнуляет счётчик циклов заряда-разряда батареи.
- Меняет дату выпуска аккумулятора на системную ноутбука.
- Прошивает в контроллере реальную ёмкость батареи.
После этого аккумулятор считается «новым». Исправление реального заряда может помочь, если контроллер неправильно его показывает и ноутбук быстро отключается, хотя батарея еще может работать. Это требуется делать и после замены элементов батареи на новые. Еще раз напомним — сначала изучите, как этой программой пользоваться, так как она позволяет делать очень многое.
Ручной сброс контроллера
Если по какой-то причине найти или установить утилиту управления питанием не получается, сброс или калибровку батареи можно выполнить вручную. Каким образом?
- Отключите ноутбук от электрической сети, после чего переведите его в режим BIOS. Подробнее можно прочесть в статье как запустить режим БИОСа.
- Оставьте ноутбук и не трогайте его, пока он полностью не разрядится. Позаботьтесь о том, чтобы он не перегрелся.
- Не включая ноутбук, поставьте его на зарядку. Дождитесь его полного заряда, для этого его можно оставить подключенным к сети на всю ночь.
В 99% случаев такие простые действия помогут вернуть аккумулятор к жизни. Ну а если не помогает и это, купите новый аккумулятор, либо подключайте переносной компьютер напрямую к розетке, извлекая при этом батарею.
Некоторые советы по использованию батареи
- Если вы используете ноутбук только дома, то для меньшего износа его аккумулятора лучше будет его извлечь. Но перед этим зарядите его примерно на 80%, а также время от времени проверяйте уровень заряда, поскольку он склонен к саморазряду. После извлечения подключите ноутбук к блоку питания и пользуйтесь, как стационарным компьютером. Этот вариант подойдёт для тех, у кого ноутбук стоит только в одном месте, так как при таком использовании вы можете потерять данные, если отключите ноутбук от источника питания во время работы.
- Для увеличения времени работы за вашим устройством установите соответствующие параметры в настройках плана электропитания. При необходимости пользуйтесь режимом энергосбережения.
Заключение
Друзья, сегодня мы с вами поговорили о том, как сбросить контроллер заряда ноутбука. Мы узнали, что иногда проблема заключается не только в аппаратных частях компьютера, но и в программном обеспечении. Поэтому не нужно спешить сразу заказывать новый аккумулятор. Надеемся, что у вас всё получилось, и не осталось никаких вопросов. Не забываем делиться своим мнением в комментариях.
Как выполнить сброс контроллера батареи
Читатели портала периодически задают вопрос – как сбросить контроллер аккумулятора ноутбука? Нужно прояснить – что подразумевается под процедурой. Есть два варианта:
- В батарее выполнялась замена элементов, и для дальнейшей работы необходимо сбросить прошивку.
- Неполадки в работе аккумулятора не связаны с проводившимся ремонтом – например, произошел сбой операционной системы или программного обеспечения.
При неправильной работе контроллера ноутбук видит не ту емкость, которая на самом деле имеется у аккумулятора, и раньше отключается или переходит в спящий режим. Рассмотрим, как исправить ошибку в обоих описанных случаях.
Как сбросить контроллер после установки новых элементов
Процедура выполняется после того как в батарею были установлены новые аккумуляторы. Обычно такой ремонт производится в специализированных ремонтных сервисах. Выполнение в домашних условиях также допустимо, но требует наличия определенных знаний и навыков.

Замена элементов имеет еще одно название – перепарковка. После ее выполнения обнуляют прошивку или сбрасывают контроллер техники. Для этих целей существует утилита Battery EEPROM Works, выполняющую следующие действия:
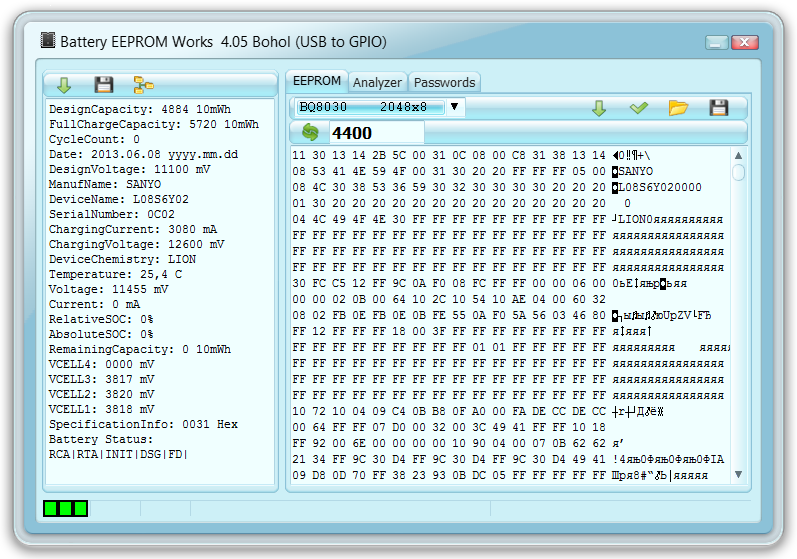
- Прошивка остаточной емкости. Параметр устанавливается по значению действительной емкости аккумуляторов в конкретный момент.
- Обнуление счетчика циклов.
- Установка даты выпуска на текущую из ноутбука.
После сброса контроллера литиевые элементы батареи, которые были заменены, начинают функционировать «с нуля». Проведение процедуры позволит избежать дальнейших проблем в работе. К примеру, устройство может выключаться при наличии заряда батареи. Это является результатом неверного значения остаточной емкости, оставшегося в памяти контроллера. Помимо этого показывается число циклов зарядки и разрядки, совершенное до ремонта.
Сброс контроллера ноутбука при сбоях программного обеспечения
Под данной процедурой подразумевается калибровка батареи. Аккумулятор разряжают до 0%, а затем заряжают на 100%. Эти действия также можно косвенно отнести к сбросу. Контроллер «запоминает» полные циклы заряда и разряда с калибровкой границ, что дает возможность в дальнейшем избежать проблем и ошибок в работе аккумулятора.
Калибровка легко выполняется вручную. Процедура проводится следующим образом:
- Шнур питания ноутбука отключается от сети, устройство перезагружается. При помощи клавиш DEL, F2 или других выполняется вход в BIOS до момента загрузки ОС.
- Ноутбук оставляют в таком состоянии до полной разрядки аккумуляторной батареи, пока он не отключится. Чтобы улучшить отвод тепла, рекомендуется поставить устройство на охлаждающую подставку.
- Когда ноутбук отключится, шнур питания сразу же подключается к сети. Выполняется зарядка до 100%.
После выполнения калибровки ручным способом сбой контроллера будет устранен. Емкость аккумулятора будет корректно определяться, что позволит использовать заряд с максимальной эффективностью.
цоколевка аккумуляторной батареи и схема контроллера АКБ
 Благодаря аккумуляторной батарее ноутбук стал мобильным устройством. Пользователи нередко встречаются с различными проблемами, связанными с АКБ.
Благодаря аккумуляторной батарее ноутбук стал мобильным устройством. Пользователи нередко встречаются с различными проблемами, связанными с АКБ.
Эти неприятности отличаются своей сложностью, и в некоторых ситуациях приходится посещать сервисный центр. Однако некоторые недостатки могут быть устранены самостоятельно, но для этого необходимо знать распиновку аккумулятора ноутбука.
Типы аккумуляторов
Все АКБ работают по одному принципу – обратимости протекающих в них реакций. Говоря проще, химическая реакция проходит в одном направлении, а заряд идет в противоположном.
Сегодня в лэптопах используется 2 типа аккумуляторов:
- Литий-ионные, или Li-Ion.
- Литий-полимерные, или Li-Pol.
Второй вид АКБ является более современным и используется производителями все чаще. В начале эры мобильных устройств активно использовались никель-кадмиевые батареи.
Однако в их состав входит кадмий, обладающий высокой токсичностью. В результате возникали серьезные проблемы с утилизацией вышедших из строя аккумуляторов.
Им на замену пришли никель-металлогидридные батареи, лишенные некоторых недостатков никель-кадмиевых. Но показатель их энергоемкости все же был невелик, как и число циклов перезарядки.
Литий-ионные АКБ обладают высокой энергетической плотностью и низким показателем саморазряда. Однако и они не лишены недостатка: литий постепенно разрушается, и уже через год емкость батареи снижается. На практике срок эксплуатации аккумуляторов этого типа составляет 2-3 года, а не заявленные производителями 5 лет.
Устройство батареи
Современные АКБ лэптопов подключаются с помощью интерфейса SMBus. Они имеют минимум 5 контактов, два из которых предназначены для передачи напряжения. Еще два пина позволяют обмениваться информацией об уровне заряда батареи, отработанных циклах перезарядки и т. д.
Аккумулятор состоит из следующих элементов:
- термостат;
- контроллер;
- аккумуляторные элементы;
- контактная площадка;
- предохранители.
Контроллер предназначен для отключения АКБ от зарядного устройства при достижении максимального заряда или при падении напряжения до 2,5 вольт.
Во втором случае отключение необходимо для предотвращения необратимых химических изменений в аккумуляторных батареях. В современных АКБ установлено большое количество датчиков, призванных обеспечить надежную защиту источника питания.
Схемы распиновки
Современные батареи имеют от 5 до 9 контактов. Распиновка аккумулятора ноутбука Samsung или другого лэптопа может отличаться в зависимости от модели. Именно поэтому пользователи ищут схему для своего мобильного девайса на официальных сайтах компаний-производителей.
Если в батарее установлен семипиновый разъем, то его цоколевка может иметь следующий вид:
 ID.
ID.- NC.
- SCL/SDA — используется для связи микросхем.
- BATT_IN — передача сигнала о подключении.
- SMB — линия, предназначенная для передачи информации о состоянии АКБ.
- DATA- — ноль.
- DATA+ — основное питание.
Однако следует помнить, что в зависимости от модели распиновка аккумулятора ноутбука Acer, Lenovo, Toshiba и других производителей, может отличаться в зависимости от конкретной модели.
Схема распиновки батареи a32 на 9pin для лэптопов Asus.

Чтобы найти распиновку батареи ноутбука HP, Dell или другой компании, пользователю придется посетить официальный сайт производителя.
Если там отыскать нужную информацию не удастся, то предстоит зайти на форму владельцев лэптопов конкретного производителя.
В качестве примера можно привести распиновку mu06 notebook battery, используемой в устройствах компании НР.

Сброс контроллера
Даже если распиновка батареи ноутбука Acer или другого производителя известна, этого может оказаться недостаточным для устранения неисправности. Не менее важно иметь представление о контроллере аккумулятора — это микросхема, которая взаимодействует с контроллером материнской платы самого лэптопа и передает ОС всю необходимую информацию о работе и состоянии АКБ.
Вот схема контроллера батареи ноутбука, основанного на микросхеме DW 01-З.

Если контроллер начинает работать некорректно, то ОС получает неверную информацию. В результате могут возникнуть различные неприятности, например, лэптоп отключится быстрее, чем положено при 100% заряда. Такое поведение девайса необязательно говорит о выходе АКБ из строя, и проблема может быть решена с помощью сброса контроллера ноутбуковой батареи (калибровки).
Решить задачу можно двумя способами:
- Программным.
- Ручным.
В первом случае используется специальный софт, например, программа Battery EEPROM Works. Это мощная утилита, которая зачастую буквально реанимирует батарею.
Однако для ее использования необходимо разбираться в микросхемах.
 В домашних условиях для большинства пользователей лучшим выбором станет ручная калибровка.
В домашних условиях для большинства пользователей лучшим выбором станет ручная калибровка.
Если есть возможность, то можно использовать специальные утилиты для управления питанием ноутбука от производителя устройства.
После ее запуска необходимо выбрать опцию сброса контроллера и строго следовать инструкциям.
Если такая программа не была найдена, калибровку можно провести вручную. Для этого ноутбук отключается от сети и переводится в режим БИОС. После этого устройство необходимо оставить включенным до полного разряда АКБ, не выключая лэптоп, его необходимо поставить на зарядку и дождаться полного восстановления емкости батареи. Если эти манипуляции не вернули аккумулятор к жизни, то его придется заменить.
Как зарядить аккумулятор ноутбука напрямую? — Хабр Q&A
Сам по себе ноутбук в остационаренном состоянии: экран, тачпад. клавиатура вышли из строя. подключил внешний монитор, мыш и клаву.В такой ситуации я бы очень хорошо подумал, а стоит ли вкладывать деньги и силы в его ремонт. И скорее всего пришёл бы к решению — не стоит.
Распиновку/Datasheet не нашел Цвета такие: 3 черных. желтый, белый, 3 красных.Жёлтый и белый — линия передачи данных между контроллером батареи и компом (контроллер сигналит о степени заряда, температуре и т.п.), на зарядку она нее влияет. Чёрный и красный — это, естественно, минус и плюс, и я полагаю, через них не только снимается ток нагрузки, но и подаётся зарядный ток. Если бы была уверенность в том, что контроллер работоспособен, зарядку через эти выводы можно было бы проверить экспериментально. Но у вас, как я понял, такой уверенности нет. Контроллер батареи выполняет кучу функций (защита от перезаряда, от переразряда, от перегрузок по току при заряде и разряде, от перегрева, и балансировка), и в данном случае для вас наиболее критичной является последняя — балансировка, т.е. слежение за тем, чтобы оба элемента батареи были в одинаковом состоянии.
У меня имеется универсальная зарядка для ноутбука. Ее можно переключить на 12В. Если взять преобразователь напряжения с 12 на 7,5 и напрямую подключить к аккумулятору, то: 1)Будет ли аккумулятор заряжаться?Так делать нельзя, даже если покажется, что всё ОК. Фактически вы предлагаете эксплуатировать литиевый аккум без контроллера — и кто тогда будет заниматься вышеперечисленными защитами? Литий — это не кислотная АКБ, которая в случае неприятностей всего лишь выкипит, литий взрывается или горит. Поэтому работоспособный контроллер просто неизбежен.
Теперь о том, как решать задачу. Лучше всего сделать отвод от середины батареи (т.е. точки последовательного соединения её элементов) и подключить на эти три вывода внешний контроллер. Найти его несложно по ключевым словам «BMS 2S», на Али таковых предлагается много. У него должен быть вход заряда — туда и подключите источник зарядного тока с напряжением на 2…3 вольта больше максимального напряжения батареи — в данном случае это 9…10 вольт. Далее проведёте пробный заряд-разряд под собственным приглядом, контролируя напряжение элементов мультиметром (BMS должен не допустить повышения напряжения элементов более 4,15 вольт, и снижения ниже 3,0 вольт, и напряжения обоих элементов должны оставаться одинаковыми), и после этого, если всё ОК, можно и без пригляда.
Аккумуляторы для ноутбука — устройство и возможные проблемы | Ноутбуки | Блог
Независимость от электросети — одно из главных достоинств ноутбуков по сравнению с настольными ПК. Но батареи имеют ограниченный ресурс, и в процессе пользования могут возникнуть различные неисправности, сильно ограничивающие автономность устройства.
Фактически, батарея является расходным материалом, который подлежит периодической замене. От этого не защитит даже бережное обращение и соблюдение правил эксплуатации, хотя такой подход существенно продлевает срок службы АКБ.
Какие бывают аккумуляторы для ноутбуков
Батареи для лэптопов делятся на категории по таким признакам:
- Модель ноутбука. Причина деления заключается в конструкции корпуса и выводе контактов. Производители часто используют одну батарею в нескольких моделях ноутбуков, так что один аккумулятор может быть совместим сразу с несколькими устройствами.
- Тип батареи. От этого зависят характеристики питания и рабочие условия. Совместимость и взаимозамена не предусмотрены.
- Количество элементов питания. Стандарт — 6–8 единиц, но реальный диапазон составляет 3–12 элементов.
- Емкость. Эта характеристика демонстрирует, как долго ноутбук сможет проработать на одном заряде.
- Вольтаж. Производители ноутбуков дают на этот счет свои рекомендации, отходить от которых настоятельно не рекомендуется. Точное значение или диапазон можно посмотреть в паспорте ноутбука или на наклейке оригинального аккумулятора.
Не все модели ноутбуков поставляются со съемными источниками питания, что вызывает определенные затруднения у пользователя, который хочет заменить батарею. Рабочий ресурс аккумулятора составляет 2-3 года, но фирменный аккумулятор с качественными элементами может отработать в 2 раза дольше, хотя снижение автономности будет ощутимым.

Говоря о времени работы на одном заряде можно еще вспомнить о существовании аккумуляторов с повышенной емкостью. Долговечность источника питания напрямую зависит от качества элементов и сборки.
Типы элементов
Существуют 4 типа батарей:
Никелевые аккумуляторы NiCad и NiMh уже давно не используются в ноутбуках, хотя они менее прихотливы к температурному режиму. Такие батареи имеет небольшую емкость и больший вес по сравнению с литиевыми.
На сегодня самым популярным типом аккумулятора является Li-on. Батарея обеспечивает автономность лэптопа в пределах нескольких часов, но поддерживаемый температурный диапазон значительно меньше.

Li-polymer является дальнейшим усовершенствованием технологии li-on. Здесь не используется жидкий электролит, что позволяет уменьшить размер аккумулятора, но главное отличие — высокая отдача энергии. Li-polymer редко используется в стандартных ноутбуках, по крайней мере пока что.
Эффект памяти
Эффект памяти — состояние, при котором элементы питания «запоминают» отданный объем энергии как 100 %. Свойство характерно для никелевых источников питания. Это одна из причин, по которой батарею нужно было перед зарядкой разряжать «в ноль», иначе новый аккумулятор уже через пару месяцев может иметь емкость в несколько раз меньше заявленной.
Считается, что литиевые аккумуляторы не имеют эффект памяти, хотя в последние годы это утверждение пытались многократно оспорить.
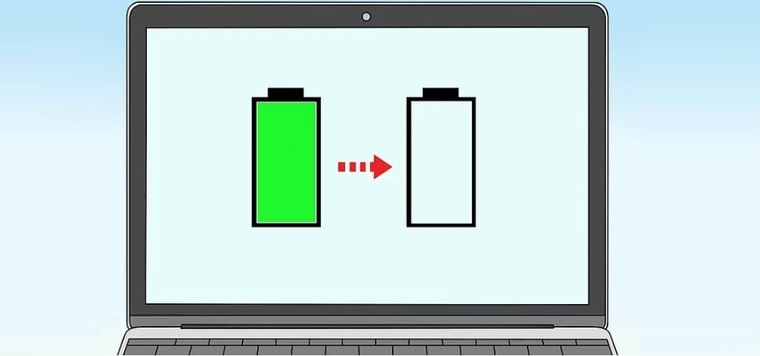
Внутреннее устройство батареи
Аккумулятор для ноутбука имеет достаточно простую структуру и состоит из трех основных элементов:
- корпус,
- соединенные элементы питания,
- контроллер.
В данном примере продемонстрирован стандартный Li-on аккумулятор, состоящий из 6 элементов, попарно объединенных в последовательную цепочку, и контроллера, отвечающего за их корректную работу.
Ниже на изображении представлено то, как выглядит батарея Li-polymer.

Восстановление АКБ при помощи программных средств
Сбои в работе батареи имеют программное или аппаратное происхождение.
Программные средства используются для устранения ошибок контроллера, диагностики и профилактики неисправностей. Для этого существует множество утилит от сторонних разработчиков, среди которых AIDA64, BatteryCare, BatteryBar, BatteryMon, BatteryInfoView и множество других. Кроме того, многие производители ноутбуков предоставляют фирменные утилиты для отслеживания состояния батареи и диагностики неисправностей.
Обратите внимание, что для проведения диагностики и калибровки необходимо изменить план электропитания в Windows. В противном случае операционка не даст корректно выполнить процедуру, переведя ноутбук в состояние гибернации. Для отключения опции нужно открыть выбранный план Электропитания, перейти на «Изменить дополнительные параметры питания», а в предложенном списке найти вкладку «Батарея».
Для диагностики ошибки контроллера можно использовать командную строку в Windows, прописав команду powercfg energy. Через 60 секунд в окне появится ссылка с расположением файла-отчета тестирования.
В отчете нас интересуют пункты «Расчетная емкость» и «Последняя полная зарядка». Несоответствие параметров означает необходимость в проведении калибровки. Для этих целей рекомендуется использовать автоматическую калибровку в предложенных утилитах. Функция калибровки батареи также присутствует в некоторых версиях BIOS, откуда ее можно и провести без запуска ОС.
Для ручной калибровки нужно полностью зарядить батарею, затем отключить БП. Пользоваться ноутбуком до момента его выключения, и сразу же подключить зарядку. Чем дольше разряженный аккумулятор простоит без зарядки, тем выше вероятность появления неисправностей.
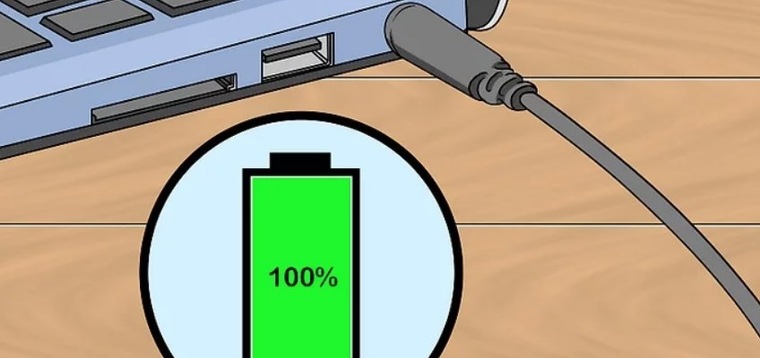
Иногда помогает ручной сброс настроек BIOS. Для этого ноутбук нужно отключить от сети, достать аккумулятор, и удерживать кнопку включения секунд 20. После этого подключить питание, и в настройках сделать сброс до заводских параметров в BIOS. Затем выключить ноутбук, вставить аккумулятор и включить устройство.
Ремонт аккумулятора ноутбука своими руками
Если решить проблему не удалось программными средствами, значит причина кроется в неисправности элементов питания или контроллера.
Первые затруднения вызовет разбор батареи. Для начала нужно открутить все винтики: часть из них может быть спрятана под наклейками. Часто производители спаивают корпус, что затрудняет его вскрытие. В этом случае понадобится тонкий острый нож или горячее лезвие. Выполнять надрезы нужно очень аккуратно, чтобы не повредить проводку, контроллер или сами аккумуляторы.

Начать нужно с осмотра контроллера. На нем не должно быть видимых следов сгоревших компонентов. Также нужно прозвонить предохранитель (резистор).
Для проверки работоспособности элементов потребуется вольтметр. Пары рабочих элементов покажут 3-4 В, нерабочих — обычно 0. При глубоком разряде, но исправных элементах значением обычно составляет 2,7 В и менее. Если причина неисправности в глубоком разряде, то можно выполнить зарядку напрямую без контроллера при помощи внешнего зарядного iMAX B6 или аналогов в режиме балансировки. В этом случае не придется разбирать схему: достаточно отпаять любой из контактов контроллера. При этом нужно быть очень аккуратным и следить за отсутствием перегрева.
Распространенное явление, когда в негодность приходят несколько элементов, хотя остальные могли бы еще работать. Как правило, «банки» портятся парами из-за парного объединения в схеме. В таком случае всю нагрузку за неработающего «напарника» берет на себя один элемент, из-за чего начинает перегреваться и тоже быстро приходит в негодность. Обычно за 15–30 циклов зарядки/разрядки. Вероятность замыкания тоже нельзя исключить.

В Li-on аккумуляторах используются стандартные банки формата 18650, поэтому многие пользователи с энтузиазмом воспринимают возможность самостоятельной замены вышедших из строя элементов питания новыми. Тут есть одна проблема: при замене элементов нужно перепрошить контроллер, поэтому перепаковку лучше доверить компетентным мастерам.
Очень часто народные умельцы скупают вышедшие из строя батареи ноутбука для дальнейшего использования элементов питания в различных самодельных приборах. Например, в качестве пауэрбанка, источника питания для фонариков. Иногда им удается даже реанимировать неисправную «банку». В чем заключается опасность? Если проблемные элементы подвергаются активной эксплуатации или питают достаточно мощный прибор, то есть вероятность их перегрева с последующим возгоранием или взрывом.
Проблемы ноутбучных аккумуляторов, возможные причины и способы устранения
Далее будет представлен список распространенных неисправностей, связанных с работой батареи лэптопа, а также возможные варианты решения проблемы.
Ноутбук быстро разряжается
Возможные причины:
- ошибка контроллера,
- естественная деградация аккумулятора,
- неисправность элементов питания.

Проявление: уровень заряда быстро падает, время автономной работы сокращается вплоть до нескольких минут, ноутбук долго показывает полный заряд, а потом быстро разряжается. В редких случаях уровень заряда зацикливается на определенной отметке как при заряде, так и при разряде.
Способы решения:
- Выполнить диагностику утилитами.
- Провести калибровку.
- Сдать батарею в СЦ на диагностику и перепаковку.
- Заменить на новый АКБ.
О необходимости ремонта и замены может говорить существенное нагревание корпуса, вздутие элементов, которое видно даже по корпусу.
Ноутбук не заряжается
Возможные причины:
- неисправность зарядного устройства,
- физическое повреждение гнезда или штекера,
- неисправность контроллера,
- глубокий разряд,
- нарушение условий хранения,
- критические повреждения элементов питания.
Проявление: уровень заряда остается на 0, индикатор заряда может отсутствовать или отображаться «крестиком». БП, гнездо или батарея сильно нагреваются.
Способы решения.
- Убедиться в исправности розетки.
- Проверить кабель подключаемого БП.
- Проверить состояния гнезда и штекера.
- Попробовать другое совместимое зарядное устройство при наличии такой возможности.
- Отнести батарею и БП на диагностику.
Виновником данной ситуации часто является внешний БП, кабель, штекер или разъем. Иными словами, такая проблема не всегда спровоцирована неисправностями батареи. Чтобы убедиться в этом, достаточно отсоединить аккумулятор, подключить питание и включить ноутбук. Если все работает — значит проблема в батарее.
Корпус батареи сильно греется
Причины:
- повышенная нагрузка;
- высокое внутреннее сопротивление;
- проблемы с системой охлаждения;
- неудачное расположение компонентов ноутбука.
Проявление: аккумулятор начал равномерно или неравномерно нагреваться, даже через пластиковый корпус могут наблюдаться вздутые элементы.
Способы решения.
- Проверить температуру процессора и других компонентов.
- Проверить качество работы системы охлаждения. При необходимости заменить термопасту, прочистить воздушные каналы и проверить работу вентилятора.
- Можно выполнить зарядку элементов питания батареи на внешнем зарядном устройстве, чтобы проверить их температуру вне корпуса, но это трудоемкая задача.
- Отправить на диагностику в СЦ.
- Заменить батарею.

Нагрев аккумулятора при работе или зарядке — естественный процесс, но если корпус батареи становится действительно горячим, то это повод бить тревогу.
Перегрев может быть причиной или следствием неисправности элементов питания. Близкое расположение процессора, жесткого диска и других нагревающихся компонентов может привести к нагреву корпуса батареи. Иногда это недоработка производителя, но чаще — проблемы с системой охлаждения. Высокие температуры вредны для аккумулятора: они ускоряют износ и могут стать причиной повреждения оболочки элементов питания. Вздутые «банки» требуют скорейшей замены — такие элементы нельзя использовать и заряжать.
Батарея не заряжется до конца
Причины:
- сбой работы контроллера;
- естественная деградация элементов;
- работа утилит.
Проявление: ноутбук регулярно заряжается до определенного уровня и дальше не набирает заряд; процент максимального заряда может незначительно меняться между циклами или стабильно снижаться; нагревание корпуса батареи при достижении предела.
Варианты решений:
- Калибровка.
- Диагностика при помощи софта.
- Отключение ПО, связанного с управлением питания.
- Замена батареи.
Уже упоминались различные утилиты для диагностики и управления питанием. В некоторых из них реализована функция ограничения максимального заряда, о чем подробнее будет изложено в следующем пункте. Перед тем как приступить к ремонту или замене аккумулятора, нужно исключить влияние этих программ.
Как продлить срок службы батареи ноутбука
На самом деле, создать условия для обеспечения максимального срока службы АКБ не так уж и сложно. Для начала нужно изучить правила эксплуатации в паспорте ноутбука и на наклейке самого аккумулятора. Кроме того, нужно учитывать специфику типа элементов питания.
Это особенно важно для ноутбуков с несъемными батареями, ведь их ремонтопригодность значительно ниже. В качестве временной альтернативы вышедшей из строя встроенной батареи можно использовать мощный пауэрбанк. Разумеется, этот вариант стоит рассматривать как временное решение.
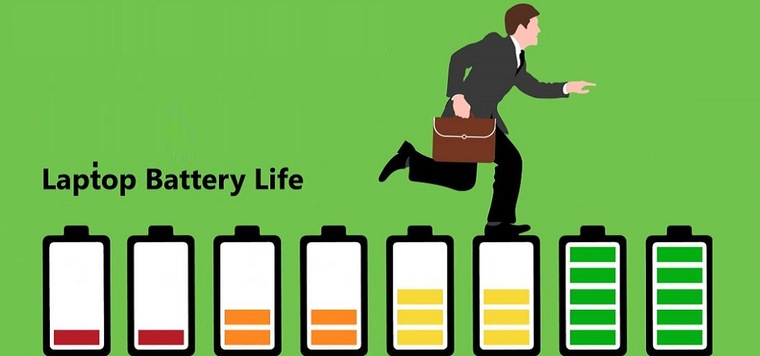
Список рекомендаций для профилактики неисправностей ноутбучных аккумуляторов.
- Избегать ударов корпуса, перегрева поверхности и неаккуратного обращения с подключенным штекером БП. Ноутбук нужно ставить на ровную жесткую поверхность. Класть лэптоп на кровать, одеяло или колени настоятельно не рекомендуется — таким образом будут перекрыты вентиляционные отверстия, что приведет к повышению температуры под корпусом.
- Если ноутбук не будет работать в течение 10 и более дней, то аккумулятор нужно зарядить на 60–80 %, и положить его в темное прохладное место.
- Оптимальная рабочая температура для батареи — +20 °C. В рабочий диапазон входят температуры 0… +40 °C (литиевые). Если аккумулятор нагреется сильнее, то ускорится износ, возникает вероятность возгорания, взрыва, повреждения оболочки и вытекания электролита.
- Выполнять калибровку 2–4 раза в месяц.
- Избегать полной разрядки батареи до 0 % за исключением случаев калибровки.
- Следить за состоянием АКБ при помощи указанного ранее софта.
- Для литиевых аккумуляторов вреден не только полный разряд, но и постоянный полный заряд, хотя контроллер исключает такое явление как перезарядка. Рекомендуется периодически разряжать батарею до 10–15 % с последующим подключением зарядки. Хранить батарею с полным зарядом нельзя.
- При работе от аккумулятора лучше избегать запуска «тяжелых» программ и игр.
Для продления срока службы батареи часто советую не пользоваться ею, отключив от ноутбука. Подразумевается работа устройства напрямую от сети. На практике это неудобно.
В таких случаях нужно помнить, что батарея — это расходный материал, а ее замена — вопрос времени. Бережное обращение и соблюдение правил эксплуатации помогут дольше сохранять рабочий ресурс, обеспечивая комфортные условия работы за ноутбуком.
*Редакция сайта не несет ответственности за какие-либо действия, предпринятые пользователями сайта на основании статей, комментариев, блогов, размещенных на страницах нашего сайта.
Как заряжать ноутбук с помощью USB (без зарядного устройства)
Зарядные устройства — очень важные периферийные устройства для портативных компьютеров.
Это лишь несколько вариантов зарядки ноутбука без зарядного устройства. Среди них наиболее распространенные варианты: —
- Зарядка ноутбука с помощью US B
- Зарядка ноутбука с помощью телефона
- Зарядка аккумулятора ноутбука извне
- Зарядка ноутбука в автомобиле (с помощью прикуривателя + инвертор)
Тем не менее, вы можете носить с собой портативный внешний аккумулятор для зарядки, когда это необходимо.
Если вы хотите его получить, я рекомендую Jackery PowerBar. Это хорошее устройство для экстренных ситуаций и для зарядки нескольких устройств. Оно может обеспечить питание около 99% моего ноутбука HP с диагональю 15 дюймов. Оно также может обеспечивать питание моего iPhone и iPad, даже настольной лампы.
Как заряжать ноутбуки с помощью USB
Один из К наиболее важным аксессуарам для ноутбуков относятся зарядные устройства. Ноутбуки заряжаются от источника питания, подключенного к этим зарядным устройствам.
Однако с развитием технологий должны быть разработаны новые способы зарядки ноутбуков, помимо зарядных устройств.Один из новых методов — зарядка ноутбука от порта USB. Это то же самое, что зарядка мобильного телефона с помощью внешнего аккумулятора. Однако в случае с ноутбуками у них много портов, и все они не могут использоваться для зарядки. Эти порты используются для подачи питания на другие устройства, такие как мобильные телефоны, или для передачи данных между устройствами.
Совсем недавно в портативных компьютерах появились порты типов B и C, которые позволяют заряжать портативные компьютеры через USB-кабель. Банки питания используются для подачи питания на ноутбуки через USB-порт C.Блок питания должен иметь возможность обеспечивать требуемую мощность от 60 до 100 Вт при напряжении питания 20 В для современных ноутбуков. Если номинальное напряжение блока питания меньше, чем номинальное напряжение ноутбука, оно бесполезно. Таким образом, наряду с USB-зарядным устройством типа C, номинальное напряжение источника питания также имеет большое значение.
Для зарядки ноутбуков, использующих HDMI, нам необходимо использовать адаптер для подключения USB-кабеля C-типа и кабель HDMI для зарядки ноутбука. Порты Type-C также очень распространены в мобильных телефонах.Итак, мы можем зарядить ноутбук, соединив его порт C-типа с портом мобильного телефона C-типа через кабель для передачи данных. Хотя подаваемая мощность не будет такой высокой, но она может помочь в критические моменты.
Чтобы избежать срочности или испортить себе настроение из-за потерянного зарядного устройства во время путешествия, купите ноутбук, у которого есть хотя бы один порт типа C. А учитывая интерес к USB4, очевидно, что USB-C останется стандартом в ближайшие годы.
Как заряжать аккумулятор ноутбука извне?
Ноутбук считается основой пользователей компьютеров.Это удобный и быстрый способ проверки документов, редактирования и многих других возможностей. Но все эти преимущества и удобство сопряжены с небольшими проблемами. Одна из проблем — зарядить ноутбук. Это становится более сложной задачей, если вы не можете зарядить аккумулятор ноутбука после того, как он разрядился. Это может быть вызвано множеством факторов. Например, порт питания портативного компьютера может быть поврежден или отсоединен от источника питания и т. Д.
Одно из решений для пользователя носить с собой несколько батарей, но это невозможно все время.Поэтому нужен другой способ зарядки аккумулятора ноутбука. Еще одно решение — внешняя зарядка ноутбука. Мы можем зарядить аккумулятор нашего ноутбука от внешнего источника, используя три метода.
Сначала проверьте, есть ли в аккумуляторе ноутбука адаптер переменного тока. Если да, подключите зарядное устройство напрямую к порту адаптера аккумулятора ноутбука, чтобы зарядить его вручную.
Второй способ — приобрести внешнее зарядное устройство в соответствии с совместимостью вашей модели ноутбука. Потому что аккумуляторы производятся с разными характеристиками для разных машин.Поэтому всегда проверяйте характеристики внешнего зарядного устройства.
Третий способ — покупка дополнительной батареи в соответствии с характеристиками вашего ноутбука. Перед покупкой убедитесь, что аккумулятор оборудован портом адаптера переменного тока. Вы можете заряжать резервную батарею извне, когда старая батарея разряжается, не выполняя важных задач.
Когда старая батарея разрядится, замените ее на внешне заряженную и продолжайте работу. Другое решение — носить с собой два ноутбука и продолжать заряжать их один за другим, используя заряженный, но этот метод не сработает, если у вас нет источника питания, тогда вам могут помочь аккумуляторы.
Для эффективного использования аккумуляторов питания необходимо учитывать характеристики аккумулятора портативного компьютера и вариант адаптера переменного тока в аккумуляторе портативного компьютера.
Поэтому вам следует проверить тот, который соответствует характеристикам вашего ноутбука.
Если вы не знаете, как это сделать, прочитайте мой пост о том, как проверить спецификации ноутбука в Windows 10. С его помощью можно удобно заряжать запасной аккумулятор без необходимости выключать ноутбук.
Как зарядить ноутбук с помощью телефона
Потеря заряда аккумулятора телефона очень раздражает, но теперь, благодаря передовым технологиям, у нас есть аккумуляторы, которые хорошо справляются со своей задачей.Что еще больше расстраивает, так это когда вам приходится работать над проектом только для того, чтобы увидеть, что аккумулятор ноутбука вот-вот разрядится из-за отсутствия поблизости портов для зарядки. Или, может быть, вас нет дома и вы забыли зарядное устройство для ноутбука.
Мы знаем о зарядке телефона с помощью ноутбука. Как насчет обратного случая? Как насчет зарядки ноутбука от телефонов? Да, это возможно, но чаще всего для этого требуется зарядное устройство типа C, которое является последним из доступных портов. Также ваш ноутбук должен иметь гнездовой порт для поддержки кабеля USB типа C и иметь функцию зарядки USB-C.В-третьих, вам потребуется шнур USB типа C — C. Эти шнуры, как следует из названия, имеют выходы типа C на обеих сторонах USB.
Итак, для начала подключите один порт USB к ноутбуку, а другой к вашему телефону. Меню откроется, как и при подключении телефона для зарядки. Нажмите на нее и выберите «Подать питание на другое подключенное устройство», и ваш ноутбук будет заряжен.
Однако ноутбукам требуется больше энергии, и, потребляя столько энергии от телефона, вскоре может разрядиться батарея.Также этот метод зарядки не рекомендуется, поскольку и ноутбук, и телефоны имеют разные типы батарей, срок службы и возможности зарядки. Этот метод зарядки обязательно разрушит аккумулятор того или иного устройства или USB. Это может привести к необратимому повреждению или повреждению батареи до такой степени, что она разрядится быстрее. Хорошие USB-шнуры, особенно типа C, дороги и могут быть необратимо повреждены в результате этого эксперимента.
Ваш телефон может стать вашей последней надеждой, если вы столкнулись с ситуацией, когда вам нужно совсем немного энергии для выполнения задачи с помощью портативного компьютера.
Уместно предусмотреть вышеупомянутые методы зарядки портативных компьютеров без использования традиционных зарядных устройств для портативных компьютеров.
Действительно, он может уберечь вас от стресса и сделать ваш день лучше.
Вы когда-нибудь пробовали заряжать ноутбук без зарядного устройства? Дайте мне знать в разделе комментариев.
В завершение
В наши дни рабочий ноутбук — жизненно важная вещь. Когда наш ноутбук перестает работать, мы начинаем волноваться, чувствуя, что часть нашей жизни остановилась.В этой статье мы обсудили проблемы с зарядным устройством для портативных компьютеров и о том, как заменить или отремонтировать поврежденные зарядные устройства для портативных компьютеров. Шнур питания для ноутбука важен для ноутбука. С ним следует обращаться осторожно, чтобы не повредить аккумулятор ноутбука.
Часто задаваемые вопросы (FAQ)
как подключить Ноутбук Arge с HDMI
К сожалению, вы не можете заряжать свой ноутбук с помощью HDMI или порт дисплея.
Как заменить шнур питания ноутбука HP (или любой другой)?
Если ваш оригинальный шнур питания или адаптер не работает, вы можете купить новый, чтобы заменить его. Перед покупкой нового адаптера питания убедитесь, что вы выполнили следующие шаги.
Протестируйте: Подключите шнур питания к ноутбуку и вставьте адаптер в исправную электрическую розетку.
Проверьте значок на мониторе (внутри панели задач).Иконка вообще очень маленькая.
Если вы не видите его, вы можете увеличить или уменьшить масштаб. Прочтите мою предыдущую статью — Как уменьшить масштаб на ноутбуке, чтобы узнать, как это сделать.
Затем наведите указатель мыши на значок, и он покажет, работает ли аккумулятор или заряжается. Если он показывает «на батарее», это означает, что шнур питания неисправен или поврежден.
Но чтобы убедиться, работает ли адаптер питания или нет, проведем еще один тест.
Выключите портативный компьютер и извлеките аккумулятор.
Затем подключите адаптер и включите ноутбук.
Если ноутбук не включается, это означает, что шнур питания поврежден и его необходимо заменить.
Проверьте номер детали: Модель адаптера питания зависит от модели ноутбука.
Прежде чем покупать новый, вы должны найти номер детали, чтобы вы могли выбрать тот, который подходит для вашей модели ноутбука.
Чтобы проверить это, переверните ноутбук и найдите бирку продукта.
Здесь должен быть напечатан номер продукта (P / N).Как вариант, вы можете проверить аккумуляторный отсек ноутбука.
Заказать онлайн: Есть много интернет-магазинов, где можно заказать адаптер питания.
Можно заказать на Amazon.
В некоторых случаях вы можете обнаружить, что весь ваш ноутбук поврежден. Вам нужно пойти к специалисту, чтобы проверить это, или вы можете купить новый ноутбук.
Если вы не можете решить, когда покупать новый ноутбук, узнайте, когда лучше всего покупать ноутбук.
После многих лет, когда его бросали в дорожные сумки, с горечью таскали пользователи и мучили трудности, связанные с жесткой плотностью дорожной сумки, шнур питания ноутбука начинает изнашиваться, и, в конечном итоге, обрывается шнур.Здесь я расскажу, как спасти шнур питания и сэкономить несколько долларов в пути.
Для замены шнура питания вам потребуется набор инструментов и несколько принадлежностей, которые вы будете использовать в процессе замены. Вам понадобится якорь или тиски, чтобы надежно удерживать блок питания, паяльник, мультиметр для измерения напряжения или тока, отвертку с плоской головкой, инструмент для снятия изоляции для резки проводов, нож или нож для резки, клеевой пистолет с пакетом суперклея, изоленту и бензин с ватный тампон.
Знайте, что мы будем двигаться к нашей задаче.
Во-первых, убедитесь, что шнур питания отключен от обоих концов. Также отсоедините высоковольтный кабель от адаптера и отрежьте низковольтный или выведите кабель из адаптера. Знай, что пора открыть адаптер. Здесь вы можете найти множество идей для открытия, но я расскажу вам простой и наиболее эффективный способ открытия. Если у вас есть нож с острой головкой, просто крепко и слегка удерживайте адаптер в тисках и медленно вбивайте головку ножа в стык, когда вы закончите с ним, медленно и резко двигайте нож в стыке, он откроется после нескольких попыток.
Второй метод довольно странный и более эффективный означает, что вам не нужно расходовать энергию. Возьмите 20 мл бензина и смочите в нем вату. Затем нанесите этот тампон на стык, чтобы капли бензина проникли в стык. Оставьте адаптер на 5 минут, вам будет легче открыть адаптер. Теперь, переходя к следующему шагу, с помощью отвертки снимите верхнюю и нижнюю половину блока адаптера, сделанного из пластика. Оставляя за собой сплошной кирпич переходника, покрытого сталью. Пришло время отключить подключение низкого напряжения или выходное подключение адаптера.Вы сделаете два соединения кабеля, плотно снимите их с помощью паяльника или выщипывая, если они плохо связаны. Внимательно обратите внимание на цвет провода и место соединения с адаптером, который спасет от будущей напряженной работы.
Мы закончили удаление зараженной детали, теперь мы будем ремонтировать деталь. Найдите исправное сечение низковольтного провода и удалите покрытие с помощью ножа. Зачистите почти 1 дюйм, чтобы обеспечить надежное и легкое соединение. В этом низковольтном кабеле есть только 1 изолированный провод, если оба изолированы, мы снимаем изоляцию с обоих, чтобы выполнить соединение.Если второй не утеплен, то изолируем его изолентой или обмотав кусок изолятора от второго провода и нагреем.
Наконец, мы можем спаять оба низковольтных соединения с блоком питания адаптера. убедитесь в наличии правильных соединений. Поместите адаптер в пластиковый корпус и прочно возьмитесь за него. Нанесите полоску суперклея на все покрытие и крепко возьмитесь за него тисками или руками. Зажмите корпус до полного высыхания клея. Для дополнительной защиты низковольтного провода от износа нанесите на него слой клея для дополнительной защиты от деформации.
Убедитесь, что ваш шедевр надежно закреплен и не откроется при падении под действием силы тяжести. Подключите высоковольтный провод к цепи и проверьте выходное напряжение от низковольтного провода с помощью мультиметра. Чтобы определить номинальное напряжение, проверьте заднюю сторону корпуса адаптера и сравните напряжения. Вы успешно сэкономили деньги и спасли мир от электронных гаджетов.
как отремонтировать зарядное устройство для ноутбука
Если зарядное устройство для ноутбука внезапно перестало работать по какой-либо причине, выполните следующие действия, чтобы исправить это.
1) Используйте другую электрическую розетку
2) Вручную проверьте шнур и убедитесь, что он не поврежден.
3) Проверьте штекер подключения к ноутбуку.
Если зарядное устройство для ноутбука все еще не работает, выключите его и охладите в течение нескольких часов. Иногда из-за тепла ноутбук не запускается.
Если перечисленное выше не имеет значения, возможно, ваш заряд поврежден, и, к сожалению, нет возможности отремонтировать поврежденный шнур дома.
Есть много случаев, когда зарядное устройство для ноутбука все еще работает и не испорчено полностью, но из-за того, что многие люди не знают, как отремонтировать зарядное устройство или проверить, не испортилось ли зарядное устройство полностью, они бы нет выбора, кроме как пойти и купить новый.Существуют разные причины, по которым рабочее зарядное устройство перестает работать, в этом разделе мы научим вас, как исправить проблемы с зарядным устройством для ноутбука, которые вызваны испорченными конденсаторами внутри зарядного устройства, но прежде чем мы начнем, позвольте нам перечислить все инструменты, необходимые для этого. Чтобы процесс прошел гладко, ниже приведены необходимые инструменты:
- Плоская отвертка.
- Паяльник.
- Припой.
- Резак для шума.
- Мультиметр.
После получения вышеуказанных инструментов необходимо выполнить следующие шаги для ремонта зарядного устройства:
Отключите зарядное устройство: Первое, что нужно сделать, это убедиться, что зарядное устройство не подключено к электричеству, убедитесь, что вы отключили его. это для предотвращения опасностей.
Осторожно откройте корпус: Используйте отвертку с плоским шлицем, чтобы осторожно открыть боковую часть корпуса зарядного устройства, чтобы не повредить его.
Считайте вольт: После успешного открытия корпуса используйте мультиметр для измерения каждого вольт конденсатора, обратите внимание на любой конденсатор, который вздулся, считайте вольт и обратите внимание на все конденсаторы, которые не считываются вольт .
Удалите испорченные конденсаторы: Все конденсаторы, которые не работают, это те, которые мультиметр не считывает, удалите их с помощью паяльника, но сначала убедитесь, что утюг нагрет и горячий.Осторожно извлеките конденсатор и прочитайте число в омах рядом с ним. Заметив номер на конденсаторе; Пойдите на рынок, чтобы получить точный тип, а затем припаяйте его обратно в точное положение, используя комбинацию припоя и паяльника.
Аккумулятор ноутбука не заряжается В Windows 10
Если вы используете Windows 10 и сталкиваетесь с проблемой «Подключен, но не заряжается», это для вас.
1) Перейдите в Пуск-> Панель управления-> Электропитание и восстановите настройки по умолчанию.
2) Перейдите в «Диспетчер устройств» из панели управления-> Система и безопасность-> Диспетчер устройств и разверните меню «Батареи». После загрузки списка драйверов выберите и щелкните правой кнопкой мыши каждый и обновите драйвер.
3) Перезагрузите ноутбук и проверьте. Сейчас он должен заряжаться.
.2PCS EPSOLAR VS6024N Контроллер заряда от солнечной батареи 12В / 24В Auto Work 60A | комплект контроллера заряда | зарядка аккумулятора ноутбука без зарядного устройства
2PCS TE SOLAR VS6024N Контроллер заряда от солнечной батареи 12В / 24В Авто Работа 60A

 Параметры:
Параметры:
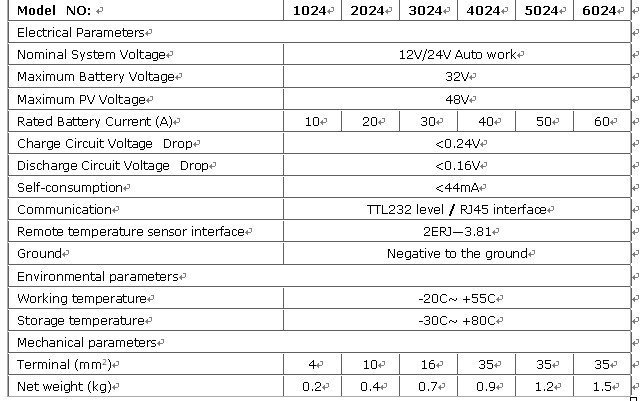
 Сертификат:
Сертификат:
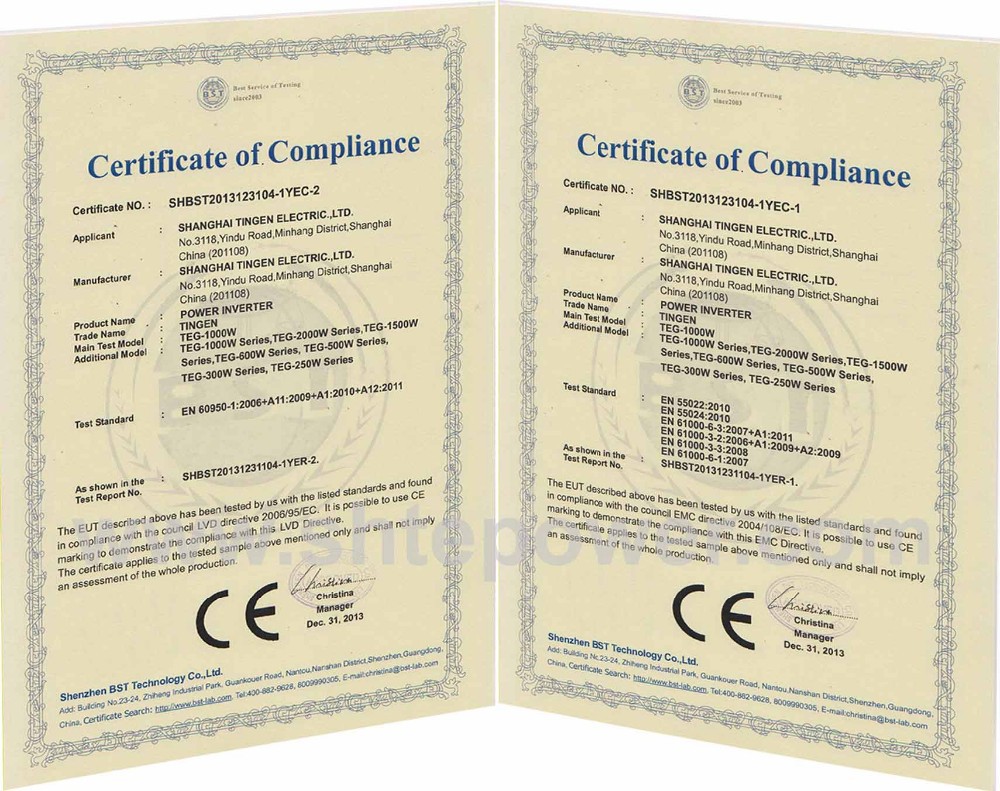
 Благодарим вас за выбор контроллера заряда этой серии, в котором используются самые современные цифровые технологии, отображаются на ЖК-дисплее и работают полностью автоматически.Зарядка батареи с широтно-импульсной модуляцией (ШИМ) и уникальная технология управления могут значительно увеличить срок службы батареи. Он имеет множество уникальных функций и прост в использовании.
Благодарим вас за выбор контроллера заряда этой серии, в котором используются самые современные цифровые технологии, отображаются на ЖК-дисплее и работают полностью автоматически.Зарядка батареи с широтно-импульсной модуляцией (ШИМ) и уникальная технология управления могут значительно увеличить срок службы батареи. Он имеет множество уникальных функций и прост в использовании.
 Детали:
Детали:
Контроллер предназначен для автономной солнечной системы и защищает батарею от чрезмерной зарядки солнечным модулем и чрезмерной разрядки нагрузкой. Процесс зарядки оптимизирован для увеличения срока службы батареи и повышения производительности системы.Комплексная самодиагностика и функции электронной защиты могут предотвратить повреждение из-за ошибок установки или сбоев системы.
Особенности:
- 32-битный MCU с высокой скоростью и высокой производительностью
- 12-битная высокоточная аналого-цифровая выборка для обеспечения точности
- Превосходный дизайн EMC
- Автоматическое распознавание номинального напряжения системы
- Высокоэффективная зарядка серии PWM, увеличивает срок службы батареи и улучшает производительность солнечной системы
- Используйте MOSFET в качестве электронного переключателя без механического переключателя.
- Широко используется, автоматически распознает день / ночь
- Принять графический матричный ЖК-экран и HMI (человеко-машинный интерфейс) с 4 кнопками, интегрированным отображением меню и управлением
- Гуманизированный дизайн интерфейса браузера, удобное выполнение всех операций
- Настройка и изменение параметров полного управления, разнообразный режим управления нагрузкой
- Варианты гелевых, герметичных и заливных батарей
- Принять температурную компенсацию, алгоритм коррекции для параметров зарядки и разрядки автоматически и увеличить срок службы батареи
- Электронная защита: перегрев, перезарядка, разрядка, перегрузка и короткое замыкание.
- Обратная защита: любая комбинация солнечного модуля и аккумулятора

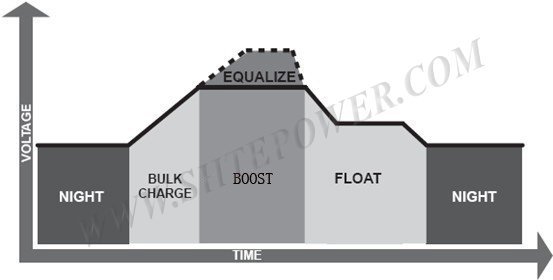

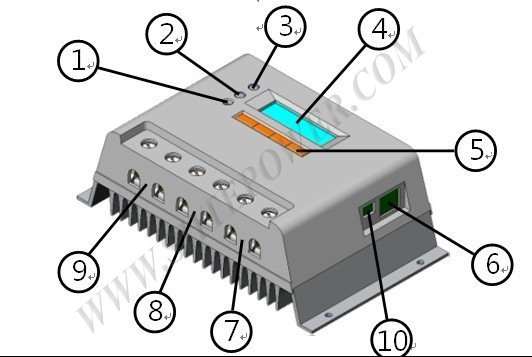
1 — Местный датчик температуры
Он используется для измерения температуры окружающей среды, чтобы выполнить температурную компенсацию параметров зарядки и разрядки, когда удаленный датчик температуры не подключен.
2 — Светодиодный индикатор неисправности
Светодиодный индикатор, показывающий неисправности солнечной системы
3 — Светодиодный индикатор зарядки
Светодиодный индикатор, показывающий состояние зарядки
4 — Жидкокристаллический дисплей (LCD)
Интерфейс мониторинга параметров солнечной системы
5 — Кнопки комбинированного типа
4 кнопки комбинированного типа выполняют все операции с контроллером
6 — Коммуникационный интерфейс
Подключите удаленный дисплей (дополнительные аксессуары)
7 — Клеммы нагрузки
Подключить нагрузки
8 — Клеммы аккумулятора
Подключите батареи
9 — Клеммы солнечного модуля
Подключите солнечные модули
10 — Интерфейс удаленного датчика температуры
Подключите удаленный датчик температуры (дополнительные аксессуары) для измерения температуры окружающей среды для выполнения температурной компенсации параметров зарядки и разрядки, когда он подключен.

Добро пожаловать в ваш визит и звоните, пожалуйста, свяжитесь со мной в любое время, если у вас возникнут вопросы.
.3 разных способа зарядки ноутбука без зарядного устройства
Представьте, что вы отправляетесь за город на выходные. Может быть, вы собираетесь на свадьбу к другу, или в семейную поездку на пляж, или, возможно, вы собираетесь в поход с друзьями. Вы решили взять с собой ноутбук, потому что было бы неплохо транслировать фильмы, поработать или поиграть в компьютерные игры в свободное время. Ноутбук поможет вам чувствовать себя как дома, когда вы находитесь вдали от дома.
Ой! Распаковывая вещи в номере отеля, вы понимаете, что забыли упаковать зарядное устройство для ноутбука (или, что еще хуже, случайно оставили его в розетке в аэропорту).У вашего ноутбука осталось всего 10% заряда, так что, похоже, вам придется обойтись без него в этой поездке. Это важное письмо боссу придется подождать.
Но подождите! Так не должно быть. Вы не поверите, но вы действительно можете зарядить свой ноутбук без стандартного зарядного устройства. Это действительно очень легко сделать, и вам следует научиться это делать, если вы — тоже житель 21-го века, который чувствует себя обязанным брать свой ноутбук с собой в любое время, когда вы отправляетесь в дорогу.
Здесь есть не 1, не 2, а 3 различных способа зарядки ноутбука, если зарядное устройство для ноутбука MIA.
Как зарядить ноутбук без зарядного устройства
В каждый ноутбук встроен аккумулятор. Чтобы зарядить аккумулятор, вам просто нужно подать на него немного электричества. В большинстве случаев мы подключаем ноутбук к розетке дома, и электричество проходит через кабель в аккумулятор.
Зарядное устройство для ноутбука — возможно, самый эффективный способ передать энергию аккумулятору ноутбука, но есть и другие способы сделать это. Все, что вам нужно, это:
- Источник питания
- Способ передачи энергии на аккумулятор
Давайте поработаем.
Можно ли заряжать ноутбук через USB?
Один из самых частых вопросов, который я получаю, — это : «Могу ли я зарядить свой ноутбук через USB-разъем?» На самом деле это зависит от типа USB-порта вашего ноутбука.
USB Type A не запускается.
Если вы в настоящее время используете проводную мышь или проводную клавиатуру и отсоединяете одну из них, то увидите, что на конце кабеля есть прямоугольный разъем; металлическую деталь, которую вы вставляете в компьютер.Это называется разъемом типа А.
Это самый распространенный разъем USB, и всякий раз, когда кто-то говорит «USB», можно разумно предположить, что он имеет в виду USB типа A. Скорее всего, зарядное устройство вашего мобильного телефона также имеет подключение USB типа A. К сожалению, хотя вы можете использовать тип A для питания интеллектуальных устройств, вы не можете использовать его для питания своего ноутбука.
Тип A может обмениваться значительными объемами данных, но он не способен передавать огромное количество энергии, необходимой для зарядки аккумулятора вашего ноутбука.Тип А просто не может обеспечить достаточную мощность.
USB Type C — мощный союзник
Однако USB 3.1 представил новый тип разъема под названием USB Type C или «USB-C». В отличие от Type A, USB-C имеет более овальную форму. Он разработан для подключения с высокой мощностью, а это означает, что он может передавать гораздо больше энергии, чем тип A, и на более высоких скоростях. Намного быстрее:
- Тип A (USB 3.1): скорость до 10 Гбит / с
- USB-C (USB 3.2): скорость до 20 Гбит / с
Скоро станет еще лучше
USB4 выйдет в 2019 году, а соответствующий разъем USB-C может передавать данные со скоростью до 40 Гбит / с.
Короче говоря, вы не можете заряжать свой ноутбук с помощью USB Type A, но вы можете заряжать свой ноутбук с помощью USB-C.
1. Как зарядить ноутбук с помощью USB-C
Если ваш ноутбук имеет встроенный порт USB-C, то вы сможете заряжать ноутбук через кабель USB-C — вам просто нужно сделать убедитесь, что у кабеля есть переходник (вилка в форме коробки на конце зарядного устройства телефона, которую можно вставить в розетку). Некоторые ноутбуки фактически используют кабель USB-C в качестве основного зарядного устройства.
Для зарядки портативного компьютера через USB-C:
- Вставьте один конец кабеля USB-C в розетку
- Вставьте другой конец кабеля USB-C в портативный компьютер
Вот и все! Легко, как пирог, если у вас есть доступ к кабелю USB-C.Но вот в чем вопиющая проблема — а что, если у вас нет доступа к нему? К сожалению, заказать кабель USB-C не будет проще, чем новое зарядное устройство для ноутбука. И сделать остановку в магазине компьютерных принадлежностей может быть невозможно, особенно если вы застряли на Карибском острове на свадебные выходные.
Планируйте варианты заранее
Но если вы хотите купить новый ноутбук, вы можете серьезно подумать о том, чтобы приобрести хотя бы один порт USB-C. Разъем USB-C стремительно набирает популярность.Можно с уверенностью предположить, что в будущем большинство ноутбуков будут поставляться с портами USB-C, и мы можем даже увидеть полное исключение USB Type-A. Дело в том, что в будущем у большего числа людей, вероятно, будут кабели USB-C, поэтому будет больше шансов, что кто-то одолжит вам один, если вы потеряете свой в поездке. В настоящее время вам нужно найти кого-то, у кого есть такое же зарядное устройство для ноутбука, что и у вас, что может оказаться более трудным.Практически все наши популярные бренды ноутбуков HP имеют хотя бы один порт USB-C:
Примечание: Всегда проверяйте технические характеристики продукта перед покупкой.
2. Как заряжать ноутбук в машине
В машине есть электричество, верно? И независимо от того, путешествуете ли вы на собственном автомобиле или берете автомобиль напрокат после приземления самолета, вы можете воспользоваться производимой им мощностью. Его довольно просто использовать для зарядки ноутбука. Однако вам понадобятся две вещи:
- Адаптер переменного тока (разъем USB типа A на одном конце, разъем USB-C на другом конце). Этот адаптер USB Type A — USB-C идеально подходит для использования в автомобиле.
- Автомобильное зарядное устройство USB
Это просто, как один, два, три.Чтобы зарядить ноутбук в автомобиле:
- Включите двигатель
- Подключите автомобильное зарядное устройство к зарядному порту вашего автомобиля (вам может даже не понадобиться автомобильное зарядное устройство, так как многие новые автомобили имеют USB-порты, к которым вы можете подключаться)
- Подключите разъем USB-C к портативному компьютеру.
Примечание: Никогда не оставляйте портативный компьютер без присмотра в автомобиле и на открытом воздухе. Это может сделать его более уязвимым для кражи или повреждения от перегрева.
3. Как зарядить ноутбук с помощью внешнего блока питания
Один из самых простых способов зарядить ноутбук — использовать внешний аккумулятор.Внешний аккумулятор — это портативный аккумулятор для вашего ноутбука. Все, что вам нужно сделать, это подключить внешний аккумулятор к ноутбуку. Лучшее в пауэрбанках — это то, что их не нужно подключать к розетке, пока они заряжают ваш ноутбук. Блоки питания
бывают разных моделей, и не все они имеют одинаковую емкость для зарядки. Вы сможете заряжать менее мощные ноутбуки с помощью внешнего аккумулятора USB типа A. Если вы хотите зарядить более мощный ноутбук, например мобильную рабочую станцию, вам понадобится внешний аккумулятор на базе USB-C.Внешние банки USB-C также могут питать другие USB-устройства, такие как ваш смартфон или планшет.Скорее всего, у вашего павербанка будет достаточно заряда, чтобы пополнить аккумулятор ноутбука всего один или два раза, особенно если вы заряжаете ноутбук с большей мощностью. Не забудьте подключить его к розетке и пополнить заряд. Когда ваш внешний аккумулятор разрядится, вы не сможете использовать его для подзарядки ноутбука.
Вот почему лучше зарезервировать внешний аккумулятор только на время, когда он вам действительно нужен, например, когда вы случайно потеряете зарядное устройство для ноутбука.Всегда держите внешний аккумулятор в сумке для ноутбука.
Купите сумку или чехол для ноутбука
Каждый раз, когда вы отправляетесь в путь, путешествуете ли вы на большие расстояния, путешествуете по Европе или просто собираетесь на выходные, вы всегда должны брать с собой сумку или рюкзак для ноутбука. Сумка для ноутбука предназначена не только для хранения ноутбука. Вы также должны хранить в нем аксессуары, которые можно использовать для подзарядки ноутбука в случае потери шнура питания. Фактически, вы должны иметь аксессуары, которые могут заряжать все ваши электронные устройства.Первое, что сделает сумка для ноутбука, — это защитит ваш ноутбук. Многие сумки для ноутбуков HP сделаны из атмосферостойкой ткани и застегиваются на молнии, которые выдерживают дождь или град. Внутренняя часть сумок обычно обита мягкими амортизирующими материалами, которые защитят ваш ноутбук, если вы случайно уроните его или если ваша поездка станет тяжелой, и ваша сумка для ноутбука начнет подпрыгивать на заднем сиденье.
Пожалуй, самая прочная сумка для ноутбуков HP — это разрезанный кожаный чехол HP Spectre 13.3, который достаточно прочен, чтобы отправиться в приключение калибра Индианы Джонса.
Лучшие сумки также обладают специальными защитными функциями от считывателей RFID. Если вы носите с собой кредитную или дебетовую карту, знайте, что есть устройства, которые могут сканировать информацию о вашей карте с небольшого расстояния. Это правильно. Кибер-вор, имеющий доступ к такому устройству, может стоять за вами в очереди в кафе и сканировать вашу личную и финансовую информацию прямо с вашей карты без вашего ведома.
На самом деле они могут не делать этого в кафе, потому что это трудно сделать, не привлекая к себе внимание.Но часто бывает на улице или в общественном транспорте. Многие сумки для ноутбуков HP имеют внешние карманы на молнии, устойчивые к сканированию RFID, поэтому, путешествуете ли вы по миру или по городу, вы можете безопасно хранить свои кредитные и дебетовые карты в сумке, не беспокоясь о том, что вас взломает кибер вор.
Также неплохо обзавестись полноценным рюкзаком для ноутбука. Рюкзак немного более эргономичен, чем чехол для ноутбука, и он позволит вам втиснуть в кучу больше электронных устройств.Что упаковать в дорожный рюкзак для ноутбука
Когда вы в пути, возьмите за привычку брать с собой рюкзак, в котором есть все необходимое для успешного путешествия, наполненного технологиями, в то время как вы находитесь вдали от домашний офис. Вот что вы должны туда вложить.1. Прежде всего, держите там ноутбук. Если вы хотите быть в большей безопасности, сначала положите ноутбук в чехол для ноутбука, а затем положите его в рюкзак. Никогда не угадаешь, когда дорога станет неровной, поэтому следует принять все возможные меры, чтобы защитить свой ноутбук.Помните, что у вас, вероятно, хранится много конфиденциальной или ценной рабочей или личной информации на вашем ноутбуке, например, рабочие проекты или семейные фотографии. Не рискуйте потерять их.
2. Во-вторых, следует вставить полностью заряженный павербанк. Старайтесь не использовать свой внешний аккумулятор, если в этом нет необходимости. Это должно быть в основном для аварийного использования, если шнур питания вашего ноутбука не работает. 3. В-третьих, возьмите с собой дорожный адаптер. Если вы путешествуете за границу, вы можете оказаться в стране, где нет розеток, совместимых с вашим ноутбуком.У дорожного адаптера есть сменные вилки, которые позволяют подключать его к другой розетке.Когда вы путешествуете за границу, наличие полностью функциональной электроники может быть ключевым фактором для вашей безопасности и гарантии того, что вы не пропустите ни одного транспорта. Не забудьте взять один из них, когда собираетесь уезжать из страны.
4. Наконец, упакуйте концентратор USB-порта. Концентратор с портом USB — невероятно полезное устройство, когда вы путешествуете с ноутбуком. Его основная функция — предоставить вашему ноутбуку большее количество доступных USB-портов.Как правило, USB-концентратор поставляется с 4–7 дополнительными USB-портами, поэтому вы можете легко подключить все свои USB-устройства, когда вас убирают из организованного рабочего места в домашнем офисе.Есть концентраторы портов с питанием и концентраторы портов без питания. Концентраторы портов с питанием великолепны, потому что они обеспечивают питание подключенных устройств (поэтому вашим устройствам не нужно получать питание от ноутбука). Если у вас есть ограниченное время для зарядки ваших USB-устройств, вы можете использовать концентратор с питанием, чтобы заряжать их все одновременно, и вам даже не нужно дополнительное количество розеток.Некоторые концентраторы HP оснащены слотами для SD-карт и портами USB-C. Узнайте больше о концентраторах USB-портов здесь.
Помните, что если вы потеряете зарядное устройство для ноутбука и вам отчаянно нужно восстановить его питание, вы всегда можете:
- Зарядить ноутбук через USB-C
- Используйте адаптер для зарядки ноутбука в автомобиле
- Зарядка ваш ноутбук с блоком питания
Любой из этих методов может избавить вас от необходимости выстраивать выходные без ноутбука во время путешествия.
Об авторе: Зак Кабадинг (Zach Cabading) — автор статьи HP® Tech Takes . Зак — специалист по созданию контента из Южной Калифорнии, он создает разнообразный контент для индустрии высоких технологий. .Типы контроллеров заряда
Введение
В этом разделе будут рассмотрены типы контроллеров заряда и их назначение. Посмотрим на преимущества каждого контроллера и почему один в определенной ситуации лучше другого. Мы также рассмотрим определение размеров различных типов контроллеров. Контроллер заряда является важным компонентом каждого Автономная система. Фактически, мы не рекомендуем использовать автономную систему, если у вас нет контроллера, И тому есть много веских причин.Контроллеры заряда обычно бывают с ШИМ и MPPT.
Функция контроллера заряда
Основное назначение контроллера — предотвратить перезарядку аккумуляторов. Контроллер непосредственно считывает уровень заряда батареи, и как только батарея полностью заряжена, он знает, что нужно замедлить скорость солнечный заряд на поплавок, удержание от заряда аккумуляторов выше 100%. Это важно, поскольку перезарядка аккумуляторов может потенциально их испортить.
Еще одно предназначение контроллера — зарядить аккумуляторы при правильном уровне напряжения. это помогает сохранить жизнь и здоровье батарей. Также некоторые контроллеры имеют специальные характеристики, которые позволяют вам подключать ваши панели особым образом для достижения вашей зарядки цели.
Функция контроллера заряда PWM
PWM расшифровывается как Pulse Width Modulation, что означает метод, который они используют для регулирования заряда.ШИМ Контроллеры имеют более базовую функцию зарядки в том смысле, что они в основном просто снижают напряжение идущий от панели для зарядки аккумуляторов. Это падение напряжения приравнивается к потере мощности в в случае ШИМ, обеспечивающего КПД 75-80%.
Размер контроллера заряда с ШИМ
Контроллер PWM будет иметь показание Amp для него, например, контроллер PWM 30 Amp. это представляет, сколько ампер может обрабатывать контроллер, в случае выше 30 ампер.Обычно два При выборе ШИМ-контроллера вы хотите обратить внимание на номинальную силу тока и напряжение.
Обратите внимание на следующие электрические характеристики контроллера
Модель 2.5.1
Сначала мы хотим посмотреть на номинальное напряжение системы. Это расскажет нам, какое напряжение аккумуляторных батарей контроллер совместим с.В этом случае вы можете использовать аккумуляторные батареи на 12 В или 24 В. Что-нибудь выше, например, аккумуляторная батарея на 48 В, контроллер не сможет работать.
Во-вторых смотрим на номинальный ток АКБ. Мы будем использовать приведенную выше модель на графике как Например, в этом случае он имеет номинальное значение 30 А. Мы рекомендуем коэффициент запаса прочности не менее 1,25, это означает, что вы умножите ток от ваших панелей на 1,25, а затем сравните его с 30 усилители.2 или под наклоном.
В-третьих посмотрим на Макс. Солнечный ввод. Это говорит вам, сколько вольт вы можете получить контроллер. Этот контроллер не может принимать входное напряжение более 50 В. Давайте посмотрим на 2 x 100 Вт панели, соединенные последовательно, всего 22,5 В (напряжение холостого хода) x 2 = 45 В. В этом случае это будет можно соединить эти две панели последовательно.
В-четвертых, мы можем взглянуть на Терминалы.Каждый контроллер обычно имеет максимальный размер датчика для терминал. В случае с контроллером, который мы рассматриваем, он может обрабатывать до # 8 AWG. Это важно при покупке проводки для вашей системы.
В-пятых, мы можем посмотреть тип батареи. Они говорят нам, какие батареи совместимы с зарядом контроллер. Это важно проверить, поскольку вы не хотите, чтобы аккумуляторы не заряжались блок контроллера.
Функция контроллера заряда MPPT
MPPT означает отслеживание точки максимальной мощности, что означает метод, который они используют для регулирования обвинение. Контроллеры заряда MPPT используют этот способ зарядки, который по сути обнаруживает у любого при заданном условии, какова максимальная рабочая точка для тока и напряжения панелей. С этим метода, контроллеры MPPT на самом деле имеют КПД 94-99%.
У контроллеровMPPT есть две особенности, которые будут упомянуты в MPPT Charge. Раздел «Размеры контроллера». Во-первых, они могут принимать высокое входное напряжение и изменять это напряжение. вниз, чтобы соответствовать напряжению батареи для правильной зарядки. Во-вторых, даже если они снижают напряжения, они могут восстанавливать любую потенциальную потерянную мощность с помощью повышающего тока, что увеличивает сила тока для компенсации потери напряжения.
Размер контроллера заряда MPPT
КонтроллерыMPPT будут иметь показания усилителя для него, например, контроллер MPPT на 40 ампер. Они будут также имеют номинальное напряжение, но в отличие от ШИМ номинальное входное напряжение намного выше, чем у батареи банки это будет взимать. Это связано с особым свойством контроллера MPPT, который может понижать напряжение на батарею, а затем увеличьте ток, чтобы компенсировать потерю мощности.Вы не нужно использовать высокое входное напряжение, если вы хотите избежать последовательного подключения в небольших систем, но это очень полезно в более крупных системах.
Обратите внимание на следующие электрические характеристики контроллера
Модель 2.5.2
Во-первых, мы видим, как и раньше, что его контроллер может работать от батареи 12 В или 24 В. банки.
Во-вторых, мы рассмотрим Rov-40, который рассчитан на ток 40 ампер.
В-третьих, мы можем посмотреть максимальное входное напряжение солнечной батареи, в данном случае 100 вольт. Этот конкретный MPPT Контроллер может принимать входное напряжение 100 В. Затем он принимает это (до) 100 вольт и понижает его до Ваш аккумулятор 12 В или 24 В.
Давайте рассмотрим пример последовательной системы мощностью 400 Вт. У вас есть 4 панели по 100 Вт, каждая с напряжение холостого хода 22.5В. Эти 4 последовательно соединенных будут 4 x 22,5 В = 90 Вольт, которые контроллер могу принять. Теперь, если мы проигнорируем ток повышения, мы увидим, что эта строка имеет только 5,29 А, так что если Контроллер на 40 ампер, разве у нас не было (40 / 5,29 = 7,5) 7 струн, дающих нам 2800 Вт? Зачем в спецификации указано максимум 520 Вт? Чтобы ответить на этот вопрос, нам понадобится повышающий ток.
Повышающий ток можно рассчитать, разделив мощность системного массива на аккумуляторную батарею. напряжение.В случае 2800 Вт мы имеем 2800 Вт / 12 В = 233 А, что разрушит контроллер. На самом деле мы находим, что 520 Вт / 12 В = 43 А. Мы можем проигнорировать этот результат как 12V это напряжение, которое вы, вероятно, никогда не увидите. Точнее, вы бы разделили на напряжение повышения, которое более распространенный (вы узнаете об этом в следующем разделе), поэтому 520 Вт / 14,4 В = 36 А. Теперь мы можем узнайте, почему ток повышения является важной частью выбора контроллера.
Повышающий ток = мощность солнечной батареи / напряжение батареи
Режимы контроллера заряда
По мере того, как ваши панели заряжают аккумуляторную батарею, ваш контроллер будет регулировать уровень их напряжения. заряжается в зависимости от уровня напряжения аккумулятора. Эти разные уровни напряжения представляют разные этапы зарядки.
Модель 2.5.3
Напряжение выравнивающего заряда: Напряжение выравнивания равно единице вы, скорее всего, никогда не увидите.Это происходит примерно каждые 20 дней, и он временно перезаряжается ваши батареи для десульфатации элемента батареи. Это помогает улучшить состояние аккумуляторных элементов и позволяет они прослужат дольше. В этом случае контроллеры в Model 2.5.3, выравниваются Напряжение будет зависеть от типа используемой батареи. В этом случае вы также можете установить выравнивающее напряжение, что полезно для определенных аккумуляторов, требующих установки пользователем. параметр.
Напряжение ускоренной зарядки: Ускоренный заряд — это большая часть того, что вы будете посмотреть, когда заряжается ваш аккумулятор. Это то, что делает большую часть работы. Как вы это видите будут отличаться от каждого типа батареи, и в этом конкретном контроллере пользователь может установить свое напряжение уровень.
Напряжение плавающего заряда: Плавающий заряд используется, когда аккумулятор полный, чтобы предотвратить перезарядку.Плавающий заряд по-прежнему будет заряжать аккумулятор, но снизит напряжение и ток равен естественной скорости разряда батареи, которая зависит от батареи батареи размер.
Повторное подключение + отключение при низком напряжении: Это относится только к контроллерам которые имеют терминал нагрузки, который будет обсуждаться в следующем разделе. Отключение низкого напряжения — уровень напряжения батареи, при котором нагрузка отключается.Повторное подключение низкого напряжения — это аккумулятор уровень напряжения, при котором нагрузка снова включается.
Дополнительные функции
Помимо перечисленных выше вещей, некоторые контроллеры имеют дополнительные функции, которые можно использовать. я пройдёт через каждого.
Модель 2.5.4
Терминал нагрузки: Терминал нагрузки поставляется с некоторыми контроллерами и позволяет подключать нагрузку постоянного тока к контроллеру вместо того, чтобы подключать ее к батарее.Это обычно обозначается символом лампочки, как показано в Model 2.5.4.1. Много времени это используется для функции таймера. Вы можете запрограммировать нагрузка включается на закате и выключается при солнечном свете. Это особенно полезно для освещения.
Светодиодные индикаторы: Светодиодные индикаторы, как показано в модели 2.5.4.3, используются, чтобы дать пользователю общее представление о том, как работает его система.Как вы можете видеть в модели, зеленый свет означает, что контроллер распознает, что панель подключена, и система работает нормально.
ЖК-дисплей: ЖК-дисплей, как показано в модели 2.5.4.2, может отображать различные характеристики вашей системы и дать вам более точное изображение того, что происходит в вашей системе, чем от светодиодных индикаторов.В частности, этот контроллер будет иметь значки, которые показывают, что происходит в вашей системе. Он также отображает числовые значения напряжения и сила тока, которую производит ваша система. Имейте в виду, что не все контроллеры имеют ЖК-дисплей. и это обычно входит в состав более дорогих контроллеров.
Удаленный дисплей:
Модель 2.5.5
Удаленный дисплей — это, по сути, просто ЖК-дисплей, но с возможностью переноски с использованием разъема RJ45. шнур.
Мы производим различные контроллеры заряда, каждый из которых обладает различными функциями, которые отличают их от друг друга. При выборе подходящего контроллера заряда учитывайте следующее. Если вы хотите знать, что система производит в течение дня, мы рекомендуем выбирать между Авантюрист, Путешественник, Ровер и Командир. Adventurer идеален, если вы ищете флеш установленный контроллер.Voyager идеально подходит для влажных или дождливых мест. Если контроллер будет установлен снаружи, то «Вояджер» — то, что вам нужно. Rover и Commander предлагают терминалы нагрузки и программное обеспечение для мониторинга ПК. Программное обеспечение ПК позволяет настраивать зарядку контроллера. параметры и терминал нагрузки. Мы рекомендуем Rover или Commander, если вы хотите знать каждую мелочь. подробно о вашей солнечной системе. Если вам просто нужно что-то простое без всех этих дополнительных функций выберите Странника.Одна из самых важных функций при выборе контроллера — убедиться, что он может заряжать аккумулятор того типа, который у вас есть. Все наши контроллеры могут заряжать герметичные, гелевые и залитые батареи, но если вы будете заряжать литиевую батарею, только Voyager и Rover совместимый.
.
 ID.
ID.